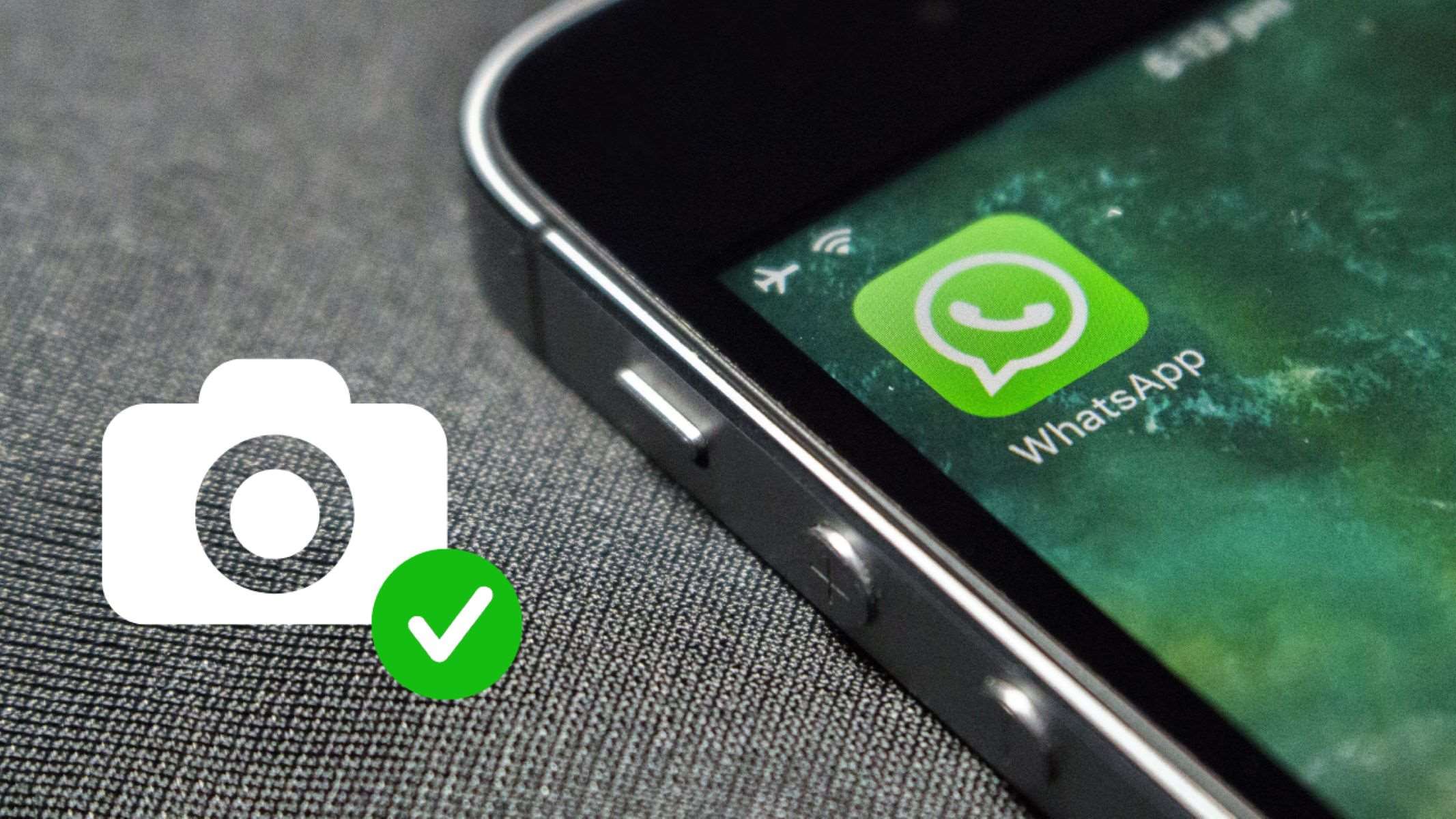
Are you facing the frustrating issue of WhatsApp photos not showing up in your gallery? Don’t worry, you’re not alone. Many users encounter this problem, causing inconvenience and making it difficult to access and share their photos seamlessly.
WhatsApp is one of the most popular messaging apps worldwide, allowing users to send text messages, make voice and video calls, and share media files like photos and videos. However, sometimes the photos you receive through WhatsApp don’t automatically appear in your phone’s gallery, making it troublesome to locate and manage them.
In this article, we will explore some effective solutions to fix the problem of WhatsApp photos not showing up in your gallery. Whether you’re using an Android or iOS device, we’ve got you covered. So, let’s dive in and get those missing WhatsApp photos back where they belong!
Inside This Article
- Possible Reasons for WhatsApp Photos Not Showing in Gallery
- How to Fix WhatsApp Photos Not Showing in Gallery
- Conclusion
- FAQs
Possible Reasons for WhatsApp Photos Not Showing in Gallery
Are you facing the issue of WhatsApp photos not showing up in your phone’s gallery? It can be quite frustrating when you can’t find the pictures you received or sent through WhatsApp in your device’s photo gallery. There can be several reasons behind this issue, and understanding them can help you fix the problem quickly. Here are a few possible reasons why WhatsApp photos may not be appearing in your gallery:
- Media visibility settings: WhatsApp has a feature that allows you to hide media from your device’s gallery. If you have accidentally enabled this setting, your WhatsApp photos may not be visible in your gallery.
- Storage permission: If WhatsApp does not have proper permissions to access your device’s storage, it won’t be able to save the received photos to your gallery. This can result in photos not showing up in the gallery.
- Cache and data issues: Sometimes, the gallery app on your phone may have cache or data issues that prevent it from displaying new photos. This can happen if the app’s cache is full or if there’s a glitch in its functioning.
- Outdated or incompatible app: If you are using an outdated version of WhatsApp or if there’s an incompatibility issue between the app and your device’s operating system, it can cause photos not to show up in the gallery.
These are some of the common reasons why you may be facing the issue of WhatsApp photos not showing in your phone’s gallery. Now, let’s move on to the solutions to fix this problem.
How to Fix WhatsApp Photos Not Showing in Gallery
If you’ve ever encountered the frustrating issue of WhatsApp photos not showing in your phone’s gallery, fear not – you’re not alone. This glitch can be caused by various reasons, ranging from permissions settings to app updates. In this article, we will explore four possible solutions to this problem: granting permissions to WhatsApp, clearing cache and data for the gallery app, resetting media visibility in WhatsApp, and checking for app updates.
Granting Permissions to WhatsApp
One of the most common reasons for WhatsApp photos not appearing in the gallery is that the app does not have the necessary permissions to access media files. To fix this, follow these steps:
- Go to your phone’s settings and navigate to “Apps” or “App Manager”.
- Locate WhatsApp in the list of installed apps and tap on it.
- Tap on “Permissions” or “App Permissions” and ensure that “Storage” or “Media” permissions are enabled.
- Restart your phone and check if the photos are now visible in the gallery.
Clearing Cache and Data for Gallery App
Another possible solution is to clear the cache and data for the gallery app. Follow these steps:
- Go to your phone’s settings and navigate to “Apps” or “App Manager”.
- Find the gallery app (it may be named “Gallery”, “Photos”, or something similar) and tap on it.
- Tap on “Storage” and then select the options to clear cache and data.
- Restart your phone and check if the WhatsApp photos now appear in the gallery.
Resetting Media Visibility in WhatsApp
Sometimes, WhatsApp may mistakenly hide media files from your gallery. To reset the media visibility settings, follow these steps:
- Open WhatsApp and go to the settings menu.
- Tap on “Chats” and then select “Chat backup”.
- Disable the “Include videos” option and wait for the backup process to complete.
- Once the backup is done, enable the “Include videos” option again.
- Restart your phone and check if the WhatsApp photos are now visible in the gallery.
Checking for App Updates
Lastly, it is important to regularly check for updates for both WhatsApp and your gallery app, as outdated software can often cause compatibility issues. To check for updates:
- Open the Google Play Store or the App Store on your phone.
- Search for “WhatsApp” or “Gallery” and see if there are any available updates.
- If updates are available, download and install them.
- Restart your phone and check if the WhatsApp photos now show up in the gallery.
By following these steps, you should be able to resolve the issue of WhatsApp photos not appearing in your gallery. If the problem persists, consider reaching out to WhatsApp support for further assistance. Happy WhatsApp-ing!
Conclusion
In conclusion, we have explored the issue of WhatsApp photos not showing in the gallery and provided several effective solutions to resolve the problem. We started by checking the WhatsApp settings to ensure that the media visibility option is enabled. We then proceeded to clear the cache of the gallery app and validate if the photos are now visible. If the issue persists, we suggested using a file manager app to browse the WhatsApp media folder and manually move the photos to the desired gallery folder.
Moreover, we discussed the importance of keeping both WhatsApp and the gallery app updated to the latest versions, as this could potentially resolve compatibility issues. Lastly, we touched on the options of uninstalling and reinstalling WhatsApp, or even using a different gallery app as alternative solutions. By following these steps, you should be able to fix the issue and view your WhatsApp photos seamlessly in your device’s gallery.
FAQs
Q: Why are my WhatsApp photos not showing in my gallery?
A: If your WhatsApp photos are not showing in your gallery, it could be due to a few reasons. First, check if your app permissions are set correctly to allow WhatsApp access to your device’s storage. If the permissions are already enabled, try restarting your device and opening the gallery app again. If the issue persists, it may be worth clearing the cache of both the WhatsApp and gallery apps to refresh the data and solve any potential conflicts.
Q: How do I grant WhatsApp permissions to access my device’s storage?
A: To grant WhatsApp permissions to access your device’s storage, follow these steps:
1. Open your device’s settings.
2. Scroll down and tap on “Apps” or “Applications”.
3. Find and tap on “WhatsApp” from the list of installed apps.
4. Tap on “Permissions” or “App permissions”.
5. Look for the “Storage” permission and make sure it is enabled. If not, toggle the switch to enable it.
Q: What should I do if restarting my device doesn’t solve the issue?
A: If restarting your device doesn’t solve the issue of WhatsApp photos not showing in the gallery, you can try clearing the cache of both the WhatsApp and gallery apps. To clear the cache:
For WhatsApp:
1. Go to your device’s settings.
2. Find and tap on “Apps” or “Applications”.
3. Locate and tap on “WhatsApp”.
4. Tap on “Storage” or “Storage usage”.
5. Finally, tap on “Clear cache”.
For Gallery App:
1. Go to your device’s settings.
2. Find and tap on “Apps” or “Applications”.
3. Locate and tap on your gallery app.
4. Tap on “Storage” or “Storage usage”.
5. Finally, tap on “Clear cache”.
Q: Will clearing the cache of WhatsApp and gallery apps delete any photos or messages?
A: No, clearing the cache of the WhatsApp and gallery apps will not delete any photos or messages. It will only remove temporary data and files that are stored in the cache to free up space and improve app performance. Your photos and messages will remain safe and intact.
Q: Are there any other ways to view WhatsApp photos if they are still not showing in the gallery?
A: Yes, if WhatsApp photos are still not showing in the gallery, you can try accessing them directly from the WhatsApp app. Open WhatsApp, go to the specific chat or group where the photos are located, and tap on the media section. Here you should be able to view and download any photos shared within the chat. Additionally, you can use file management apps or explore the device’s file system to locate the WhatsApp folder and access the photos directly.
