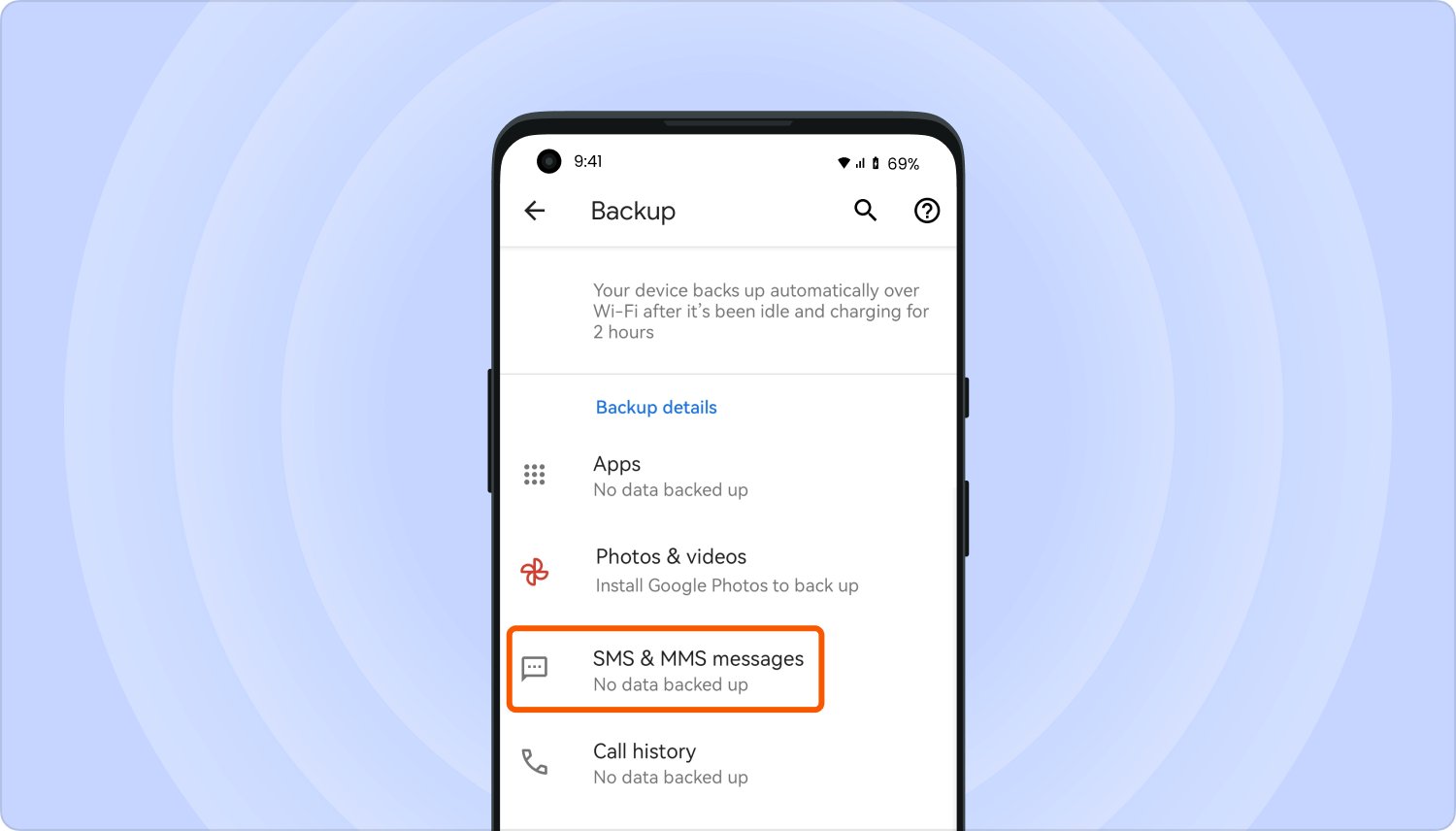
Have you ever found yourself in a situation where you needed to download messages from your Android phone? Whether it’s for backup purposes, transferring messages to a new device, or simply having a local copy of your important conversations, being able to download messages can be quite handy.
In this article, we will explore various methods to download messages from Android phones. We’ll cover both manual methods and third-party apps that can streamline the process for you. Whether you use a popular messaging app like WhatsApp or prefer the native SMS text messaging, we’ve got you covered.
So, if you’re ready to learn how to download messages from your Android device, let’s dive right in!
Inside This Article
- Transferring Messages to a Computer Using Software
- Backing up Messages Using Google Drive
- Exporting Messages as PDF or Text Files
- Conclusion
- FAQs
Transferring Messages to a Computer Using Software
Transferring messages from your Android device to a computer can be done using specialized software. This method allows you to backup and access your messages conveniently on your computer, ensuring that you don’t lose any important conversations. Here are the steps to transfer your messages to a computer using software:
1. Choose a Software: Look for reputable software options that offer message transfer and backup features. Popular software like “Droid Transfer” and “SMS Backup & Restore” are widely used and trusted by Android users.
2. Install the Software: Download and install the chosen software on your computer. Ensure that you choose a version compatible with your operating system.
3. Connect your Android Device: Use a USB cable to connect your Android device to your computer. Make sure your Android device is unlocked and in “file transfer” mode.
4. Enable USB Debugging: If prompted on your Android device, enable USB debugging. This will allow the software to access your messages and perform the transfer.
5. Launch the Software: Open the software on your computer and wait for it to detect your connected Android device.
6. Select Messages: Once your device is detected, select the option to transfer or backup messages. Depending on the software you are using, this option may be labeled differently.
7. Choose the Transfer Destination: Select where you want to save the transferred messages on your computer. You can choose a specific folder or let the software choose the default location.
8. Start the Transfer Process: Click on the “Transfer” or “Backup” button to initiate the transfer process. The software will start copying your messages from your Android device to your computer.
9. Wait for the Transfer to Complete: The transfer process may take a few minutes, depending on the number of messages being transferred. Ensure that your Android device remains connected to the computer until the process is complete.
10. Access and Backup: Once the transfer is finished, you can access your messages on your computer. You now have a backup of your messages stored on your computer, providing an extra layer of protection for your important conversations.
Transferring messages to a computer using software provides a convenient and reliable way to backup and access your messages. It ensures that your conversations are safe and readily available whenever you need them. Experiment with different software options to find the one that best suits your needs and preferences.
Backing up Messages Using Google Drive
Google Drive is a cloud storage service provided by Google that allows users to store and access files online. Not only can you save your documents, photos, and videos on Google Drive, but you can also back up your text messages. This ensures that you never lose important conversations or memorable messages.
Here’s how you can easily back up your messages using Google Drive:
- First, open the messaging app on your Android device. The exact steps may vary depending on the make and model of your phone, but it’s usually an icon that looks like a speech bubble.
- Next, tap on the three-dot menu icon located in the top-right corner of the screen. This will open a drop-down menu with various options.
- From the drop-down menu, select “Settings” or “Settings and Privacy.” Again, the specific wording may differ based on your device.
- In the settings menu, look for the “Backup” or “Backup and Restore” option. Tap on it to proceed.
- If the option is available, select “Google Drive” as your backup destination. You may be prompted to sign in to your Google account if you haven’t already.
- Once you’ve chosen Google Drive, you can customize the backup settings according to your preferences. You can select which conversations you want to back up, choose the frequency of backups, and even decide if you want to include multimedia messages.
- After customizing the settings, tap on the “Backup Now” or “Start Backup” button to initiate the backup process. Depending on the size of your messages and your internet connection, the backup might take a few minutes.
- Once the backup is complete, you can access your messages on any device that is linked to your Google account. This means you can easily restore your messages when setting up a new Android device or accessing them on a different phone or computer.
It’s important to note that backing up your messages using Google Drive requires a stable internet connection. Additionally, make sure you have enough storage space on your Drive to accommodate the messages you want to back up.
By utilizing Google Drive to back up your messages, you can have peace of mind knowing that your conversations are safely stored in the cloud. So, whether you’re switching to a new phone or simply want to keep a backup of your important messages, Google Drive makes it quick and easy.
Exporting Messages as PDF or Text Files
Exporting your Android messages as PDF or text files is another convenient way to save and access your conversations. This method allows you to have a more portable and easily readable format, making it useful for archiving important messages or for legal or personal purposes.
To export your messages as PDF or text files, you can follow these steps:
- Open the messaging app on your Android device.
- Find the conversation that you want to export.
- Tap and hold on a specific message within the conversation to open the options menu.
- Select the option to “Export” or “Save”.
- Choose the file format you prefer, either PDF or text file.
- Specify the location where you want to save the exported file.
- Click “Save” or “Export” to begin the process.
Once the export process is complete, you will have a PDF or text file of your chosen conversation stored in the specified location. You can now easily transfer and access this file from your computer or other devices.
By exporting messages as PDF or text files, you have the flexibility to open and read your conversations with any compatible software or text editor. PDF files, in particular, maintain the formatting and structure of the messages, including timestamps and sender information, ensuring that the conversation retains its original context and clarity.
Moreover, exporting messages as PDF or text files provides you with a secure backup of your conversations. This way, even if you switch to a new device or accidentally delete your messages, you can always retrieve and refer to important conversations from the exported files.
It is important to note that the availability of the export option may vary depending on the messaging app you are using. Some messaging apps may have built-in export features, while others may require the use of third-party apps. Additionally, remember to respect the privacy and confidentiality of others when exporting and storing conversations.
Conclusion
Downloading messages from your Android phone is a simple and straightforward process that can greatly enhance your mobile communication experience. Whether you need to back up important conversations, save memorable messages, or transfer messages to a new device, there are various methods and applications available to help you accomplish this task.
By utilizing the built-in options on your Android phone such as the SMS Backup & Restore app or by using third-party software like MobileTrans, you can easily and securely save your messages on your computer or in the cloud. Additionally, these methods allow you to restore your messages when needed, ensuring that your important conversations are never lost.
Remember to regularly back up your messages to prevent any potential data loss. With the right tools and techniques, you can ensure your Android messages are safe and easily accessible whenever you need them.
FAQs
1. Can I retrieve deleted text messages from my Android device?
Yes, it is possible to retrieve deleted text messages from your Android device. You can use third-party tools or applications that enable you to recover deleted messages, provided they have not been overwritten by new data. It’s important to note that the effectiveness of message recovery may vary depending on the available tools and the specific device model.
2. How can I download messages from my Android device to my computer?
To download messages from your Android device to your computer, you can use various methods. One option is to use Android data backup and recovery software, which allows you to transfer and save your messages on your computer. Another option is to connect your Android device to your computer via USB and manually transfer the messages using file explorer software.
3. Is it possible to download specific message threads from my Android device?
Yes, it is possible to download specific message threads from your Android device. There are several messaging apps available that offer options to export or save specific conversations. Additionally, you can use third-party backup and recovery software that allows you to selectively download and save specific message threads.
4. Can I download messages from my Android device to an iPhone?
Transferring messages from an Android device to an iPhone can be a bit complex due to the different operating systems. However, there are third-party applications available that offer solutions for transferring messages from Android to iPhone. These applications usually require you to follow specific instructions and may involve additional steps like exporting messages to a computer before transferring them to the iPhone.
5. Are there any limitations or restrictions when downloading messages from an Android device?
While it is generally possible to download messages from an Android device, there may be certain limitations or restrictions to consider. For example, some messaging apps may not have an option to export or save messages, making it challenging to download them. Additionally, if the messages have been deleted or overwritten, the chances of successful recovery may decrease. It’s also essential to ensure that any third-party software used for message recovery is reliable and safe to use.
