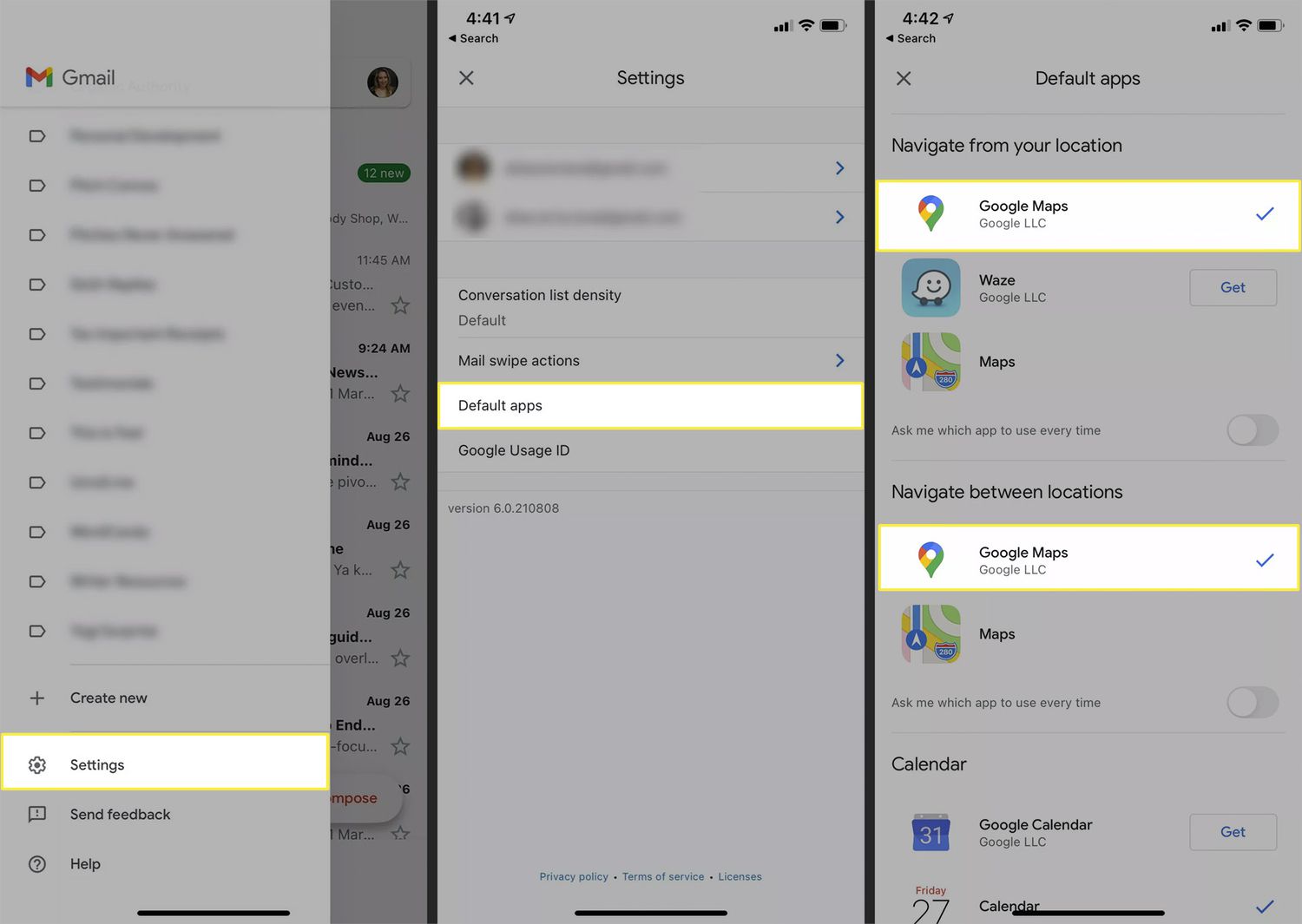
Are you frustrated with Apple Maps and want to make Google Maps your default navigation app on your iPhone running iOS 10? You’re not alone! While Apple Maps has improved significantly over the years, many users still prefer the reliable and feature-rich experience offered by Google Maps. Fortunately, with the latest iOS 10 update, Apple has opened up the possibility of changing the default navigation app on your iPhone. In this article, we’ll guide you through the step-by-step process of making Google Maps your go-to navigation app. From adjusting your settings to seamlessly integrating Google Maps into your daily routine, we’ve got you covered. So, let’s dive in and ensure you never get lost with Apple Maps again!
Inside This Article
- Enable Location Services
- Install Google Maps App
- Set Google Maps as Default Map App
- Adjust Google Maps Notification Settings
- Conclusion
- FAQs
Enable Location Services
Location services play a crucial role in allowing apps on your iPhone to accurately determine your position on the map. To make Google Maps your default map app on iOS 10, you need to ensure that location services are enabled. Here’s how:
1. Open the “Settings” app on your iPhone’s home screen.
2. Scroll down and tap on “Privacy.”
3. Select “Location Services.”
4. Toggle the switch next to “Location Services” to turn it on.
5. Scroll down to find “Google Maps” in the list of installed apps.
6. Confirm that the setting for Google Maps is set to “Always” or “While Using the App.”
By ensuring that location services are enabled for Google Maps, you allow the app to access your device’s GPS and provide accurate location data for navigation and other map features.
Install Google Maps App
Installing the Google Maps app on your iPhone is a straightforward process. Follow these steps to get started:
1. Open the App Store on your iPhone by tapping on the blue App Store icon.
2. Once you’re in the App Store, tap on the search icon located at the bottom of the screen. It looks like a magnifying glass.
3. In the search bar at the top of the screen, type in “Google Maps”.
4. From the search results, tap on the “Google Maps” app. It should have a familiar red and white pin icon.
5. On the app page, you’ll see an “Install” button. Tap on it to begin the installation process.
6. Your iPhone might prompt you to enter your Apple ID password or use Touch ID/Face ID to authenticate the installation. Follow the on-screen instructions to complete this step.
7. Once the installation is complete, the Google Maps app will appear on your iPhone’s home screen. Tap on the app icon to open it and start using Google Maps.
Now that you have successfully installed the Google Maps app on your iPhone, you can move on to the next step, which is setting Google Maps as your default map app.
Set Google Maps as Default Map App
If you’re an iPhone user running iOS 10 or later, you might be wondering how to set Google Maps as your default map app instead of Apple Maps. While iOS defaults to Apple Maps for navigation and location services, you can still make Google Maps your go-to option with a few simple steps. Here’s how you can set Google Maps as the default map app on your iPhone:
1. Open the “Settings” app on your iPhone.
2. Scroll down and tap on “Maps”.
3. Under the “Default Maps App” section, you’ll see “Apple Maps” as the current default. Tap on it.
4. From the list of available map apps, select “Google Maps”.
5. After choosing Google Maps, your iPhone will now use it as the default map app for any location-related services and navigation needs.
With these simple steps, you can ensure that Google Maps is the primary map app on your iPhone, making it convenient for you to access your favorite features and navigate with ease. Whether you prefer Google Maps’ accurate directions, real-time traffic updates, or comprehensive location search, setting it as your default map app can enhance your overall navigation experience.
It’s worth mentioning that you can also access Google Maps through Siri by saying “Hey Siri, navigate to [destination] using Google Maps.” This allows you to quickly initiate navigation without having to manually open the app.
With Google Maps as your default map app, you’ll have the freedom to explore new places, find the best routes, and discover nearby attractions with ease. So take a few moments to make Google Maps your go-to navigation companion on your iPhone.
Adjust Google Maps Notification Settings
Google Maps offers a range of useful notification settings that you can customize to suit your preferences. These notifications can alert you about real-time traffic updates, upcoming events, and other important information related to your location. To adjust the Google Maps notification settings on your iPhone with iOS 10, follow these simple steps:
1. Launch the Google Maps app on your iPhone and tap on the menu icon (three horizontal lines) in the top left corner.
2. Scroll down and tap on “Settings” to access the app’s settings menu.
3. Within the settings menu, tap on “Notifications.”
4. Here, you will find a list of notification categories such as “Traffic,” “Transit,” “Places,” and “Updates.” Tap on each category to customize the notification settings.
5. For example, if you want to receive alerts about live traffic conditions, toggle the switch next to “Traffic” to enable traffic notifications.
6. Similarly, you can enable or disable notifications for transit information, places, and updates based on your preferences.
7. In addition to enabling or disabling notifications, you can further customize the notification options within each category. For example, you may choose to receive traffic notifications only for your daily commute or receive alerts about new places to explore.
8. Once you have adjusted the notification settings to your liking, exit the settings menu by tapping on the back arrow in the top left corner to save your changes.
By adjusting the notification settings in Google Maps, you can ensure that you receive relevant and timely updates that are tailored to your needs. Whether it’s avoiding traffic on your daily commute or discovering new places, these notifications can enhance your overall navigation experience with Google Maps on your iPhone.
After considering the various methods and options discussed above, it is clear that setting Google Maps as the default navigation app on an iPhone running iOS 10 is not a straightforward task. While there used to be a simple setting to choose the default app, Apple removed this option in iOS 10.
However, there are alternative solutions available, such as using the “Open with” feature, uninstalling other navigation apps, or using Siri to navigate with Google Maps. These methods may not be as convenient as simply setting Google Maps as the default, but they can help ensure that you can access the navigation app of your choice when needed.
It’s worth noting that Apple continually updates iOS, and it’s possible that future versions may restore the ability to set default apps. Until then, users can utilize the workarounds mentioned in this article to make Google Maps their go-to navigation app on iOS 10.
FAQs
Q: Can I make Google Maps my default navigation app on iPhone running iOS 10?
A: Unfortunately, iOS 10 does not provide the option to change the default navigation app. The default app for navigation and maps on iOS 10 is Apple Maps. However, you can still use Google Maps as your preferred navigation app by manually launching it when needed.
Q: Is there a way to make Google Maps the default app for directions on iOS 10?
A: Regrettably, in iOS 10, you cannot set Google Maps as the default app for directions. The operating system automatically uses Apple Maps as the default app for providing directions. However, you can still use Google Maps separately by opening the app and entering your desired location for directions.
Q: Are there any alternatives to make Google Maps the default navigation app on iPhone?
A: Yes, with the release of iOS 14, Apple introduced the option to change the default browser and email app. Although changing the default navigation app is still not possible on iOS 10, if you update your iPhone to a newer version of the iOS, such as iOS 14 or later, you can make Google Maps your default navigation app.
Q: Can I use Siri to open Google Maps instead of Apple Maps on iOS 10?
A: Unfortunately, on iOS 10, Siri is integrated with Apple Maps and cannot open other navigation apps such as Google Maps directly. However, you can still use the Siri Shortcuts feature introduced in iOS 12 to create a custom voice command that will launch Google Maps with specific destinations or actions.
Q: Will I lose any features or functionality by using Google Maps instead of Apple Maps on iOS 10?
A: By using Google Maps instead of Apple Maps, you may gain certain features and functionalities that are unique to Google Maps. These include extensive points of interest, real-time traffic updates, Street View, and public transit information. However, you may miss out on certain iOS integrations and features that are exclusive to Apple Maps, such as Siri integration and Apple Watch compatibility.
