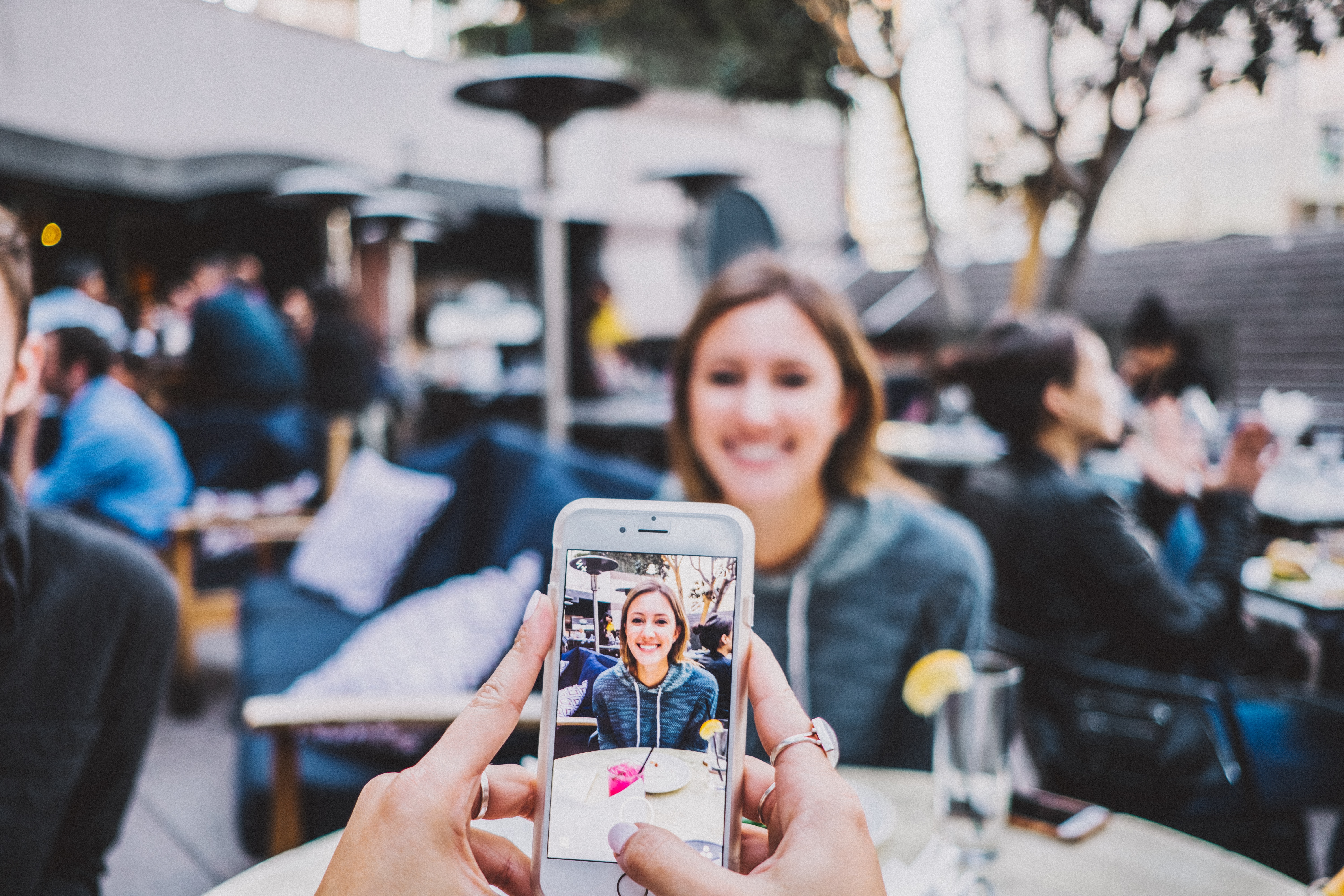
Are you looking for a simple and effective way to crop a video on your iPhone? Look no further! In this article, we will guide you through the steps to easily crop your videos directly on your iPhone using built-in features and third-party apps.
With the increasing popularity of video content creation on smartphones, it’s important to have convenient editing tools at your fingertips. Cropping a video allows you to remove unwanted parts, focus on specific sections, or adjust the aspect ratio for different platforms or purposes.
Whether you need to crop a video for a social media post, a presentation, or just to highlight a specific moment, we’ve got you covered. Let’s dive in and explore the various methods you can use to crop your videos right from your iPhone.
Inside This Article
- Introduction to cropping videos on iPhone
- Step 1: Open the Photos app – Launching the Photos app on your iPhone
- Step 2: Select the video to be cropped – Locating and choosing the video you want to crop
- Step 3: Access the edit options – Opening the video in Edit mode by tapping on the “Edit” button
- Step 4: Start cropping the video – Using the crop tool to adjust the frame of the video
- Step 5: Fine-tune the crop- Making precise adjustments to the crop by using the handles
- Step 1: Open the Photos app – Launching the Photos app on your iPhone
- Step 2: Select the video to be cropped – Locating and choosing the video you want to crop
- Step 3: Access the edit options – Opening the video in Edit mode by tapping on the “Edit” button
- Step 4: Start cropping the video – Using the crop tool to adjust the frame of the video
- Step 5: Fine-tune the crop – Making precise adjustments to the crop by using the handles
- Step 6: Apply the crop – Saving the cropped video by tapping on the “Done” button
- Conclusion- Summing up the process of cropping videos on iPhone and the benefits it offers
- Conclusion
- FAQs
Introduction to cropping videos on iPhone
With the advancement of technology, smartphones have become essential tools for capturing and sharing moments. Whether it’s a vacation video, a clip of a special event, or a random encounter, our iPhones allow us to preserve these memories in the form of videos. However, sometimes these videos may include unnecessary elements or have an aspect ratio that doesn’t fit our desired presentation. That’s where the cropping feature on iPhone comes in handy.
Cropping a video on the iPhone allows you to trim or remove unwanted sections, adjust the frame, or change the aspect ratio to enhance the overall visual appeal. Whether you want to share the video on social media, upload it to a website, or simply create a more focused and engaging viewing experience, cropping can be a valuable tool.
In this article, we will guide you through the process of cropping videos on your iPhone. By following a few simple steps, you’ll be able to customize and fine-tune your videos to perfection.
Step 1: Open the Photos app – Launching the Photos app on your iPhone
The first step to cropping a video on your iPhone is to open the Photos app. The Photos app is a built-in app on all iPhones and is the default location where all your photos and videos are stored.
To open the Photos app, simply locate the app icon on your home screen. The icon looks like a color wheel with a white background. Once you have found the icon, tap on it to launch the app.
After opening the Photos app, you will be taken to the “Photos” tab, which displays all of your recently captured photos and videos in chronological order. From here, you can access and manage your media files easily.
Alternatively, if you have your videos organized into albums, you can navigate to the “Albums” tab located at the bottom of the screen. This tab displays all the albums that you have created or that are automatically generated by your device.
Once you have opened the Photos app, you are ready to proceed to the next step and select the video you want to crop.
Step 2: Select the video to be cropped – Locating and choosing the video you want to crop
Once you have opened the Photos app on your iPhone, it’s time to locate and select the video that you want to crop. Here’s how:
- Navigate to the “Albums” tab located at the bottom of the screen.
- Scroll through your Albums until you find the one that contains the video you wish to crop. Albums are organized based on categories such as “Favorites,” “Recents,” and “Videos.”
- Tap on the album to open it and browse through the videos.
- Once you’ve found the video you want to crop, tap on it to open it.
By following these steps, you will be able to locate and select the video that you want to crop. Remember, it’s important to choose the right video, as once you start cropping, the changes will be applied permanently. So, make sure you have selected the correct video before proceeding to the next step.
Step 3: Access the edit options – Opening the video in Edit mode by tapping on the “Edit” button
Once you have selected the video you want to crop, it’s time to access the edit options. Opening the video in Edit mode on your iPhone is a simple process that allows you to make various adjustments to the video, including cropping.
To access the edit options, locate and tap on the “Edit” button. This button is usually located in the top-right corner of the screen when viewing the selected video. Tapping on it will open up a range of editing tools and options that you can use to enhance your video.
When you tap on the “Edit” button, the video will open in Edit mode, where you can see the timeline of the video and the editing controls. This mode gives you the flexibility to make changes to your video without altering the original file.
Opening the video in Edit mode provides you with a range of editing options beyond just cropping. You can also trim the video, add filters or effects, adjust the exposure or color balance, and much more. However, for the purpose of this guide, we will focus on the cropping feature.
By accessing the edit options, you are one step closer to cropping your video and achieving the desired frame and composition. Continue reading to learn how to proceed with the cropping process in the next step.
Step 4: Start cropping the video – Using the crop tool to adjust the frame of the video
Once you have accessed the edit options for your video, it’s time to start cropping! By using the crop tool, you can adjust the frame of the video to eliminate any unwanted parts and focus on the desired content. Here’s how you can do it:
- Look for the crop icon, which typically resembles two overlapping right angles, in the toolbar at the bottom of the screen.
- Tap on the crop icon to activate the cropping feature.
- Now, you will see the video frame with a resizable box overlaying it.
- Position the box over the area you want to keep in the video.
- Drag the handles on the box to adjust the size and position of the frame.
- Take your time to ensure that the frame captures the exact portion of the video you want to retain.
Remember, the goal is to crop the video in a way that enhances the overall composition and eliminates any distractions or unnecessary elements. So, make sure to frame the video in a way that highlights the key content and improves its visual impact.
As you make adjustments, you can preview how the cropped video will look in real-time. This allows you to make any necessary refinements before finalizing the crop.
Once you’re satisfied with the crop, you can proceed to the next step to fine-tune it for a more precise result.
Step 5: Fine-tune the crop- Making precise adjustments to the crop by using the handles
Once you have adjusted the initial frame of the video using the crop tool, it’s time to fine-tune the crop to perfection. This step allows you to make precise adjustments to ensure that the video is cropped exactly as you desire.
When you tap on the crop tool, you will notice that there are handles or control points at the corners and edges of the frame. These handles enable you to resize and reposition the crop area with precision.
To make adjustments, simply tap and drag the handles to resize the frame. You can drag the corner handles to adjust both the width and height of the crop, or drag the edge handles to adjust only one dimension while maintaining the aspect ratio. This flexibility allows you to crop the video in various aspect ratios, such as square, widescreen, or even custom dimensions.
Additionally, you can also reposition the crop area by tapping and dragging within the frame. This lets you focus on specific areas of the video or remove any unwanted elements from the frame.
As you fine-tune the crop, keep a close eye on the video preview to ensure that the desired content is within the frame. Take your time to make small adjustments until you are satisfied with the composition.
Remember to maintain a balance between removing unwanted elements and preserving the overall visual integrity of the video. Sometimes, cropping too much may result in losing important details or altering the intended perspective.
One handy tip while fine-tuning the crop is to enable the grid lines in the video editing interface. The grid lines can help you align the video frame with the rule of thirds or other composition guidelines, enhancing the visual appeal of the cropped video.
Once you are done with the fine-tuning process, you are ready to move on to the final step of cropping the video.
Step 1: Open the Photos app – Launching the Photos app on your iPhone
When it comes to cropping a video on your iPhone, the first step is to open the Photos app. This app is a central hub for all the photos and videos you capture on your device. You can find the Photos app on your home screen, typically represented by a multicolored flower icon.
To open the app, simply tap on the Photos icon, and it will launch, taking you to your photo and video library. From here, you can access and manage all of your media content.
Step 2: Select the video to be cropped – Locating and choosing the video you want to crop
Once you have successfully opened the Photos app, you’re ready to select the video that you want to crop. In your photo library, you will find all the videos you have captured or saved on your iPhone.
To locate the specific video you want to crop, you can either scroll through your library or use the search bar at the top of the screen to search for a particular video by name or date. Once you have found the desired video, simply tap on it to select it.
Step 3: Access the edit options – Opening the video in Edit mode by tapping on the “Edit” button
With the video selected, you now need to access the edit options. To do this, tap on the “Edit” button, typically located at the top right corner of the screen. This will open the video in Edit mode, where you can make various adjustments and modifications.
Once you tap on the “Edit” button, you will see a range of editing tools and options appear at the bottom of the screen, including options for cropping, trimming, adding filters, and more.
Step 4: Start cropping the video – Using the crop tool to adjust the frame of the video
Now that you are in Edit mode, it’s time to start cropping the video. Locate and tap on the crop tool, which is usually represented by a square icon with overlapping lines. This will activate the crop feature, allowing you to adjust the frame of the video.
Using your finger, you can resize and reposition the frame to focus on the desired area of the video. The cropping tool provides handles or anchor points that you can drag to adjust the size and aspect ratio of the frame. This allows you to zoom in, remove unwanted elements, or create a specific visual composition for your video.
Step 5: Fine-tune the crop – Making precise adjustments to the crop by using the handles
Once you have resized and repositioned the frame with the crop tool, you may want to make more precise adjustments to achieve the desired crop. To do this, you can use the handles that appear on the edges of the frame.
By dragging these handles, you can fine-tune the crop by making small adjustments to the size and position. This level of control allows you to achieve a precise and visually appealing crop for your video.
Step 6: Apply the crop – Saving the cropped video by tapping on the “Done” button
After you have achieved the desired crop for your video, it’s time to apply the changes and save the cropped version. To do this, simply tap on the “Done” button, typically located at the bottom right corner of the screen.
When you tap on “Done,” your iPhone will process the changes and save the cropped video to your photo library. The original unedited video will still be available, so you don’t have to worry about losing any content.
And that’s it! You have successfully cropped a video on your iPhone. Now you can enjoy your newly edited video or share it with others to showcase your creativity and storytelling skills.
Conclusion- Summing up the process of cropping videos on iPhone and the benefits it offers
Cropping videos on your iPhone can be a simple and effective way to enhance your video content. Whether you want to remove unwanted elements, adjust the composition, or create a specific aspect ratio, the built-in crop feature in the Photos app provides you with the tools you need. By following the step-by-step process outlined above, you can easily crop your videos and achieve the desired results.
The benefits of cropping videos on iPhone are numerous. Firstly, it allows you to remove any distractions or unnecessary elements from your footage, ensuring that the focus remains on the subject and the story you want to tell. By adjusting the frame, you can also improve the visual composition, creating a more visually appealing and professional-looking video.
Cropping videos can also help you tailor your content for different platforms and formats. For example, if you want to post a video on Instagram, you might need to convert it to a square aspect ratio. By cropping the video on your iPhone, you can easily adjust the framing to fit the requirements of different platforms and ensure your content looks its best.
Moreover, the ease of use and accessibility of the crop feature on iPhone make it a convenient tool for content creators of all levels. You don’t need any specialized software or technical knowledge to crop your videos on iPhone, as the Photos app provides a user-friendly interface with intuitive controls. This means that anyone can easily crop and edit their videos, regardless of their experience or expertise.
Overall, cropping videos on iPhone opens up a world of possibilities for enhancing your video content. The ability to remove distractions, adjust composition, and customize aspect ratios can greatly improve the visual quality and impact of your videos. So, the next time you capture a video on your iPhone and want to make it even better, don’t forget to utilize the crop feature in the Photos app. You’ll be amazed at the difference it can make in the final result.
Conclusion
In conclusion, iPhone users have a variety of options when it comes to cropping videos on their devices. With the built-in Photos app, users can easily crop their videos with a few simple steps. Additionally, there are several third-party apps available on the App Store that provide advanced video editing features, including crop functionality.
Whether you want to trim out unwanted portions of a video, create a square aspect ratio for social media platforms, or simply enhance the composition of your footage, cropping videos on the iPhone is a straightforward process. Just remember to choose the method that best suits your needs and preferences.
By following the steps outlined in this article, you’ll be able to crop your videos on your iPhone effortlessly. So, give it a try and unleash your creativity by refining your videos to perfection.
FAQs
1. Can I crop a video on my iPhone?
Yes, you can crop a video on your iPhone. The iPhone’s built-in Photos app offers basic video editing features, including the ability to crop videos.
2. How do I crop a video on my iPhone?
To crop a video on your iPhone, follow these steps:
- Open the Photos app on your iPhone.
- Select the video you want to crop.
- Tap the Edit button at the top right corner.
- Tap the Crop icon, represented by two overlapping squares.
- Resize and reposition the crop box to frame the desired portion of the video.
- Tap Done to save the cropped video.
3. Can I crop a video to a specific aspect ratio on my iPhone?
Yes, you can crop a video to a specific aspect ratio on your iPhone. When you tap the Crop icon in the Photos app, you’ll see various aspect ratio options, such as Square, 16:9, and Custom. Selecting the Custom option allows you to manually enter the desired aspect ratio.
4. Will cropping a video on my iPhone affect its quality?
When you crop a video on your iPhone using the Photos app, the quality of the cropped video will remain the same as the original video. However, it’s important to note that if you crop a video too much, the resolution and clarity of the cropped portion may be reduced.
5. Can I undo the crop on a video after saving it on my iPhone?
No, once you have saved the cropped video on your iPhone, you cannot undo the crop using the Photos app. However, if you have a backup of the original video or if you use a third-party video editing app, you may be able to revert back to the uncropped version of the video.
