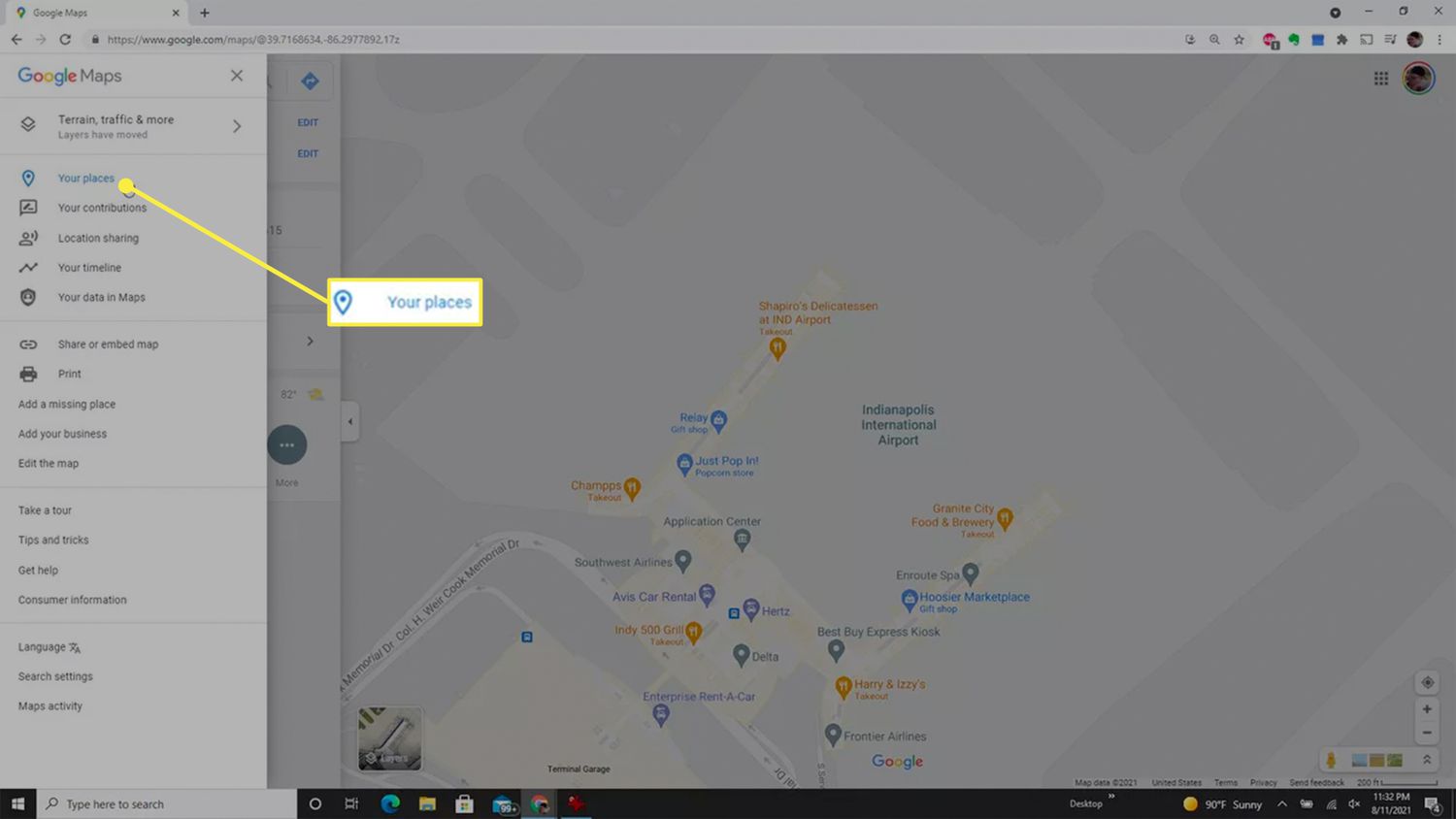
In today’s digital age, Google Maps has become an indispensable tool for navigating our way through the world. Gone are the days of getting lost on unfamiliar roads or struggling to find a specific location. With just a few taps on our smartphones, we can effortlessly access interactive maps, real-time directions, and helpful information about places of interest. One of the most useful features of Google Maps is the ability to drop a pin, which allows us to mark a specific location on the map and save it for future reference or sharing with others. In this article, we will guide you on how to drop a pin in Google Maps, so you can easily keep track of your favorite places or help others find them with ease. So, let’s dive in and learn how to make the most of this handy feature on your mobile device!
Inside This Article
- How to Drop a Pin in Google Maps
- # 1. Opening Google Maps
- # 2. Entering the desired location
- # 3. Long-pressing on the map to drop a pin
- # 4. Customizing the pin’s label or adding additional details
- Conclusion
- FAQs
How to Drop a Pin in Google Maps
Navigating through unfamiliar places or sharing locations with friends has become easier than ever, thanks to Google Maps. One useful feature of Google Maps is the ability to drop a pin on a specific location, allowing you to mark and save important places or share precise coordinates. In this article, we will guide you through the simple steps of dropping a pin in Google Maps.
1. Opening Google Maps
The first step to drop a pin in Google Maps is to open the app on your mobile device or visit the website on your computer. Ensure that you have the latest version of the app for the best experience and access to all features.
2. Entering the desired location
Once you have Google Maps open, enter the desired location in the search bar at the top of the screen. You can search for a specific address, landmark, or even a general area. As you type, Google Maps will suggest locations based on your input, making it even easier to find what you’re looking for.
3. Long-pressing on the map to drop a pin
When the desired location appears on the map, you will see a red pin indicating the location. To drop your own pin, simply long-press on the map at the spot where you want to mark. A pin will appear, centered on the location you selected. You can drag the pin to fine-tune its location if needed.
4. Customizing the pin’s label or adding additional details
After dropping the pin, Google Maps provides options to customize its label or add additional details. To customize the label, tap on the pin, and a card will appear with the title of the location. You can edit the title to make it more descriptive or memorable. Additionally, you can add useful information, such as notes, phone numbers, or opening hours, by tapping on the “Add a label” button on the card.
By following these simple steps, you can easily drop a pin in Google Maps and mark any location of your choice. Whether you want to save your favorite coffee shop, share a meeting point with friends, or remember a hidden gem for future reference, dropping a pin in Google Maps provides a convenient and reliable way to navigate the world around you.
# 1. Opening Google Maps
Google Maps is a widely popular mapping application that provides detailed and accurate maps for locations all around the world. With Google Maps, you can easily navigate through cities, find directions, and even drop pins to mark specific locations.
To begin using Google Maps, you’ll need to open the application on your mobile device. You can find the Google Maps app in your list of installed apps or on your device’s home screen. Simply tap on the app’s icon to launch it.
Once the Google Maps app is open, you’ll be greeted by the familiar map interface. The map is usually centered on your current location, but you can easily zoom in or out to view different areas by pinching or spreading your fingers on the screen.
In addition to the standard map view, you can also switch to satellite view, which displays real-life imagery of the selected area. This can be helpful when you want to get a better visual understanding of the location you are exploring.
Google Maps also offers various other features and options, such as traffic information, public transit directions, and the ability to save favorite places. These additional features can be accessed through the menu or by tapping on specific icons on the map interface.
# 2. Entering the desired location
Once you have opened Google Maps, the next step is to enter the desired location for which you want to drop a pin. Google Maps provides several ways to enter the location, making it convenient for users to quickly find and mark their desired spot.
The most common way to enter the location is by typing the address or the name of the place in the search bar at the top of the Google Maps interface. As you start typing, Google Maps will display a list of suggested locations, making it easier to select the correct one.
If you don’t have a specific address or name in mind, you can also enter general terms such as “coffee shops near me” or “hotels in downtown,” and Google Maps will show relevant results based on your current location.
If you have the latitude and longitude coordinates of the desired location, you can enter them directly into the search bar. This is particularly useful for precise locations or remote areas that may not have an address associated with them.
Another option to enter the desired location is by using landmarks or points of interest. For example, if you want to mark a popular tourist attraction or a famous landmark, you can search for it by name and Google Maps will pinpoint the exact location.
Additionally, Google Maps also allows users to drop a pin on a location by selecting it from their bookmarks or recently searched places. This saves time by providing quick access to frequently visited or saved locations.
Overall, Google Maps offers various ways to enter the desired location, making it easy to drop a pin accurately. Whether you know the address, have specific coordinates, or simply want to search using landmarks, Google Maps is equipped to handle all your navigation needs.
# 3. Long-pressing on the map to drop a pin
One of the simplest and most intuitive ways to drop a pin on Google Maps is by long-pressing on the map. This method allows you to mark a specific location with just a few easy steps. Here’s how you can do it:
1. Open the Google Maps app on your mobile device or access it through a web browser.
2. Navigate to the desired location by either typing the address or using the search bar at the top of the screen.
3. Once you have pinpointed the area on the map where you want to drop the pin, gently press and hold your finger on the spot. This action is known as a long-press.
4. As you continue to hold your finger on the map, you will notice a red pin icon appearing on the screen. This pin represents the location you are marking.
5. After a couple of seconds, you can release your finger from the screen. The pin will remain in place, indicating the precise spot you have chosen.
6. If you want to add more details or customize the pin, you can tap on it. This will bring up a small information box with options such as adding a label or choosing an icon.
By long-pressing on the map, you have successfully dropped a pin on Google Maps, allowing you to mark and save specific locations for future reference. Whether you are planning a trip, exploring a new city, or simply want to remember a favorite spot, using this method is quick and convenient.
# 4. Customizing the pin’s label or adding additional details
Once you have dropped a pin on the desired location in Google Maps, you can take it a step further by customizing the pin’s label or adding additional details. This allows you to add more context or personalization to the pinned location.
To customize the pin’s label, simply tap on the pin and then tap on the label that appears. You can then edit the label to display a specific name or description for the location. This can be useful when marking important places like your home, office, or favorite spots.
In addition to customizing the label, you can also add additional details to the pinned location. This can include notes, addresses, contact information, or any other relevant information that you want to associate with the pinned location.
To add additional details, tap on the pin and then tap on the options menu (usually represented by three dots) that appears. From there, select the “Edit” option and you will be able to enter and save any additional information you want to include.
Customizing the pin’s label and adding additional details can be especially helpful when you are saving locations for future reference or sharing them with others. It allows you to add a personal touch and provide more information about the pinned location.
Whether you’re using Google Maps for navigation, planning trips, or just exploring new places, customizing pins and adding additional details can enhance your overall experience and make it easier to remember and organize your favorite locations.
Conclusion
In conclusion, dropping a pin in Google Maps is a simple and convenient way to mark a specific location and share it with others. Whether you want to remember a favorite restaurant, guide friends to a meet-up spot, or provide directions to an event, the pin-drop feature in Google Maps has got you covered.
By following the steps outlined in this article, you can easily drop a pin on both the web and mobile versions of Google Maps. Remember to provide a clear and accurate title, add relevant details like addresses and descriptions, and take advantage of additional features like adding photos or saving the location to your personal collections.
So next time you need to point out a particular place, don’t struggle with lengthy explanations or vague directions. Just drop a pin on Google Maps and let the power of visual communication guide the way!
FAQs
Q: How do I drop a pin in Google Maps?
A: Dropping a pin in Google Maps is easy. Simply open the Google Maps app or website and search for the location or address you want to drop a pin on. Once the location is displayed on the map, press and hold on the screen at the desired location until a red pin appears. You can then customize the pin by adding a label or description if needed.
Q: What is the purpose of dropping a pin in Google Maps?
A: Dropping a pin in Google Maps allows you to mark a specific spot on the map for future reference or to share with others. It is commonly used to plan routes or to indicate places of interest, making it easier to navigate and communicate directions to others.
Q: Can I drop multiple pins in Google Maps?
A: Yes, you can drop multiple pins in Google Maps. Simply repeat the process of searching for a location and dropping a pin for each spot you want to mark. This is especially useful when planning a multi-stop itinerary or highlighting multiple points of interest.
Q: Can I save or share a dropped pin in Google Maps?
A: Absolutely! Once you have dropped a pin on Google Maps, you can save it to your own personal collection or create a custom map. You can also share the pin by generating a link that can be sent to others via email, messaging apps, or social media platforms.
Q: Are dropped pins in Google Maps visible to others?
A: By default, dropped pins in Google Maps are only visible to you. However, you have the option to share the pin with others by sending them the generated link. They will then be able to view the dropped pin and any associated details you have added.
