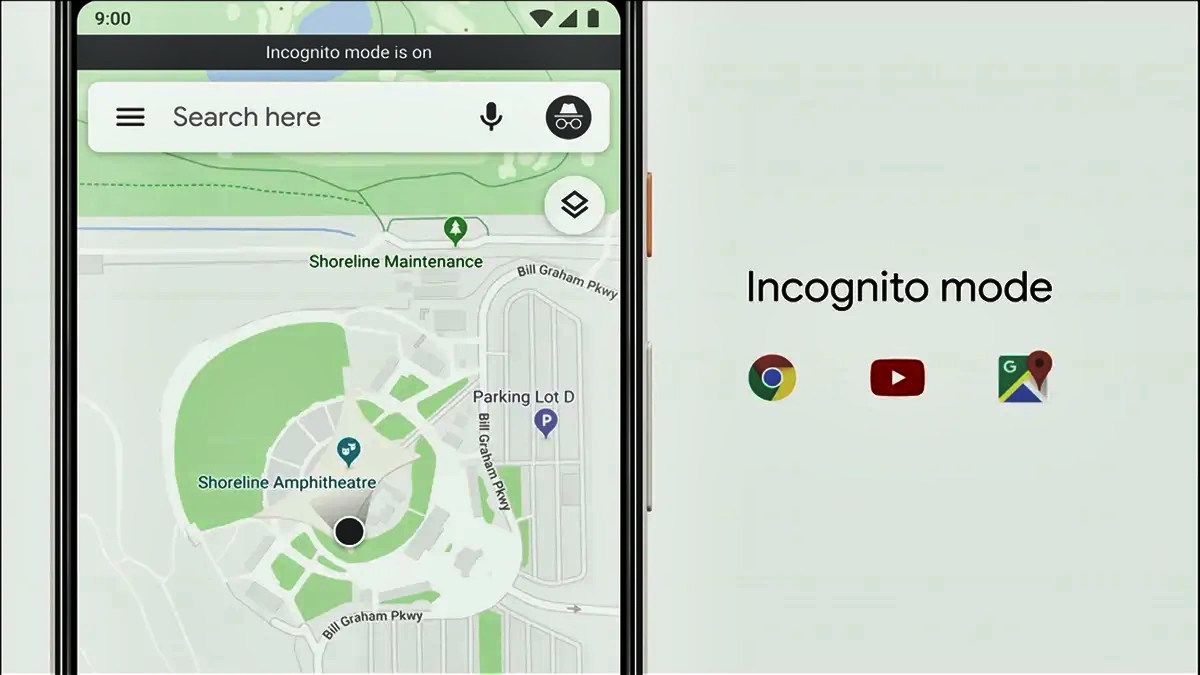
In today’s digitally connected world, maintaining privacy and protecting personal information has become a top concern for many individuals. With the proliferation of mobile devices and the ubiquitous use of applications like Google Maps, keeping your location history private is crucial. Thankfully, Google has introduced a feature that allows you to hide your location history while using Google Maps – Incognito Mode. By enabling this mode, you can prevent your movements from being recorded and stored in your Google account. In this article, we will guide you on how to activate Incognito Mode in Google Maps and keep your whereabouts shielded from prying eyes. So, let’s dive in and learn how to safeguard your privacy while using this popular navigation application.
Inside This Article
- Benefits of Using Incognito Mode in Google Maps
- How to Enable Incognito Mode in Google Maps
- How to Clear Your Location History in Google Maps
- How to Use Google Maps in Incognito Mode
- Conclusion
- FAQs
Benefits of Using Incognito Mode in Google Maps
When it comes to using Google Maps, most people are familiar with its basic functionalities, such as finding directions, exploring new places, and checking traffic conditions. However, not everyone is aware of the benefits of using the incognito mode feature in Google Maps. By enabling incognito mode, you can enjoy a range of advantages that enhance your privacy, convenience, and overall user experience. Let’s delve into the benefits this feature brings:
- Privacy Protection: One of the key benefits of using incognito mode in Google Maps is the added privacy it offers. When you browse in incognito mode, your search and navigation history are not saved, preventing others from seeing your personal locations and routes. This is particularly useful if you share a device with others or if you want to keep your activities confidential.
- Location Confidentiality: Incognito mode ensures that your current location is not shared with other apps or services on your device. This is especially important when using third-party apps that request access to your location information. By using incognito mode, you have better control over what information is being shared, providing an additional layer of privacy for your location data.
- Avoiding Personalized Recommendations: Google Maps uses your search and location history to offer personalized recommendations for places to visit, restaurants to try, and routes to take. While this can be helpful, some users prefer a more generic experience and want to avoid personalized recommendations. Incognito mode prevents the accumulation of data that would influence the suggestions made by Google Maps.
- Saving Data: When using Google Maps in incognito mode, you can save on data usage. The absence of saved browsing and navigation history means that the app will not reload previously visited locations or routes, reducing the amount of data required. This can be particularly beneficial when traveling in areas with limited internet connectivity or if you have a limited data plan.
- Testing New Features: Incognito mode is also beneficial for users who want to test new features or functionalities of Google Maps without impacting their regular usage. By using incognito mode, you can explore and experiment with the app’s features without affecting your personalized recommendations, search history, or location data.
These are just a few of the many benefits of using incognito mode in Google Maps. Whether you’re concerned about privacy, want to save data, or simply enjoy a more generic experience, enabling incognito mode can greatly enhance your Google Maps usage. Now that you understand the advantages, let’s dive into how you can enable incognito mode in Google Maps.
How to Enable Incognito Mode in Google Maps
Incognito mode in Google Maps allows you to use the app without your location history being saved. This can be useful if you want to keep your activities private or simply want to explore without leaving a trace. Enabling Incognito mode is quick and easy. Just follow the steps below:
1. Open the Google Maps app on your mobile device.
2. Tap on your profile avatar or picture located in the top right corner of the screen.
3. A drop-down menu will appear. Scroll down and select “Turn on Incognito mode.”
4. A pop-up message will appear explaining that when you turn on Incognito mode, your activities won’t be saved to your Google Account. Tap on “Turn on” to confirm.
5. Once Incognito mode is enabled, you will notice a black bar at the top of the screen with a hat and sunglasses icon, indicating that you are in Incognito mode.
6. You are now ready to use Google Maps in Incognito mode. Keep in mind that while in this mode, your search and location history will not be saved, and personalized features like recommendations and location-based advertisements may be turned off.
7. To disable Incognito mode and start saving your activities again, follow the same steps and select “Turn off Incognito mode” from the drop-down menu.
That’s it! You have successfully enabled Incognito mode in Google Maps. Now you can navigate, search, and explore without worrying about your location history being saved.
How to Clear Your Location History in Google Maps
If you’re concerned about your privacy and want to remove your location history from Google Maps, you can easily do so by following these steps:
1. Open the Google Maps app on your mobile device. Make sure you are signed in to your Google account.
2. Tap on the menu icon, usually represented by three horizontal lines, located in the top left corner of the screen.
3. Scroll down and select “Settings” from the menu options.
4. In the Settings menu, tap on “Maps history.”
5. You will see a list of your recent locations and searches. To clear your entire location history, tap on the “Delete all Location History” button.
6. A prompt will appear asking you to confirm the deletion. Tap on “Delete” to proceed.
7. Your location history will be deleted, and you will receive a confirmation message once the process is complete.
Alternatively, if you only want to remove specific locations or searches from your history, you can do so by following these steps:
1. Open the Google Maps app and go to the “Settings” menu as mentioned earlier.
2. Tap on “Maps history” and select the specific location or search you want to delete.
3. Swipe left on the location or search and tap on the “Delete” button that appears.
4. Confirm the deletion when prompted.
Remember that clearing your location history in Google Maps will only remove it from your own account. It does not delete any data collected by Google or other apps and services that may access your location information. If you want to control your location settings and privacy further, you may need to adjust your device’s settings and review your Google account settings.
By maintaining control over your location history in Google Maps, you can safeguard your privacy and ensure that your personal information remains secure.
How to Use Google Maps in Incognito Mode
If you’re concerned about your privacy while using Google Maps, you can take advantage of the Incognito Mode feature. By using Google Maps in Incognito Mode, your location and search history will not be saved. This ensures that your activities are not stored or used for personalized recommendations and ads. Here’s how you can use Google Maps in Incognito Mode:
Step 1: Open Google Maps
To begin, open the Google Maps app on your mobile device. You can find the app on your home screen or in your app drawer. Make sure you’re running the latest version of Google Maps for the best experience.
Step 2: Tap on your profile picture
In the top right corner of the screen, you’ll see a small circular icon. Tap on it, and a drop-down menu will appear. Locate and tap on the “Turn on Incognito Mode” option. This will activate Incognito Mode for Google Maps.
Step 3: Use Google Maps without saving your activity
Once you’ve enabled Incognito Mode, you can now use Google Maps just like you normally would. You can search for locations, get directions, and even explore Street View. Remember that while in Incognito Mode, your searches and navigation history will not be saved.
Step 4: Disable Incognito Mode when you’re done
When you’re finished using Google Maps in Incognito Mode, you might want to turn it off. To do this, simply tap on your profile picture again and select the “Turn off Incognito Mode” option from the drop-down menu. This will return Google Maps to its regular mode, where your activity will be tracked and saved.
Note: Other apps may still collect location data
While using Google Maps in Incognito Mode prevents your location and search history from being saved within the app, it’s important to note that other apps or services on your device may still collect this information. To ensure maximum privacy, consider disabling location services for specific apps or adjusting privacy settings on your device.
Using Google Maps in Incognito Mode is a great way to maintain privacy and prevent your location and search history from being recorded. By following these simple steps, you can use Google Maps without worrying about your activities being tracked or saved.
Conclusion
With the use of Incognito Mode in Google Maps, you can now easily hide your location history and navigate the world with greater privacy. By following the steps outlined in this guide, you can ensure that your location activities are not stored and associated with your Google account. This feature is particularly useful for those who value their privacy or want to keep certain locations confidential.
Remember, while Incognito Mode provides temporary privacy, it does not offer complete anonymity. Outside of Incognito Mode, Google and other apps may still collect and track your location data. If you want to maintain a higher level of privacy, consider using a virtual private network (VPN) or disabling location services on your device when not needed.
By taking control of your location history and embracing privacy features like Incognito Mode, you can navigate the world with confidence knowing that your whereabouts are kept private and secure.
FAQs
1. How do I activate Incognito Mode in Google Maps?
To activate Incognito Mode in Google Maps, open the app on your mobile device. Tap on your profile picture in the top right corner and select “Turn on Incognito mode” from the menu. This will enable Incognito Mode, and your location history will not be saved.
2. Will Incognito Mode in Google Maps hide my location from other people?
While Incognito Mode in Google Maps prevents your location history from being saved, it does not hide your real-time location from others. If you want to hide your location entirely, you may need to adjust your device’s location settings or use a separate privacy tool.
3. Can I still use all the features in Google Maps while in Incognito Mode?
Yes, you can still use all the features of Google Maps while in Incognito Mode. However, remember that your search and location history will not be saved during this time. Once you exit Incognito Mode, your previous search and location history will be available again.
4. How can I disable Incognito Mode in Google Maps?
To disable Incognito Mode in Google Maps, open the app and tap on your profile picture in the top right corner. From the menu, select “Turn off Incognito mode.” This will revert the app to its normal mode, and your location history will be saved again.
5. Will using Incognito Mode in Google Maps impact my personalized recommendations?
Yes, using Incognito Mode in Google Maps will affect your personalized recommendations. Since your search and location history are not saved, the app will not be able to use that data to provide customized suggestions or routes based on your previous activities. However, it may still use other non-personalized factors to make recommendations.
