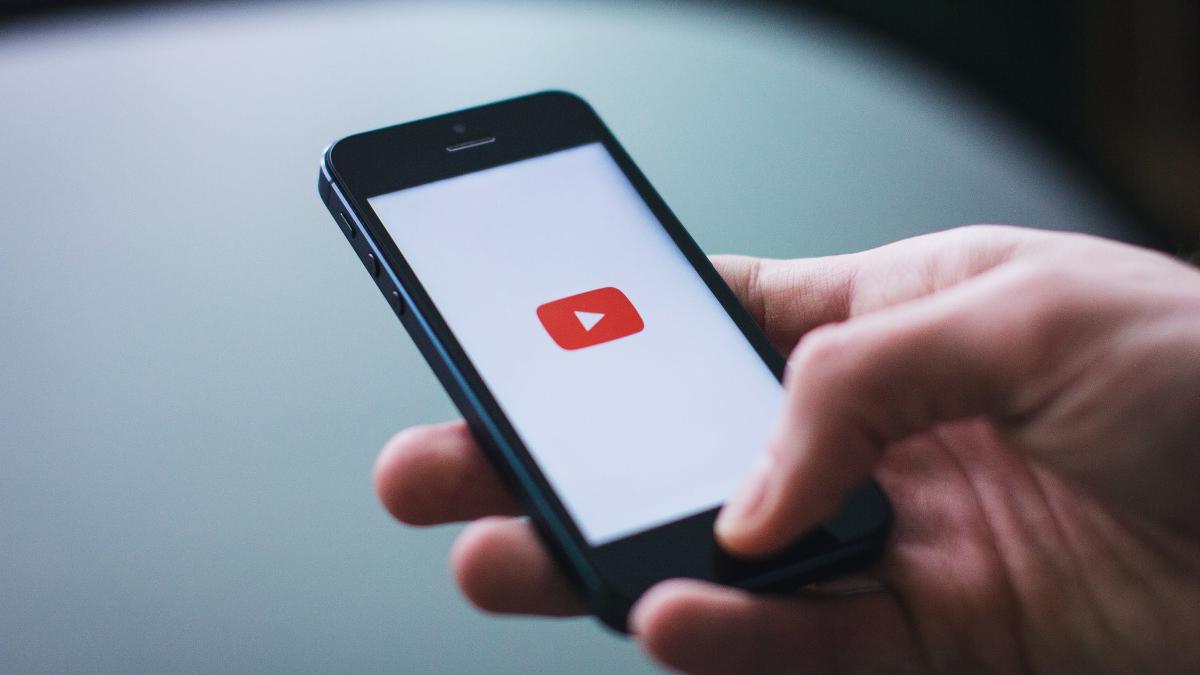
YouTube is an incredibly popular platform for streaming videos, with millions of channels and subscriptions to choose from. However, with so much content available, it can sometimes be challenging to keep track of the channels you’re truly interested in. Thankfully, iPhone and iPad users have a handy feature that allows them to filter their YouTube subscriptions feed, making it easier to discover the content they love. This feature helps streamline the viewing experience by showing only the videos uploaded by their favorite channels, cutting through the noise and saving time scrolling through irrelevant content. In this article, we’ll explore how to filter the YouTube subscriptions feed on iPhone and iPad, so you can have a more personalized and enjoyable YouTube experience.
Inside This Article
- The Problem with YouTube Subscriptions Feed on iPhone and iPad
- Method 1: Using the YouTube App
- Method 2: Using Third-Party Apps
- Method 3: Creating YouTube Playlists
- Method 4: Utilizing Browser Extensions
- Conclusion
- FAQs
The Problem with YouTube Subscriptions Feed on iPhone and iPad
For avid YouTube users, keeping up with their favorite channels and content creators is essential. One way to do this is by subscribing to their channels, which allows you to receive notifications and updates whenever they upload new videos. However, when it comes to accessing and managing your subscriptions feed on an iPhone or iPad, there’s a common issue that many users face.
The problem lies in the limited options provided by the YouTube app for filtering and organizing the subscriptions feed. By default, the YouTube app displays videos from all your subscribed channels in a single feed, making it overwhelming and time-consuming to find the content you’re interested in. This lack of customization options can be frustrating, especially if you have a long list of subscriptions.
Without proper filtering and categorization, you might find yourself scrolling endlessly through videos that don’t align with your interests. This can lead to a less enjoyable YouTube experience and make it difficult to keep up with the content that matters most to you.
Fortunately, there are several methods you can try to tackle this problem and regain control over your YouTube subscriptions feed on your iPhone or iPad. Let’s explore them further in the following sections.
Method 1: Using the YouTube App
One of the simplest ways to filter your YouTube subscriptions feed on your iPhone and iPad is by using the official YouTube app. This method allows you to customize the type of content you see, ensuring that your feed is tailored to your preferences.
To get started, open the YouTube app on your device and sign in to your account. Once you’re signed in, tap on the “Subscriptions” tab at the bottom of the screen. Here, you’ll find a list of all the channels that you’ve subscribed to.
To filter your subscriptions feed, tap on the “All” dropdown menu located at the top of the Subscriptions tab. This will bring up a list of different filter options for your feed:
- All: This is the default filter that shows all the videos from your subscribed channels.
- Today: This filter displays only the videos uploaded by your subscribed channels within the last 24 hours.
- Unwatched: If you want to focus on videos you haven’t watched yet, this filter will show you only the unwatched videos.
- Scheduled: This filter is useful if you want to see videos that are scheduled for future publishing by your subscribed channels.
Simply select the filter option that suits your preferences, and your subscriptions feed will be updated accordingly. This allows you to easily skim through the videos that match your chosen criteria and avoid clutter in your feed.
Additionally, if you want to remove a specific channel’s videos from your subscriptions feed, you can tap on the three dots icon next to the channel’s name and select “Don’t recommend channel.” This will prevent that particular channel’s videos from appearing in your feed.
By utilizing the filtering options within the YouTube app, you can customize your subscriptions feed and ensure that you only see the content that you’re interested in on your iPhone and iPad.
Method 2: Using Third-Party Apps
If you’re looking for more control and flexibility in filtering your YouTube subscriptions feed on your iPhone and iPad, using third-party apps is a great option. These apps provide advanced features and customization options to help you curate your YouTube viewing experience.
One popular third-party app for managing YouTube subscriptions is “MyTube”. This app allows you to create customizable filters to sort your subscriptions and prioritize the content you want to see. You can easily filter by keywords, channels, categories, and more.
Another highly-rated app is “Video Blocker”. As the name suggests, this app allows you to block certain videos or channels from appearing in your subscriptions feed. You can blacklist specific keywords or entire channels to ensure you only see the content you’re interested in.
If you prefer a more visual approach to managing your YouTube subscriptions, “Viral Tube” is a great choice. This app provides a card-based interface where you can swipe left or right to filter and organize your subscriptions. You can easily group channels, create custom playlists, and even set up reminders for your favorite content creators.
For those who want an all-in-one solution for managing their YouTube subscriptions, “SmartYouTube” is worth considering. This app offers advanced filtering options, including the ability to hide or highlight specific videos based on various criteria. It also provides a user-friendly interface and seamless integration with your YouTube account.
When using third-party apps, it’s important to review their features, user reviews, and compatibility with your device. Some apps may require a one-time purchase or offer in-app purchases for accessing premium features. Take your time to explore different options and find the app that best suits your needs.
By using third-party apps, you can gain more control over your YouTube subscriptions feed on your iPhone and iPad. Whether you want to filter by keywords, block certain channels, or customize your viewing experience, these apps provide the tools you need to take charge of your YouTube content.
Method 3: Creating YouTube Playlists
If you find yourself overwhelmed with a cluttered YouTube subscriptions feed on your iPhone or iPad, creating playlists can be a great solution. Playlists allow you to organize and curate the content you want to watch, making it easier to find and enjoy your favorite videos.
Here’s how you can create YouTube playlists on your iPhone or iPad:
- Open the YouTube app on your device.
- Navigate to the video you want to add to a playlist.
- Tap on the “Add to” button below the video.
- Select the “Create a new playlist” option.
- Enter a name for your playlist and optionally add a description.
- Choose the visibility setting for your playlist (public, unlisted, or private).
- Tap on the “Create” button to successfully create your playlist.
- To add more videos to your playlist, simply repeat steps 2 to 4.
Once you have created your playlists, you can easily access them from the sidebar menu in the YouTube app. Simply tap on your profile picture and select “Your channel” to view your playlists.
By organizing your YouTube subscriptions into playlists, you can streamline your viewing experience and have quick access to the content you love. Whether you create themed playlists, such as “Tech Reviews” or “Travel Vlogs,” or categorize your subscriptions based on your interests, playlists will help you stay organized and make the most of your YouTube experience on your iPhone or iPad.
In addition, you can also create playlists on the YouTube website using your browser on your iPhone or iPad. Simply follow the same steps mentioned above, but access the YouTube website instead of the app.
Creating YouTube playlists is a simple yet effective way to filter your subscriptions feed and have more control over the content you consume on your iPhone or iPad. Give it a try and enjoy a personalized YouTube experience tailored to your interests.
Method 4: Utilizing Browser Extensions
If you’re looking for a more convenient way to filter your YouTube subscriptions feed on your iPhone or iPad, you can consider utilizing browser extensions. Browser extensions are small software programs that integrate with your web browser and offer additional functionality.
One popular browser extension that can help you filter your YouTube subscriptions feed is called “Video Blocker.” This extension allows you to block specific YouTube channels or keywords from appearing in your feed.
To utilize this method, follow these steps:
- 1. Open your web browser on your iPhone or iPad and go to the extension store (such as Chrome Web Store for Google Chrome).
- 2. Search for the “Video Blocker” extension and install it on your browser.
- 3. Once the extension is installed, open the YouTube website and log in to your account.
- 4. Locate the Video Blocker extension icon in your browser’s toolbar and click on it.
- 5. In the Video Blocker pop-up, you can add specific channel names or keywords that you want to block from your YouTube subscriptions feed.
- 6. Save your changes, and the extension will automatically hide videos from the blocked channels or containing the blocked keywords.
By using browser extensions like Video Blocker, you have greater control over the content you see in your YouTube subscriptions feed, allowing you to customize it according to your preferences and interests.
Remember to stay up to date with the latest version of the browser extension and periodically review your blocked channels and keywords to ensure they still align with your preferences.
Utilizing browser extensions is an effective way to filter your YouTube subscriptions feed on your iPhone or iPad, providing a seamless browsing experience and allowing you to focus on the content that matters most to you.
Conclusion
In conclusion, being able to filter the YouTube subscriptions feed on your iPhone and iPad can greatly enhance your viewing experience and help you stay updated with your favorite content creators. Whether you want to prioritize certain channels, hide videos you’ve already watched, or remove unwanted content, there are several methods available to tailor your subscriptions feed to your preferences.
By using the YouTube app’s built-in features, such as the “Don’t recommend channel” option or the “Hide from watch history” feature, you can curate your feed to show only the content that truly interests you. Additionally, using third-party apps like “Video Blocker” or “ImprovedTube” can provide further customization options and filtering capabilities.
Remember, filtering your YouTube subscriptions feed is all about personalizing your content and making it more relevant to your interests. Experiment with different methods and settings to find the combination that works best for you and enjoy a more tailored and enjoyable YouTube experience on your iPhone and iPad.
FAQs
1. Can I filter my YouTube subscriptions feed on my iPhone or iPad?
Yes, you can filter your YouTube subscriptions feed on your iPhone or iPad. YouTube provides a built-in feature that allows you to customize the content you see in your subscriptions feed, making it easier to find videos from your favorite channels.
2. How do I filter my YouTube subscriptions feed on my iPhone or iPad?
To filter your YouTube subscriptions feed on your iPhone or iPad, follow these steps:
- Open the YouTube app on your iPhone or iPad.
- Tap on the “Subscriptions” tab at the bottom of the screen.
- Scroll to the top of the subscriptions feed and tap on the “Filter” button.
- Choose the filter options you want to apply. You can filter by All, Unwatched, Live, or Posts.
- Tap on “Done” to save your filter settings.
3. Can I apply multiple filters to my YouTube subscriptions feed?
Yes, you can apply multiple filters to your YouTube subscriptions feed. For example, you can filter by Unwatched and Live at the same time to see only the videos you haven’t watched yet and any live streams from your subscribed channels.
4. Are the filter settings synced across devices?
Yes, the filter settings for your YouTube subscriptions feed are synced across devices. If you apply a filter on your iPhone, for example, it will also be applied when you access the YouTube app on your iPad. This allows you to have a consistent viewing experience across your devices.
5. Can I reset the filters and view all videos in my subscriptions feed?
Yes, you can reset the filters and view all videos in your subscriptions feed. To do this, follow these steps:
- Open the YouTube app on your iPhone or iPad.
- Tap on the “Subscriptions” tab at the bottom of the screen.
- Scroll to the top of the subscriptions feed and tap on the “Filter” button.
- Tap on “Reset” to remove any applied filters and view all videos.
