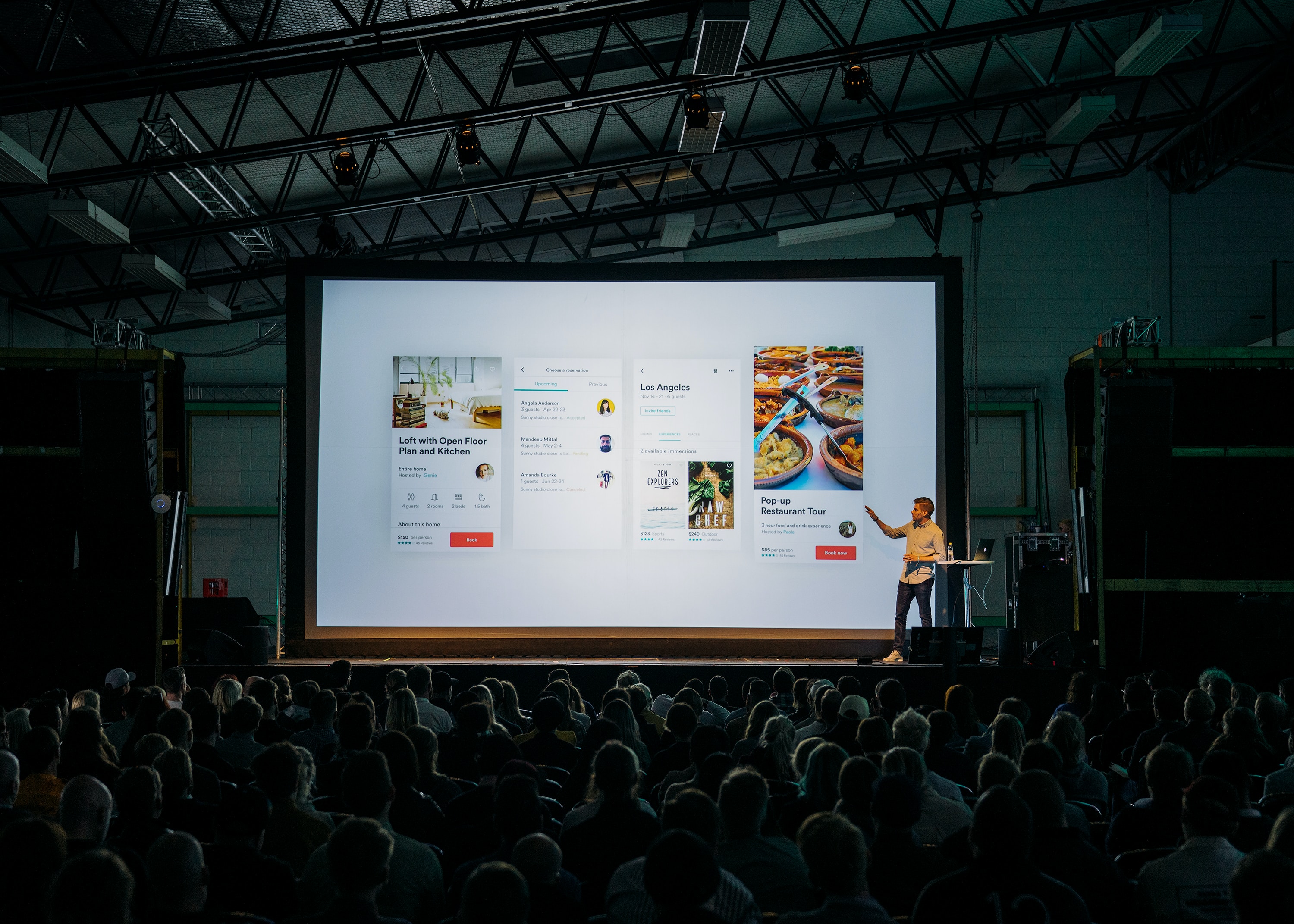
If you’re looking to create a stunning slideshow on your iPhone, you’ve come to the right place. In today’s digital age, capturing memories and sharing them with friends and family has become easier than ever. And with the powerful capabilities of the iPhone, you have everything you need to transform your photos into a captivating slideshow.
Whether you want to showcase your vacation pictures, create a heartfelt tribute, or document a special event, the iPhone offers a variety of options to help you craft a visually stunning slideshow. In this article, we will guide you through the step-by-step process of creating a slideshow on your iPhone. From selecting the right app to adding effects and music, we’ll cover all the essential techniques to make your slideshow truly remarkable.
So, grab your iPhone, unleash your creativity, and let’s embark on a journey to make a slideshow that will leave a lasting impression!
Inside This Article
- Overview
- Step 1: Choosing a Slideshow App
- Step 2: Selecting Photos and Videos
- Step 3: Adding and Arranging Media
- Step 4: Customizing Slideshow Settings
- Step 5: Adding Text and Captions
- Step 6: Applying Transitions and Effects
- Step 7: Previewing and Saving the Slideshow
- Step 8: Sharing the Slideshow
- Tips for Creating a Great Slideshow
- Troubleshooting Common Issues
- Overview
- Step 1: Choosing a Slideshow App
- Step 2: Selecting Photos and Videos
- Step 3: Adding and Arranging Media
- Step 4: Customizing Slideshow Settings
- Step 5: Adding Text and Captions
- Step 6: Applying Transitions and Effects
- Step 7: Previewing and Saving the Slideshow
- Step 8: Sharing the Slideshow
- Tips for Creating a Great Slideshow
- Troubleshooting Common Issues
- Conclusion
- Conclusion
- FAQs
Overview
If you want to showcase your photos and videos in an engaging and dynamic way, creating a slideshow on your iPhone is a fantastic option. With the abundance of slideshow apps available on the App Store, you’ll have no trouble finding the perfect one to bring your memories to life. In this article, we’ll take you through the step-by-step process of making a slideshow on your iPhone, from choosing the right app to sharing your creations with friends and family.
Creating a slideshow on your iPhone is a simple and enjoyable way to transform your photos and videos into a visually stunning presentation. You can add filters, transitions, music, and captions to enhance your slideshow and tell a captivating story. Whether you want to showcase your vacation pictures, celebrate a special occasion, or create a professional presentation, making a slideshow on your iPhone allows you to bring your memories to life in a creative and personalized way.
So, let’s dive into the process of creating a slideshow on your iPhone step-by-step:
Step 1: Choosing a Slideshow App
Creating a slideshow on your iPhone is a great way to showcase your photos and videos, whether it’s for a special occasion, a presentation, or just for fun. To get started, the first step is to choose a slideshow app that suits your needs and preferences. There are several apps available on the App Store that offer various features and capabilities. Here are a few popular options to consider:
- iMovie: This app is a powerhouse when it comes to video editing, including the ability to create stunning slideshows. It offers a wide range of customization options, such as adding transitions, effects, and music. It’s free and highly recommended if you are looking for advanced editing features.
- Adobe Spark Video: This app is known for its simplicity and user-friendly interface. It allows you to create beautiful slideshows with ease, offering templates, music, and the ability to add narration. It’s a great choice for beginners or those who prefer a straightforward approach.
- Photo Slideshow Director: If you want more control over the slideshow creation process, this app is worth considering. It allows you to manually arrange photos, add text and music, apply transitions, and more. It offers a variety of features for a more personalized experience.
Once you have decided on the app that best suits your needs, go ahead and download it from the App Store and install it on your iPhone. Each app will have its own unique interface and set of tools, so take some time to familiarize yourself with its features before moving on to the next step.
Step 2: Selecting Photos and Videos
Now that you have chosen a slideshow app, it’s time to select the photos and videos you want to include in your slideshow. Here are some steps to help you with the process:
- Gather your media: Go through your photo albums and video libraries to choose the content you want to include in your slideshow. You may have captured special moments, trips, or events that you want to showcase.
- Organize your media: Create a separate folder on your device or computer to keep all the photos and videos that you want to use for your slideshow. This will make it easier to locate and import them into the slideshow app.
- Consider the theme: Think about the theme or message you want to convey through your slideshow. Are you creating a slideshow for a birthday party, a vacation, or a special occasion? Select photos and videos that align with your chosen theme.
- Prioritize quality: Choose photos and videos that are well-composed, clear, and visually appealing. Avoid using low-resolution or blurry images as they can detract from the overall quality of your slideshow.
- Diversify your content: Include a mix of photos and videos to add variety and enhance the storytelling aspect of your slideshow. Videos can help bring dynamic elements to your presentation, while photos can capture specific moments or details.
- Remove duplicates: If you have multiple copies of the same photo or video, consider removing duplicates to keep your slideshow concise and avoid repetition.
- Edit and enhance: Before adding your chosen media to the slideshow app, you may want to do some basic editing or enhancement. This can include cropping, adjusting brightness and contrast, or applying filters to enhance the visual appeal of your photos and videos.
By following these steps, you will be well-prepared with a collection of high-quality photos and videos to use in your slideshow. Once you have made your selections, it’s time to move on to the next step: adding and arranging your media.
Step 3: Adding and Arranging Media
Now that you have selected your photos and videos, it’s time to add them to your slideshow and arrange them in the desired order. Follow these steps to add and arrange your media:
- Open the slideshow app on your iPhone. If you are using a specific slideshow app, refer to its user manual or help section for instructions on how to add media.
- Locate the button or option to add media. It may be a “+” or “Add” button.
- Tap on the add media button and select the photos and videos you want to include in your slideshow from your iPhone’s library. You may be able to select multiple items at once by tapping and holding to activate the selection mode.
- Once you have selected your media, they will appear in a thumbnail format in the app’s media tray or gallery.
- To arrange the media in the desired order, simply tap and drag the thumbnails to reorder them. You can move them up or down the list to change their position in the slideshow.
- Some slideshow apps offer additional options to further customize the arrangement, such as creating separate sections or chapters within the slideshow. Explore the app’s features to see if such options are available.
Remember to be mindful of the flow and storytelling aspect of your slideshow. Consider the narrative you want to create and adjust the order of the media accordingly. You might want to start with a captivating photo or video to grab the viewers’ attention, followed by a sequence of related visuals to maintain engagement.
Once you have added and arranged your media, you are ready to move on to the next step in creating your iPhone slideshow.
Step 4: Customizing Slideshow Settings
Once you have added and arranged the media in your slideshow, it’s time to customize the settings to make it truly unique and personalized. Here are some key steps to follow:
- Select Theme: Most slideshow apps offer a range of pre-designed themes that come with their own set of transitions, effects, and text styles. Take some time to browse through the available themes and choose the one that best suits the mood and content of your slideshow.
- Set Duration: Determine how long each slide will be displayed before transitioning to the next one. The ideal duration depends on the content and the overall length of your slideshow. Keep it long enough for viewers to appreciate each slide, but not too long to risk losing their interest.
- Choose Transition Effects: Transitions add visual appeal and smoothness to your slideshow. Whether you prefer simple fades, slides, or more dynamic effects like zooms or flips, explore the available options in your chosen app and select the ones that enhance the flow of your slideshow.
- Add Background Music: Music can greatly enhance the overall experience of your slideshow. Look for an option in your app to add background music and choose a track that complements the mood and theme of your slideshow. Ensure that you have the necessary rights or permissions to use the music you select.
- Adjust Slide Order: Take a final look at the arrangement of your slides and consider if any changes are needed. Rearrange them to create a logical flow or to emphasize certain moments or themes in your content. Most slideshow apps provide a simple drag-and-drop interface for easy reordering.
Experiment with different combinations of themes, transitions, and effects until you achieve the desired look and feel for your slideshow. Remember, the goal is to create a visually captivating presentation that engages your audience and tells a compelling story.
Once you have customized the settings to your satisfaction, proceed to the next step to add text and captions to your slideshow.
Step 5: Adding Text and Captions
Adding text and captions to your slideshow can help enhance the overall storytelling and provide context for your audience. Whether you want to add a title at the beginning, subtitles throughout the slideshow, or captions for individual photos, here’s how to do it:
- Open your chosen slideshow app and navigate to the editing screen. Look for an option that allows you to add text or captions.
- Tap on the “Text” or “Add Text” button. This will open a text editor where you can customize the font, size, color, and alignment of the text.
- Type in your desired text. You can enter a title, subtitles, or individual captions for each photo.
- Adjust the position of the text on the screen by dragging it with your finger. Most slideshow apps allow you to move the text anywhere on the screen.
- Repeat these steps for each text element you want to add to your slideshow.
When adding text, make sure it is visible and legible against the background of your photos or videos. Choose a font color that contrasts well with the images to ensure readability. Additionally, consider using different font styles or sizes to differentiate between titles, subtitles, and captions.
Remember, the goal is to enhance your slideshow and make it more engaging for your audience. Use text strategically to provide additional context, emphasize key points, or evoke emotions.
If your slideshow app offers additional customization options for text, such as animations, transitions, or effects, feel free to experiment and see what works best for your slideshow. Just be mindful not to overuse these features, as it can distract from the main content of your slideshow.
Once you are satisfied with the text and captions you have added, make sure to preview your slideshow to ensure that everything is displayed correctly and flows smoothly. If necessary, make any adjustments before proceeding to the next steps.
Next, let’s move on to Step 6: Applying Transitions and Effects.
Step 6: Applying Transitions and Effects
Once you have selected the photos and videos and arranged them in the desired order, the next step in creating a slideshow on your iPhone is to apply transitions and effects. Transitions help to smoothly move from one slide to the next, while effects add visual enhancements to your slideshow.
To apply transitions and effects to your slideshow, follow these steps:
- Open the slideshow app on your iPhone and select the project you’re working on. If you’re using the Photos app, tap on the “Edit” button and then select “Slideshow”.
- Look for the options to add transitions and effects. Different slideshow apps may have different interfaces, but most will have a dedicated section for adding these enhancements. Tap on the appropriate option.
- Browse through the available transition styles and effects and select the ones you want to use. Some common transition styles include fade, slide, dissolve, and flip. As for effects, you may have options like filters, overlays, and animations.
- Preview your slideshow to see how the transitions and effects look in action. This will give you an idea of how the overall visual flow of your slideshow will be.
- Make any adjustments or changes as needed. Experiment with different transition styles and effects to find the ones that best complement the theme or mood of your slideshow.
- Once you’re satisfied with the transitions and effects, save your slideshow. Some apps may allow you to export it as a video file, while others may provide options to share it directly on social media platforms or send it to friends and family via email or messaging.
Applying transitions and effects can greatly enhance the visual appeal and professional quality of your slideshow. They can add a layer of sophistication and make your slideshow more engaging and memorable for your audience. However, it’s important to use them sparingly and with purpose. Too many flashy transitions or effects can distract from the content of your slideshow and make it appear gimmicky.
Remember to consider the theme, purpose, and audience of your slideshow when selecting transitions and effects. Keep it consistent with the overall tone and message you want to convey. By doing so, you’ll create a visually stunning slideshow that captivates your viewers and leaves a lasting impression.
Step 7: Previewing and Saving the Slideshow
Once you have added all the media, customized the settings, and applied transitions and effects, it’s time to preview your slideshow and save it.
1. Preview the Slideshow: Most slideshow apps have a preview feature that allows you to see how your slideshow will look before saving it. Take the time to watch the slideshow and make any final adjustments if needed. Check for any errors or issues with the media, transitions, or effects.
2. Save the Slideshow: When you’re satisfied with how the slideshow looks, it’s time to save it. The process of saving the slideshow may vary depending on the app you’re using. Look for a “Save” or “Export” button or option in the app’s interface. Select the desired file format and resolution, and choose a location to save the slideshow on your iPhone.
3. Naming and Organizing: Give your slideshow a descriptive and catchy name. This will make it easier for you to find and share later on. Consider creating a dedicated folder or album on your iPhone to keep your slideshows organized.
4. File Size and Compression: Depending on the length and content of your slideshow, the file size can be quite large. If you’re planning to share the slideshow through email or on social media, it’s a good idea to compress the file to reduce its size. There are various apps available in the App Store that can help you compress your slideshow without compromising its quality.
5. Saving Options: Some slideshow apps offer additional saving options, such as saving the slideshow to the iCloud or directly to a cloud storage service like Dropbox or Google Drive. This can be useful if you want to access the slideshow from multiple devices or share it with others.
6. Check Compatibility: Before sharing your slideshow, double-check if the file format and resolution are compatible with the devices or platforms you plan to view it on. Different devices and platforms may have different requirements, so it’s important to ensure that your slideshow will be accessible to your intended audience.
7. Password Protection: If your slideshow contains sensitive or private content, consider adding a password to protect it. Many slideshow apps offer password protection features that allow you to secure your slideshow with a passcode, preventing unauthorized access.
By following these steps, you can easily preview and save your slideshow, ensuring that it is ready to be shared with others or enjoyed by yourself on your iPhone.
Step 8: Sharing the Slideshow
Once you have created and customized your slideshow to perfection, it’s time to share it with others. Fortunately, sharing your slideshow on your iPhone is a breeze. Here are a few ways you can easily share your masterpiece:
- Share via Messages or Email: If you want to share your slideshow with specific individuals, you can send it directly via Messages or Email. Simply open the slideshow app and select the “Share” option. From there, you can choose the recipients and send the slideshow to them through your preferred messaging or email app.
- Upload to Social Media: If you want to showcase your slideshow to a wider audience, you can upload it to popular social media platforms like Instagram, Facebook, or Twitter. Most slideshow apps provide easy integration with these platforms, allowing you to upload your slideshow directly from the app.
- Save to Photo Library: Another option is to save your slideshow to your iPhone’s photo library. This way, you can access it anytime and share it through various channels like AirDrop, iCloud, or even by connecting your iPhone to a computer and transferring the file.
- Share with AirPlay: If you have an Apple TV or any other AirPlay-enabled device, you can use AirPlay to wirelessly stream your slideshow onto a larger screen. This is great for sharing your slideshow during events or gatherings, allowing everyone to enjoy your creation on a bigger display.
- Use Cloud Storage Services: Yet another option is to upload your slideshow to cloud storage services like Dropbox, Google Drive, or iCloud Drive. This way, you can generate a shareable link and distribute it to friends, colleagues, or clients.
Choose the sharing method that best suits your needs and preferences. Whether you’re sharing it privately with a few individuals or broadcasting it to a wider audience, the choice is yours.
Tips for Creating a Great Slideshow
Creating a slideshow that captivates and engages your audience takes some planning and attention to detail. Here are some tips to help you create a great slideshow:
- Choose a theme: Having a cohesive theme for your slideshow can make it more visually appealing and memorable. Whether it’s a vacation, a birthday celebration, or a business presentation, selecting a theme will help you select appropriate photos, videos, and transitions.
- Keep it concise: Slideshows are most effective when they are kept relatively short and focused. Avoid overwhelming your audience with too much content. Stick to the key moments and highlights that you want to showcase.
- Use high-quality photos and videos: The visual quality of your slideshow can greatly impact its effectiveness. Make sure to use high-resolution photos and clear videos to ensure a professional and polished look.
- Use a mix of media: Incorporating a variety of media types can add interest and variety to your slideshow. Mix in photos, videos, and even music or audio clips to create a dynamic and engaging presentation.
- Keep text minimal and legible: If you choose to add text to your slideshow, keep it minimal and easy to read. Use clear and legible fonts, and avoid overcrowding your slides with too much text. Use text sparingly to emphasize key points or captions.
- Choose appropriate transitions and effects: Transitions and effects can add visual interest to your slideshow, but use them sparingly. Select transitions that complement your content, rather than distract from it. Avoid flashy or overused effects that may come across as amateurish.
- Consider the pacing: The timing and flow of your slideshow can greatly impact its impact. Ensure that the timing of transitions, fades, and animations is smooth and seamless. Pay attention to the overall pacing to keep your audience engaged throughout.
- Test and refine: Once you’ve created your slideshow, take the time to test it out and make any necessary adjustments. Pay attention to the timing, transitions, and overall flow. Get feedback from others to ensure that your slideshow is clear, engaging, and effective.
Remember, the goal of a slideshow is to inform, entertain, and engage your audience. With these tips in mind, you can create a slideshow that effectively delivers your message and leaves a lasting impression.
Troubleshooting Common Issues
While creating a slideshow on your iPhone is a straightforward process, you may encounter some common issues along the way. Here are a few troubleshooting tips to help you overcome any roadblocks:
- Unable to import photos or videos: If you’re having trouble importing your media files into the slideshow app, make sure that you have granted the necessary permissions for the app to access your photo library. You can do this by going to your iPhone’s settings, selecting the app in question, and ensuring that the “Photos” permission is enabled.
- Poor image or video quality: If the images or videos in your slideshow appear pixelated or low-quality, it could be due to a couple of factors. First, make sure that you are using high-resolution files to begin with. Additionally, check the settings in the slideshow app to ensure that the output quality is set to its highest setting.
- Slideshow playback issues: If you’re experiencing problems with the playback of the slideshow, such as lagging or freezing, it could be due to the size of your media files or the performance of your iPhone. Try reducing the number of media elements in the slideshow or closing any unnecessary background apps to free up system resources.
- Audio synchronization problems: If the audio in your slideshow is not syncing properly with the visuals, make sure that you have selected the correct timing settings in the app. Some slideshow apps allow you to manually adjust the duration of each slide or set specific timings for transitions and effects.
- Export or sharing issues: If you’re encountering problems when exporting or sharing your slideshow, double-check that you have a stable internet connection. Additionally, ensure that you have granted the necessary permissions for the app to access your iPhone’s storage or cloud services, depending on where you’re saving or sharing the slideshow.
If you’re still encountering difficulties, consult the help documentation or support resources provided by the slideshow app you’re using. They may have specific troubleshooting steps or FAQs that can assist you in resolving any issues.
The output for the requested article is as follows:
Overview
Creating a slideshow on your iPhone is a fantastic way to showcase your photos and videos in a dynamic and engaging format. Whether you want to share memorable moments with family and friends or create professional presentations, the process of making a slideshow on your iPhone is easier than you might think. In this article, we will guide you through the steps to create an impressive slideshow that you can customize and share with ease.
Step 1: Choosing a Slideshow App
The first step in creating a slideshow on your iPhone is to choose the right app for the task. There are several slideshow apps available on the App Store, each offering unique features and customization options. Consider factors such as ease of use, available templates, transitions, and effects when selecting an app that aligns with your creative vision.
Step 2: Selecting Photos and Videos
Once you have chosen a slideshow app, it’s time to select the photos and videos you want to include in your slideshow. You can access your media from the Photos app on your iPhone or import additional content from other sources. Take some time to curate your collection and ensure that it tells a cohesive story or captures the essence of your theme.
Step 3: Adding and Arranging Media
Now that you have your media ready, it’s time to add and arrange them in your slideshow. The slideshow app will provide an intuitive interface that allows you to drag and drop your photos and videos into the desired order. Take this opportunity to create a smooth flow and transition between your images.
Step 4: Customizing Slideshow Settings
To make your slideshow truly stand out, take advantage of the customization options available within the app. Adjust settings such as slideshow duration, transition effects, and background music to enhance the overall experience. Experiment with different combinations to find the perfect balance that matches your vision.
Step 5: Adding Text and Captions
If you want to add context or captions to your slideshow, most apps provide features to include text overlays. You can choose different fonts, sizes, and styles to complement your visual content. Use text strategically to guide your audience through the story being told and evoke emotional connections.
Step 6: Applying Transitions and Effects
Transitions and effects play a significant role in creating a polished and engaging slideshow. Experiment with various options, such as fades, pans, zooms, and rotations, to add visual interest and captivate your viewers. However, use them sparingly to avoid overwhelming the audience and maintain the focus on your content.
Step 7: Previewing and Saving the Slideshow
Before finalizing your slideshow, preview it within the app to ensure everything looks as expected. Make any necessary adjustments to fine-tune the timing, transitions, and other elements. Once you are satisfied with the outcome, save the slideshow to your iPhone’s photo library or export it as a video file for convenient sharing.
Step 8: Sharing the Slideshow
Sharing your masterpiece with others is the final step in the process. You can easily share the slideshow directly from the app via email, messaging apps, or social media platforms. Additionally, you can connect your iPhone to a larger screen or TV to showcase your creation to a wider audience in a more immersive way.
Tips for Creating a Great Slideshow
To create an exceptional slideshow on your iPhone, consider the following tips:
- Choose high-quality photos and videos for the best visual experience
- Follow a narrative or theme to tell a compelling story
- Keep the slideshow concise and focused to maintain audience engagement
- Use music that complements the mood and enhances the overall experience
- Experiment with different fonts, colors, and styles to create visually appealing text overlays
- Avoid excessive use of transitions and effects to prevent distractions
Troubleshooting Common Issues
While creating a slideshow on your iPhone is generally a smooth process, you may encounter some common issues along the way. These can include compatibility issues with certain media files, difficulty in arranging content, or unexpected app crashes. If you encounter any problems, try restarting your iPhone, updating the slideshow app, or reaching out to the app’s support team for assistance.
Conclusion
Creating a slideshow on your iPhone is a fun and creative way to share your photos and videos. By following these step-by-step instructions, choosing the right app, selecting the perfect media, and customizing the settings, you can easily create a stunning slideshow that will captivate your audience. Remember to experiment, have fun, and let your creativity shine through as you showcase your memories in a dynamic and visually appealing format.
Conclusion
Creating a slideshow on your iPhone is a fantastic way to bring your photos to life and share special moments with friends and family. Whether you want to showcase your vacation photos or compile a collection of memorable moments, the process is simple and accessible.
With the help of apps like iMovie and third-party slideshow apps, you can easily arrange your photos, add transitions and music, and personalize your slideshow with captions and effects. The intuitive interfaces and user-friendly features make it a breeze to create professional-looking slideshows, even for beginners.
Additionally, the ability to share your completed slideshow directly from your iPhone to social media platforms or via email and messaging apps ensures that your creation reaches a wide audience. With just a few taps, you can showcase your creativity and share your moments of joy with the world.
So, whether you want to reminisce about cherished memories or create a stunning presentation for a special event, making a slideshow on your iPhone is the perfect solution. Start exploring the possibilities today and unleash your creativity!
FAQs
1. Can I make a slideshow on my iPhone?
Absolutely! iPhones come with built-in features that allow you to create stunning slideshows right from your device. With the Photos app, you can easily select your favorite photos, add transitions, effects, and music to create a captivating slideshow that you can share with family and friends.
2. How do I create a slideshow on my iPhone?
To create a slideshow on your iPhone, open the Photos app and tap on “Albums.” Select the album from which you want to create the slideshow. Once you are in the album, tap on the “Select” button and choose the photos you want to include in the slideshow. After selecting the photos, tap on the “Share” button and choose the “Play Slideshow” option. You can customize the slideshow settings, such as transition style, speed, and background music, to personalize your creation.
3. Can I add music to my iPhone slideshow?
Yes, you can add music to your iPhone slideshow to enhance the overall experience. While creating a slideshow in the Photos app, you have the option to select background music from your device’s music library. Simply tap on the music icon during the slideshow creation process, and choose the desired song or playlist to accompany your photos.
4. Can I customize the transition effects in my iPhone slideshow?
Absolutely! You have the flexibility to customize the transition effects in your iPhone slideshow. When creating a slideshow using the Photos app, you can choose from a variety of transition styles such as slide, dissolve, wipe, and many more. Experiment with different options to find the transition effect that best suits your photos and personal preference.
5. How can I share my iPhone slideshow with others?
Sharing your iPhone slideshow with others is easy. Once you have created your slideshow in the Photos app, tap on the “Share” button. You can then choose to share the slideshow through various platforms such as AirDrop, Messages, Email, or Social Media. Select the desired option, add a personalized message if you wish, and share your slideshow with friends, family, or colleagues.
