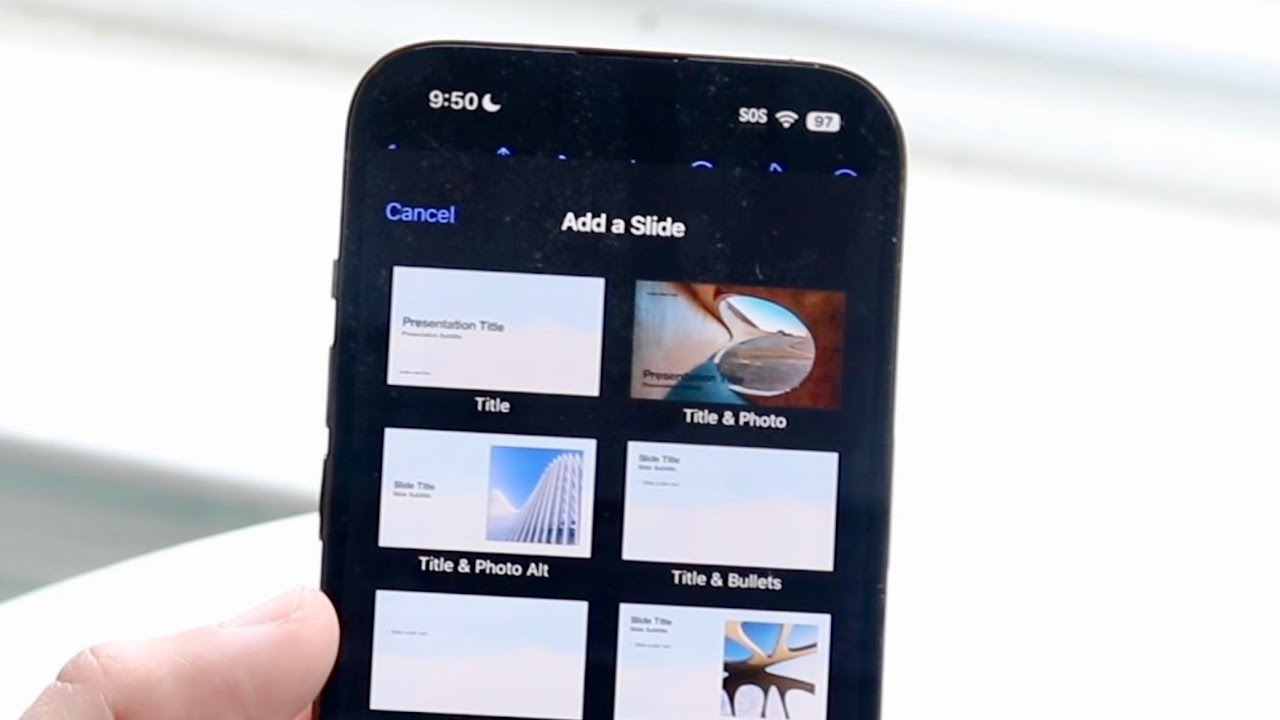
Sending a slideshow on your iPhone 10 can be a delightful way to share memories with friends and family. Whether it's a collection of photos from a recent vacation, a special event, or just some fun moments captured, the iPhone 10 offers a seamless way to create and send a slideshow. In this article, we'll explore the step-by-step process of creating and sending a slideshow on your iPhone 10. From selecting the photos to adding a personal touch with music and effects, you'll learn how to craft a captivating slideshow that's sure to leave a lasting impression. Let's dive into the wonderful world of sharing memories through captivating slideshows on your iPhone 10.
Inside This Article
- Creating a Slideshow on iPhone 10
- Saving and Sharing the Slideshow
- Sending the Slideshow via Messages
- Sending the Slideshow via Email
- Conclusion
- FAQs
Creating a Slideshow on iPhone 10
Creating a stunning slideshow on your iPhone 10 is a breeze, thanks to the user-friendly features of the Photos app. To start, open the Photos app and select the “Albums” tab at the bottom of the screen. Next, tap “Add” in the top-left corner and choose “New Album” to create a dedicated album for your slideshow.
After naming your album, tap “Save” to confirm. Now, navigate to the newly created album and select the photos and videos you want to include in your slideshow. Once you’ve made your selections, tap “Add” at the bottom of the screen to add the chosen media to the album.
With your media in place, tap on the “Album” to open it, then tap “Select” in the top-right corner. Now, tap on the first photo or video you’d like to include in your slideshow, then swipe left or right to select the rest in the order you prefer. After making your selections, tap the “Share” icon at the bottom-left corner of the screen and select “Play Slideshow.”
Sure, I can help with that. Here's the content for the "Saving and Sharing the Slideshow" section:
Saving and Sharing the Slideshow
Once you’ve created a stunning slideshow on your iPhone 10, it’s essential to save and share it with others. Saving the slideshow ensures you can access it later and make further edits if needed. Sharing the slideshow allows you to showcase your creativity with friends, family, or colleagues.
To save the slideshow, simply tap the “Done” button in the top-right corner of the screen. This action will prompt the option to “Save Video” or “Save as File. Select “Save Video” to preserve the slideshow as a video in your iPhone’s camera roll. This way, you can easily access and view it at any time.
When it comes to sharing the slideshow, the possibilities are endless. You can send it directly via Messages or Email, or even upload it to social media platforms like Instagram or Facebook. Sharing your masterpiece allows others to enjoy and appreciate your creativity, making it a delightful way to connect and communicate.
Sending the Slideshow via Messages
Once you’ve created and saved a captivating slideshow on your iPhone 10, sharing it with friends and family via Messages is a breeze. Whether it’s a collection of memorable photos from a recent trip or a series of delightful moments captured during a special occasion, sending a slideshow through Messages allows you to spread joy and nostalgia with just a few taps.
To initiate the process, open the Photos app on your iPhone 10 and navigate to the slideshow you wish to share. With the slideshow displayed on your screen, tap the “Share” icon, typically represented by a box with an arrow pointing upward. This action will prompt a menu to appear, presenting various sharing options.
Next, select “Messages” from the sharing menu. Your iPhone will then open the Messages app, allowing you to choose the recipient of your slideshow. Once you’ve selected the contact, you can add a personalized message to accompany the slideshow, adding an extra touch of thoughtfulness to your gesture.
After crafting your message, simply tap the “Send” button, and your meticulously curated slideshow will swiftly make its way to the recipient’s Messages inbox. The recipient can then view the slideshow at their leisure, reliving cherished moments and appreciating the sentiment behind your thoughtful gesture.
Sending the Slideshow via Email
Once you’ve created and saved your slideshow on your iPhone 10, you can easily share it with friends and family via email. Here’s a step-by-step guide to help you send the slideshow via email:
1. Open the Photos app on your iPhone 10 and navigate to the slideshow you wish to share. Tap on the slideshow to open it.
2. Tap the “Share” icon, which is represented by a square with an arrow pointing upwards. This will open a menu with various sharing options.
3. From the sharing options, select “Mail.” Your iPhone will then open a new email draft with the slideshow attached.
4. Enter the email address of the recipient in the “To” field. You can also add a subject and message to accompany the slideshow if desired.
5. Once you’ve filled in the necessary details, tap “Send” to dispatch the email along with the attached slideshow.
By following these simple steps, you can effortlessly share your captivating slideshow with anyone via email directly from your iPhone 10. It’s a convenient way to spread joy and memories with your loved ones.
**
Conclusion
**
Sharing slideshows on your iPhone 10 is a fantastic way to relive cherished memories and connect with friends and family. With the user-friendly features and capabilities of the Photos app, sending a captivating slideshow is a seamless process. Whether you’re commemorating a special occasion or simply sharing moments from your daily life, the ability to effortlessly create and share slideshows enhances the iPhone 10 experience. By following the steps outlined in this guide, you can easily share your favorite moments with loved ones, adding a personal touch to your communications. Embrace the power of visual storytelling and make every shared moment memorable with the convenience of sending slideshows on your iPhone 10.
html
FAQs
Q: Can I send a slideshow from my iPhone 10 to another iPhone user?
A: Yes, you can easily send a slideshow from your iPhone 10 to another iPhone user using the built-in messaging app or third-party messaging apps like WhatsApp or Facebook Messenger.
Q: What is the easiest way to create a slideshow on my iPhone 10?
A: The Photos app on your iPhone 10 has a built-in feature that allows you to create slideshows with your photos. Simply select the photos you want to include, tap on the “Share” icon, and then choose the “Slideshow” option.
Q: Can I add music to the slideshow before sending it?
A: Yes, you can add music to your slideshow using the Photos app. After creating the slideshow, tap on the “Music” option to choose a song from your library to accompany the slideshow.
Q: Will the recipient be able to save the slideshow on their iPhone?
A: Yes, the recipient can save the slideshow on their iPhone by tapping on the “Save” button when they receive it. The slideshow will then be saved to their Photos app.
Q: Can I send a slideshow to someone who doesn’t have an iPhone?
A: Yes, you can send a slideshow to someone who doesn’t have an iPhone by using third-party messaging apps that are compatible with both iPhone and Android devices, such as WhatsApp or Facebook Messenger.
