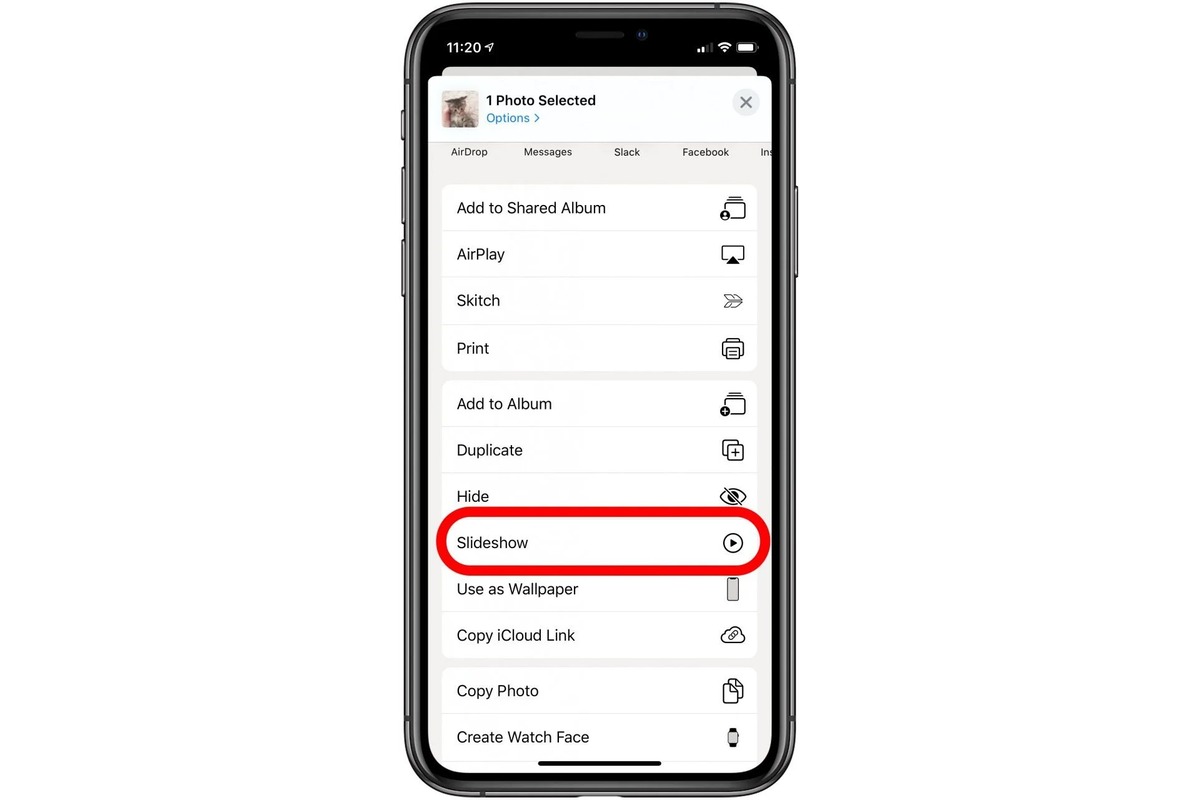
Are you wondering how to send a slideshow on your iPhone? Look no further. In this article, we will guide you through the steps to create and share a stunning slideshow with friends and family using your iPhone. Whether it’s a collection of vacation photos, a memorable birthday party, or a professional presentation, the slideshow feature on your iPhone allows you to showcase your photos in a captivating way. With just a few simple taps, you can create a beautiful slideshow and send it to anyone with an iPhone or other compatible device. So, let’s dive into the world of iPhone slideshows and discover how you can effortlessly share your precious memories with others.
Inside This Article
How To Send Slideshow On iPhone
Creating and sharing slideshows on your iPhone can be a fun and creative way to share your favorite memories with friends and family. Whether it’s a collection of vacation photos or a compilation of special moments, sending a slideshow on your iPhone is easier than you might think. In this article, we will guide you through the process of creating and sharing slideshows using various methods.
Creating a slideshow on iPhone
Before you can send a slideshow, you first need to create one on your iPhone. Thankfully, there are built-in tools that make this process simple and intuitive. Follow these steps to create a slideshow:
- Open the Photos app on your iPhone.
- Navigate to the album or collection of photos you wish to include in your slideshow.
- Tap on the “Select” option in the top-right corner.
- Select the photos you want to include in the slideshow by tapping on each one.
- Once you have selected all the photos, tap on the “Share” button at the bottom-left corner of the screen.
- Choose the “Slideshow” option from the sharing menu.
- Customize the slideshow by tapping on the “Options” button. Here, you can adjust the theme, music, and speed of the slideshow.
- Finally, tap on “Play Slideshow” to preview the slideshow and make any additional adjustments if needed.
Sharing a slideshow via messaging apps
One of the easiest ways to share a slideshow created on your iPhone is through messaging apps. Most messaging apps allow you to attach and send media files, including slideshows. Here’s how you can do it:
- Open the Photos app and select the slideshow you want to share.
- Tap on the “Share” button at the bottom-left corner of the screen.
- Choose the messaging app you want to use to send the slideshow.
- Enter the recipient’s name or phone number and add any additional message if desired.
- Tap on the send button to share the slideshow.
Popular messaging apps such as iMessage, WhatsApp, and Facebook Messenger support slideshow sharing, making it convenient to send your creations to friends and family.
Sending a slideshow through email
If you prefer to send the slideshow via email, you can easily do so using the built-in Mail app on your iPhone. Follow these steps:
- Open the Photos app and select the slideshow you want to send.
- Tap on the “Share” button at the bottom-left corner of the screen.
- Choose the “Mail” option from the sharing menu.
- Enter the recipient’s email address, add a subject and message if desired.
- Tap on the “Send” button to email the slideshow.
Make sure you have a stable internet connection and configured your email account on your iPhone for a smooth sharing experience.
Posting a slideshow on social media platforms
Social media platforms offer another avenue for sharing slideshows with a wider audience. Here’s how you can post a slideshow on popular social media platforms:
- Open the Photos app and select the slideshow you want to post.
- Tap on the “Share” button at the bottom-left corner of the screen.
- Choose the social media platform you want to share the slideshow on, such as Facebook, Instagram, or Twitter.
- Customize the post by adding captions, tags, or filters.
- Tap on the “Post” or “Share” button to publish the slideshow on your chosen social media platform.
Remember to check your privacy settings before posting to ensure your slideshow is visible to the intended audience.
With these simple steps, you can now easily create and share slideshows on your iPhone. Whether it’s through messaging apps, email, or social media platforms, sharing your favorite moments has never been more fun and convenient. Start creating your own slideshows today and bring your memories to life!
After exploring the various methods and techniques to send a slideshow on iPhone, it is clear that there are multiple options available to users. Whether it’s sending a slideshow via email, messaging apps, or utilizing cloud storage services, iPhone users have the flexibility to share their slideshows with ease.
With the rapid advancement of technology, iPhones have become powerful multimedia devices, allowing users to capture, edit, and share their memories seamlessly. By following the steps outlined in this article, you can effortlessly send your carefully crafted slideshows to family, friends, or colleagues, ensuring that your visuals are enjoyed by all.
Remember to optimize your slideshows for file size and compatibility, and don’t forget to consider the privacy and security of your content when choosing a sharing method. With a few simple taps, your iPhone can transform into a portable slideshow presenter, ready to impress and entertain audiences wherever you go.
FAQs
1. Can I send a slideshow on my iPhone?
Yes, you can send a slideshow on your iPhone. With the built-in Photos app, you can easily create a slideshow and share it with others via various methods such as messaging or email.
2. How can I create a slideshow on my iPhone?
To create a slideshow on your iPhone, follow these steps:
- Open the Photos app.
- Tap on the “Albums” tab at the bottom of the screen.
- Select the album that contains the photos you want to include in the slideshow.
- Tap on the “Select” button at the top-right corner of the screen.
- Choose the photos you want to include in the slideshow by tapping on them.
- Tap on the “Share” button at the bottom-left corner of the screen.
- Select “Slideshow” from the available options.
- Customize the slideshow settings, such as theme, music, and duration.
- Tap on the “Play” button to start the slideshow preview.
- Tap on the “Done” button when you’re satisfied with the slideshow.
3. Can I add music to my iPhone slideshow?
Yes, you can add music to your iPhone slideshow. During the slideshow creation process, you will have the option to select a music track from your iPhone’s library or use one of the predefined soundtracks provided by iOS.
4. Can I customize the theme of my iPhone slideshow?
Yes, you can customize the theme of your iPhone slideshow. iOS offers various slideshow themes, each with its own visual style and transitions. You can choose a theme that suits your preferences or the mood you want to create for your slideshow.
5. How can I send a slideshow from my iPhone?
To send a slideshow from your iPhone, you have multiple options:
- You can send it via email by tapping on the “Share” button during slideshow playback, selecting “Mail,” and choosing the recipient’s email address.
- You can send it via messaging apps like iMessage or WhatsApp by tapping on the “Share” button, selecting the messaging app, and choosing the contact you want to send the slideshow to.
- You can also save the slideshow as a video and then share it on social media platforms like Instagram or Facebook.
These are just a few of the options available to send a slideshow from your iPhone. Explore the sharing options provided by the Photos app to find the most convenient method for your needs.
