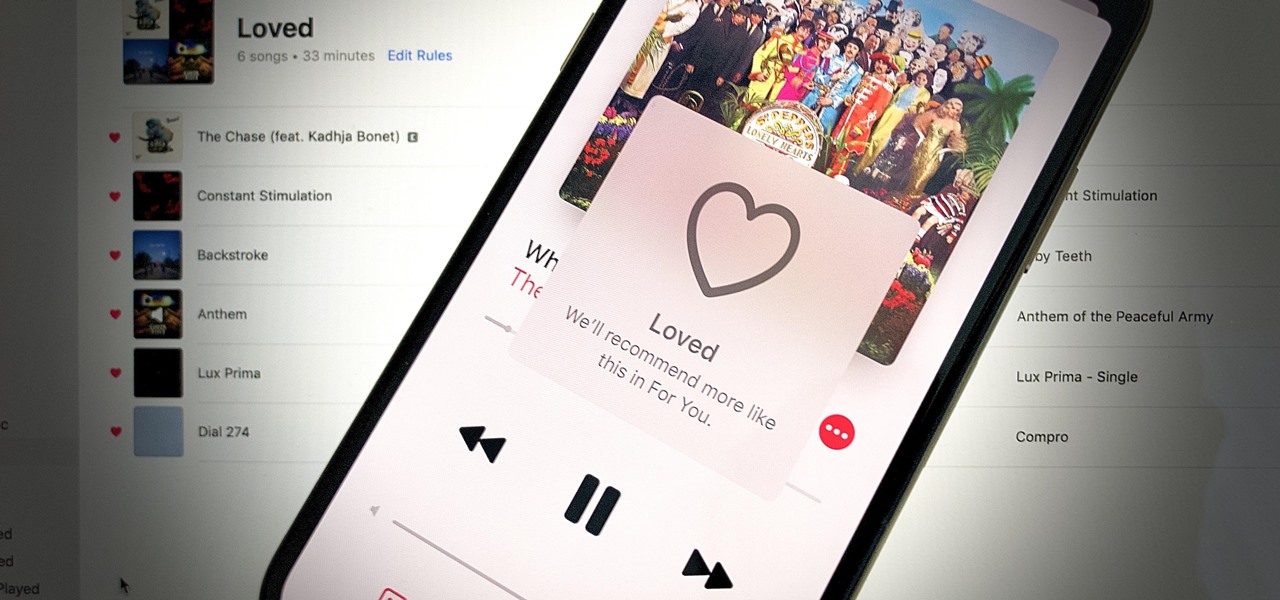
Apple Music is a popular streaming service that gives users access to a vast library of songs, albums, and playlists. It allows you to enjoy your favorite music on the go, even without an internet connection. However, sometimes you may want to view and access only the music that you have downloaded and saved for offline listening. This can be particularly useful when you are traveling, in areas with spotty internet connection, or simply want to conserve your data usage.
In this article, we will guide you through the process of viewing only your offline music in Apple Music. We will provide step-by-step instructions to help you easily find and access your downloaded songs and albums. Whether you’re an iOS user or an Android user, we’ve got you covered. So, let’s dive in and explore how to effortlessly enjoy your offline music collection on Apple Music!
Inside This Article
- How to Access Your Music Library
- Filtering Your Music for Offline Content
- Managing and Organizing Offline Music
- Conclusion
- FAQs
How to Access Your Music Library
Accessing your music library is an essential part of enjoying your favorite tunes on any device. Whether you’re using a mobile phone, tablet, or computer, having easy access to your music collection is a must. In this article, we’ll walk you through the steps to access your music library and enjoy your favorite songs anytime, anywhere.
1. Launch your music app: The first step to accessing your music library is to open your preferred music app or streaming platform. Popular options include Apple Music, Spotify, and Google Play Music. Locate the app on your device’s home screen or in your app drawer and tap to launch it.
2. Sign in to your account: Once you’ve opened the music app, you may need to sign in to your account if you haven’t done so already. Enter your username and password, or use biometric authentication, depending on the app’s login process. This step is crucial to access your personalized music library and playlists.
3. Navigate to the library section: Most music apps have a dedicated section for your music library. Look for a menu option or tab that is labeled “Library” or “My Music.” Tap on this section to access your personal music collection.
4. Explore your music library: Once you’ve entered the library section, you’ll find various options to browse and organize your music. Depending on the app and your settings, you might see options such as playlists, albums, artists, genres, and songs. Explore these categories to find the specific music you want to listen to.
5. Search for specific songs or artists: If you have a specific song or artist in mind, you can use the search feature within the music app. Look for a search bar or icon, usually located at the top or bottom of the screen. Type in the name of the song or artist, and the app will display relevant results from your music library and its catalog.
6. Create and manage playlists: One of the perks of accessing your music library is the ability to create and manage playlists. Playlists allow you to curate a personalized collection of songs for different moods, occasions, or genres. Most music apps provide options to create, edit, and delete playlists, so you can tailor your music listening experience to your preferences.
7. Enjoy offline music: Some music apps offer the option to download songs or playlists for offline listening. This feature is especially useful when you don’t have access to a stable internet connection or if you want to conserve data while on the go. Check for a download icon next to songs or playlists and enable the offline mode to access your music even when you’re offline.
8. Sync your music library across devices: If you use multiple devices, such as a smartphone and a computer, syncing your music library ensures that your songs, playlists, and preferences are available on all devices. Many music apps offer synchronization options or cloud storage services to keep your library up to date across devices. Look for settings related to syncing or cloud storage within the app’s preferences.
9. Take advantage of personalized recommendations: Music apps often provide personalized recommendations based on your listening habits, favorite artists, or genres. These recommendations can help you discover new music that matches your preferences. Look for a “Recommended” or “Discover” section within the app to explore curated playlists and tailored suggestions.
Accessing your music library is a straightforward process that allows you to enjoy your favorite songs with ease. Whether you’re creating playlists, exploring new music, or listening offline, having access to your music library ensures that you always have the perfect soundtrack for any occasion.
Filtering Your Music for Offline Content
In today’s fast-paced and connected world, having access to music on the go is essential. With Apple Music, you can enjoy all your favorite tunes even when you’re offline. But what if you want to specifically view and access only your offline music? In this article, we’ll guide you on how to filter your music library to easily find and enjoy your offline content.
Apple Music offers various ways to filter and sort your music library, making it convenient to locate your offline tracks. Let’s take a look at some of the methods you can use:
- Downloaded Music Tab: The simplest way to view your offline music is by accessing the “Downloaded Music” tab. This tab displays all the tracks, albums, and playlists that you have downloaded to your device for offline listening. Simply tap on the “Library” tab at the bottom of the Apple Music app, then select “Downloaded Music” to see all your offline content in one place.
- Offline Filter: Another method to view only your offline music is by using the built-in “Offline” filter. Open the Apple Music app and tap on the “Library” tab. Then, tap on the filter icon (usually represented by three horizontal lines or a funnel-shaped icon) at the top-right corner of the screen. From the available filters, select “Offline” to display only the tracks that you have downloaded for offline playback.
- Smart Playlists: Apple Music’s Smart Playlists feature allows you to create custom playlists based on specific criteria. To create a Smart Playlist for your offline tracks, go to the “Library” tab, tap on the “New Playlist” option, and select “Smart Playlist.” In the criteria section, choose “Media Kind” and set it to “Music” and “Downloaded.” This will automatically populate the playlist with all your downloaded music.
With these methods, you can easily filter your music library and access only your offline content. It’s a great way to save time and quickly find the tracks you can enjoy even when you’re not connected to the internet.
Remember, to make use of these filtering options, you must first ensure that you have downloaded the songs, albums, or playlists to your device for offline listening. If you haven’t downloaded any music yet, simply tap on the download icon next to the track, album, or playlist to save it for offline playback.
Now that you know how to filter your music library for offline content, you can enjoy your favorite tunes anytime and anywhere without worrying about having an internet connection. Happy listening!
Managing and Organizing Offline Music
One of the great features of Apple Music is the ability to download music for offline listening. Having your favorite songs available even without an internet connection is incredibly convenient, especially for those times when you’re on the go or in an area with poor network coverage. However, managing and organizing your offline music library can sometimes be a challenge. In this article, we’ll explore some useful tips and tricks for effectively managing and organizing your offline music in Apple Music.
- Create playlists: One of the best ways to keep your offline music organized is by creating playlists. You can create playlists based on different genres, moods, or even occasions. To create a playlist, go to the Library tab in the Apple Music app and tap on “New Playlist.” Give your playlist a name and start adding songs to it. Once you have a collection of playlists, it becomes much easier to find and listen to your favorite offline tracks.
- Use smart playlists: Another helpful feature in Apple Music is smart playlists. These playlists are automatically generated based on certain criteria that you set. For example, you can create a smart playlist that includes all the songs you’ve downloaded for offline listening. To create a smart playlist, go to the Library tab, tap on “New Playlist,” and select “New Smart Playlist.” You can then set the criteria to filter the songs you want to include in the playlist.
- Edit metadata: Sometimes, the metadata of offline songs may not be accurate or complete. Metadata includes information like song title, artist name, album name, and genre. To edit the metadata of a song in Apple Music, go to the Library tab, find the song you want to edit, and tap on the three dots next to it. From the menu, select “Edit” and make the necessary changes to the metadata. Editing the metadata can help you organize your offline music library more efficiently.
- Sort by artist, album, or title: Apple Music allows you to sort your offline music library by artist, album, or title. This makes it easier to navigate through your collection and find specific songs or albums. To sort your library, go to the Library tab, tap on “Songs” or “Albums” at the top, and select the sorting option you prefer. You can also tap on the search bar and enter an artist, album, or song title to quickly find the music you’re looking for.
- Manage storage space: While having a vast offline music library is great, it’s important to manage your storage space efficiently. The more songs you download for offline listening, the more storage space they will occupy on your device. To manage your storage space, go to the Settings app on your iOS device, tap on “Music,” and select “Downloaded Music.” Here, you can see the amount of storage used by your offline music and choose to remove specific songs or albums to free up space.
By following these tips and tricks, you can effectively manage and organize your offline music in Apple Music. Whether you prefer creating playlists, using smart playlists, editing metadata, sorting your library, or managing storage space, these techniques will help you have a seamless offline music experience. Enjoy your favorite tunes wherever you go, even without an internet connection!
In conclusion, being able to view only offline music in Apple Music is a convenient feature for users who want to access their music without an internet connection. By following the steps outlined in this article, you can easily toggle the “Only Downloaded Music” option to limit your library to offline content only.
This feature is especially useful for those who have limited data plans or frequently travel to areas with poor internet connectivity. It allows you to ensure that you always have access to your favorite songs, albums, and playlists, no matter where you are.
Whether you’re on a long flight, in a remote location, or simply want to preserve your data, Apple Music’s ability to view only offline music provides a seamless and uninterrupted listening experience. Take advantage of this feature to make the most out of your music library, even when you’re offline.
FAQs
1. Can I view only offline music in Apple Music?
Yes, you can view only offline music in Apple Music. Apple Music allows you to download songs, albums, and playlists for offline listening. Once you have downloaded your desired music, you can easily filter the view to display only the offline content. This feature is especially useful when you’re in a low or no internet connection area.
2. How do I view only offline music in Apple Music?
To view only offline music in Apple Music, follow these steps:
– Open the Apple Music app on your device
– Tap on the “Library” tab at the bottom of the screen
– Scroll down and tap on the “Downloaded Music” option
– You will now see a list of all the songs, albums, and playlists that you have downloaded for offline listening. This view will show only the content that is available offline.
3. Can I still access my online music while viewing only offline content?
Yes, you can still access your online music even when viewing only offline content in Apple Music. The “Downloaded Music” view only filters the display to show the content that is available offline. You can easily switch back to the regular library view by tapping on the “Library” tab and selecting a different category such as “Artists,” “Albums,” or “Playlists” to access your online music.
4. Can I organize my offline music in Apple Music?
Yes, you can organize your offline music in Apple Music. The “Downloaded Music” view allows you to sort your offline content by various categories such as “Artists,” “Albums,” “Songs,” or “Playlists.” You can also create playlists with your downloaded songs and albums. This way, you can easily manage and access your favorite offline music within the Apple Music app.
5. Can I remove offline music from Apple Music?
Certainly! If you want to remove offline music from Apple Music, follow these steps:
– Open the Apple Music app on your device
– Tap on the “Library” tab at the bottom of the screen
– Scroll down and find the downloaded music you want to remove
– Swipe left on the song, album, or playlist
– Tap on the “Remove” button to delete it from your offline library
By removing offline content, you can free up space on your device and manage your downloaded music more effectively.
