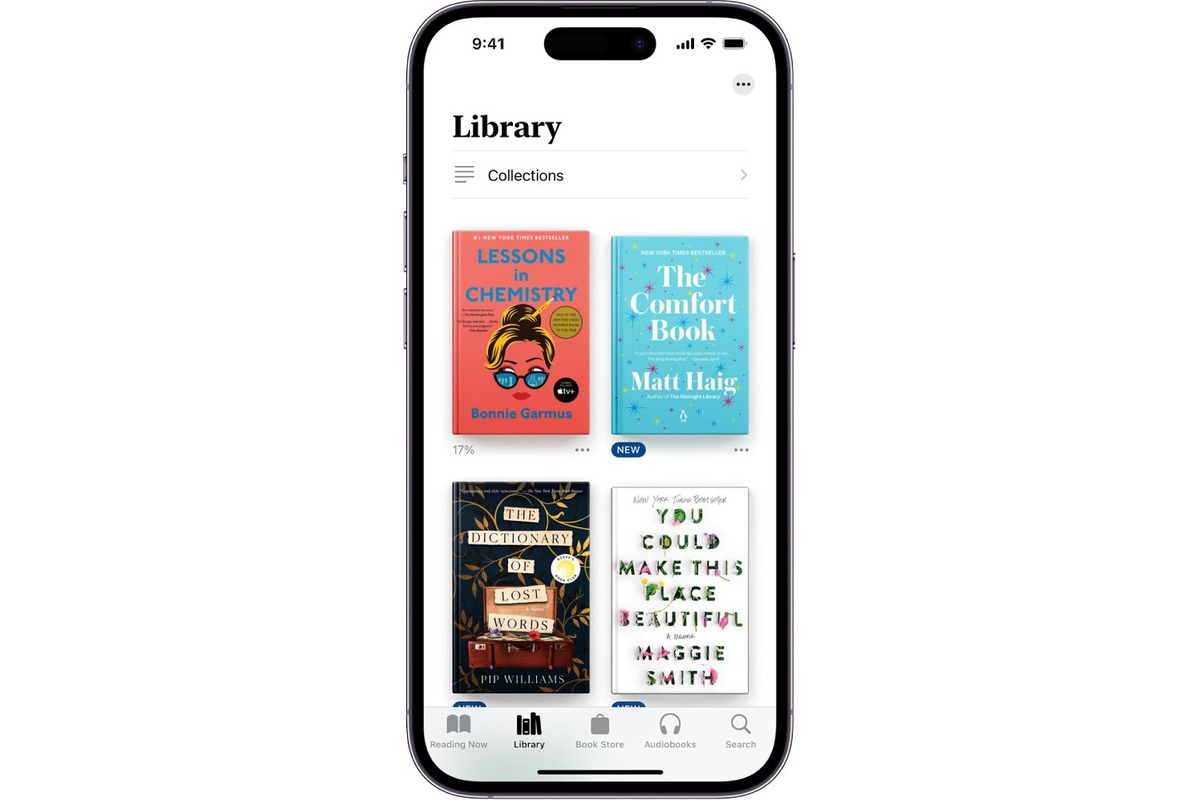
Have you ever found yourself struggling to keep track of the books you’ve read and the ones still waiting to be explored? If you’re an avid reader who loves to indulge in a good book, you understand the importance of effectively managing your reading list. Thankfully, if you’re an Apple user, the iBooks app provides a seamless solution for organizing and categorizing your library. In this article, we will guide you through the process of managing read and unread books in iBooks, ensuring that you can easily track your progress, discover new titles, and keep your reading experience organized and enjoyable. So, whether you’re an aspiring bibliophile or simply looking to optimize your reading routine, let’s dive into the world of iBooks and unlock the full potential of your digital library.
Inside This Article
- Overview of iBooks
- Managing Read Books in iBooks
- Managing Unread Books in iBooks
- Advanced Features for Book Management
- Conclusion
- FAQs
Overview of iBooks
iBooks is a mobile app developed by Apple that allows users to store, read, and manage their collection of digital books. It is specifically designed for iPhone and iPad users, offering a convenient way to access and enjoy books on the go.
With iBooks, users can browse through a vast library of books, including classics, bestsellers, and even self-published titles. The app offers a user-friendly interface, making it easy to navigate, search for specific titles, and discover new authors or genres.
One of the key features of iBooks is its support for different file formats. It can handle both EPUB and PDF files, ensuring compatibility with a wide range of ebooks. This gives users the flexibility to import books from various sources and add them to their digital library.
In addition to its extensive collection of books, iBooks also offers a range of customization options. Users can adjust the font size, choose different font styles, and even change the page color to suit their reading preferences. This allows for a personalized reading experience that is comfortable and enjoyable.
Moreover, iBooks also provides users with a host of helpful tools and features to enhance their reading experience. Users can highlight text, make notes, and bookmark pages, providing a convenient way to refer back to important passages or ideas. The app also includes a built-in dictionary, allowing users to look up definitions without leaving the book.
Furthermore, iBooks allows for seamless syncing across devices. Users can start reading a book on their iPhone and pick up where they left off on their iPad without missing a beat. This synchronization feature ensures that your reading progress, bookmarks, and notes are always up to date regardless of which device you use.
Managing Read Books in iBooks
When it comes to managing your read books in iBooks, you’ll find a few handy features that make organization a breeze. By utilizing the “Read” status, sorting and organizing options, and the ability to remove books from the “Read” collection, you can keep your library neat and easy to navigate. Let’s dive into the details of how to effectively manage your read books in iBooks.
One of the primary ways to manage your read books in iBooks is by using the “Read” status. When you finish reading a book, simply mark it as “Read” within the app. This status allows you to quickly identify which books you have already completed. To mark a book as read, open the book in iBooks, tap on the three dots (…) or the “+ Add” button, and select “Mark as Read” from the options. This status will be displayed next to the book’s title, indicating that you have finished it.
Sorting and organizing your read books can be a helpful way to find specific titles or create personalized reading lists. iBooks provides various options for sorting your books, such as by title, author, or recently read. To access the sorting options, go to your library in iBooks and tap on the “Sort” button. Choose the desired sorting criteria, and your books will be arranged accordingly. Additionally, you can create custom collections for read books. For example, you might create a collection for your favorite books or books from a specific genre. To create a custom collection, go to your library, tap on the “Collections” button, and select “New Collection.” Give your collection a name and start adding books to it.
Deleting books from the “Read” collection can help declutter your library and keep it focused on the books you’re currently interested in. To remove a book from the “Read” collection, open your library in iBooks, locate the book you want to remove, swipe left on the book, and tap on the delete icon. The book will no longer appear in your “Read” collection while remaining in your library for future reference.
By using the “Read” status, sorting and organizing options, and removing books from the “Read” collection, you can effectively manage your read books in iBooks. These features make it easier to keep track of your reading progress, quickly find specific books, and maintain a tidy library. Take advantage of these tools to create an organized and enjoyable reading experience within the iBooks app.
Managing Unread Books in iBooks
In iBooks, keeping track of your unread books is essential for organizing your reading list and ensuring you don’t miss out on any titles. Fortunately, iBooks provides several features to help you manage your unread books with ease. In this section, we will explore three key features for managing unread books: marking books as “Unread,” creating custom collections, and setting reminders and notifications.
Marking books as “Unread”
iBooks allows you to manually mark a book as “Unread” to indicate that you haven’t finished or started reading it yet. This feature is handy when you want to prioritize certain books or remember where you left off. To mark a book as “Unread,” simply follow these steps:
- Open iBooks and navigate to your library.
- Find the book you want to mark as “Unread.”
- Tap and hold on the book’s cover or title.
- In the pop-up menu, select “Mark as Unread.”
By marking a book as “Unread,” it will be saved in your library’s collection of unread books, allowing you to easily spot it and avoid any confusion.
Creating custom collections for unread books
If you have a large collection of unread books, you may want to organize them further by creating custom collections. This helps you categorize your unread books based on criteria like genre, author, or reading priority. Here’s how you can create a custom collection for your unread books:
- Open iBooks and go to your library.
- Tap on the “Collections” tab at the bottom of the screen.
- Select “New Collection” and give it a name, such as “Unread Mystery Books.”
- Next, go back to your library and find the unread books you want to add to the collection.
- Tap and hold on a book, then choose “Add to Collection” and select the custom collection you created.
By creating custom collections, you can easily organize and access your unread books based on your preferences, making it more convenient to choose your next read.
Setting reminders and notifications for unread books
To ensure you don’t forget about your unread books, iBooks allows you to set reminders and notifications. These features will help you stay on track with your reading goals. Follow the steps below to enable reminders and notifications:
- Open iBooks and go to your library.
- Find the unread book you want to set a reminder or notification for.
- Tap and hold on the book, then select “Add Reminder” from the options.
- Choose the date and time for the reminder.
- To enable notifications, go to your device’s settings and navigate to the iBooks app settings.
- Enable notifications for iBooks and configure the settings according to your preferences.
With reminders and notifications, you’ll receive prompts and alerts to remind you about your unread books, helping you prioritize your reading and make progress on your reading list.
By utilizing the features of marking books as “Unread,” creating custom collections, and setting reminders and notifications, you can effectively manage your unread books in iBooks. These features provide flexibility and organization, ensuring that you have control over your reading list. Whether you prefer to mark books as “Unread,” create custom collections, or set reminders and notifications, iBooks has you covered.
Advanced Features for Book Management
Managing your books across multiple devices has become increasingly important in today’s digital world. With advanced features in iBooks, you can easily sync your read and unread books, access them on different devices using iCloud, and share or recommend your favorite books with others. Let’s explore these features in more detail.
Syncing read and unread books across devices not only ensures a seamless reading experience but also allows you to pick up where you left off on any device. iBooks automatically syncs your reading progress, bookmarks, and highlights across all your Apple devices, including iPhone, iPad, and Mac.
By enabling iCloud on your devices, you can access your books from any device with iBooks installed. Whether you’re at home, work, or traveling, you’ll have instant access to your entire library. This also means that any changes you make, such as marking a book as read or adding notes, will sync across all your devices.
In addition to syncing, iBooks provides a convenient way to share and recommend books with others. If you come across a book that you think a friend or family member would enjoy, simply tap on the share icon and choose the desired sharing method such as email or messages. You can even share book recommendations on social media platforms.
iBooks also allows you to create collections and custom shelves for your books, making it easier to organize your library. With a few taps, you can create separate collections for different genres, authors, or reading goals. This feature helps you stay organized and find the books you want to read quickly.
Furthermore, iBooks offers advanced search functionality, enabling you to search for specific books, authors, or keywords within your library. This saves you time and effort when looking for a particular title or author. You can also use iBooks’ smart recommendations feature, which suggests books based on your reading history and preferences.
Overall, the advanced features in iBooks provide a seamless and user-friendly experience for managing your read and unread books. With syncing capabilities, easy access across devices, and the ability to share and recommend books, iBooks keeps your digital library organized and readily available. So, start exploring these features and make the most out of your reading experience.
Conclusion
In conclusion, managing read and unread books in iBooks is a simple and convenient process that allows you to keep track of your digital library. With features like the ability to mark books as read or unread, organize them into collections, and utilize the search function, iBooks provides a user-friendly interface for book lovers to stay organized and easily access their favorite reads.
By following the steps outlined in this guide, you can effectively manage your reading list, prioritize your books, and ensure that none of your beloved titles slip through the cracks. Whether you’re an avid reader with a growing digital library or someone looking to make the most out of their iBooks experience, these tips will empower you to take control of your reading journey.
So, go ahead and explore the world of digital reading with iBooks. Organize your books, keep track of your reading progress, and enjoy the convenience of having your entire library at your fingertips, anywhere and anytime.
FAQs
Q: Can I mark books as read and unread in iBooks?
A: Yes, you can easily manage your books’ reading status in iBooks. By marking a book as read or unread, you can keep track of your progress and organize your reading list.
Q: How do I mark a book as read in iBooks?
A: To mark a book as read in iBooks, simply open the book you’ve finished reading. Tap on the middle of the screen to reveal the toolbar, then tap the book icon with a checkmark located at the top right corner. This will mark the book as read and update its status in your library.
Q: Can I mark a book as unread after marking it as read?
A: Yes, if you mistakenly mark a book as read and want to switch it back to unread, you can easily do so. Open the book in iBooks, tap on the middle of the screen to show the toolbar, and then tap the book icon with a checkmark to toggle it off. This will change the book’s status to unread.
Q: How can I filter my library to only show unread books in iBooks?
A: If you want to focus on your unread books in iBooks, you can use the filtering options. On the main library page, tap on the “Collections” button at the top left corner. From the drop-down menu, select “Unread” to filter and display only your unread books.
Q: Is it possible to customize the icon or label for read and unread books in iBooks?
A: Unfortunately, iBooks doesn’t provide a built-in option to customize the icon or label for read and unread books. However, the app automatically applies a checkmark on the book cover for books marked as read, making it easy to identify them.
