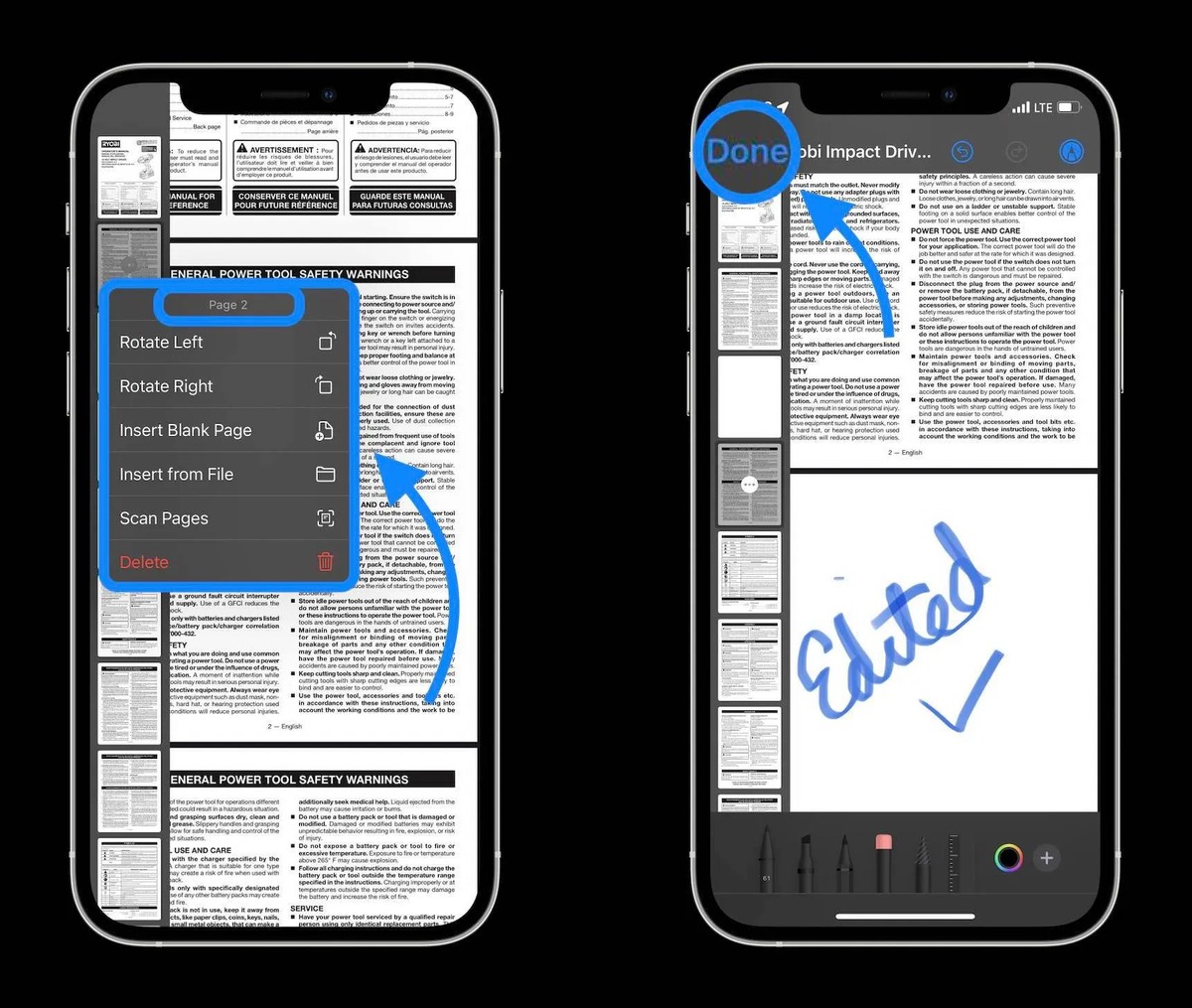
When it comes to searching for information on our iPhones, we often rely on the built-in search functionality to find what we need. But what if you’re looking for a specific piece of information within a PDF document? With the ever-increasing popularity of PDF files, it’s essential to know how to effectively search a PDF on your iPhone.
In this article, we’ll explore the methods and techniques to search a PDF on your iPhone. Whether you’re searching for a specific keyword, phrase, or even a page number within a large PDF document, we’ve got you covered. So, let’s dive in and discover how to make the most of your iPhone’s search capabilities when it comes to PDF files.
Inside This Article
- Section 1: Getting Started – Enabling iCloud Drive – Importing PDF Files to iPhone
- Section 2: Searching within PDF Files – Using the Built-in Search Function – Utilizing Third-Party PDF Reader Apps
- Section 3: Advanced Search Techniques- Using Keywords and Phrases- Searching within Specific Pages or Sections
- Section 4: Tips and Tricks – Bookmarking Important Pages – Annotating PDF Files for Easy Reference
- Conclusion
- FAQs
Section 1: Getting Started – Enabling iCloud Drive – Importing PDF Files to iPhone
Welcome to the first section of our guide on how to search a PDF on iPhone. In this section, we will walk you through the initial steps to enable iCloud Drive on your iPhone and import PDF files to your device. By doing so, you will have access to your PDF files from anywhere and be able to search for specific content within them seamlessly.
The first step is to ensure that iCloud Drive is enabled on your iPhone. iCloud Drive is Apple’s cloud storage service that allows you to store, access, and sync files across all your Apple devices. To enable iCloud Drive, follow these simple steps:
- Open the “Settings” app on your iPhone.
- Scroll down and tap on your Apple ID at the top of the screen.
- Select “iCloud” from the list of options.
- Scroll down and find “iCloud Drive”. Make sure the toggle switch is turned on.
Once you have enabled iCloud Drive, the next step is to import PDF files to your iPhone. There are a few different ways you can do this:
- Method 1: Using the Files App: The Files app is a built-in app on your iPhone that allows you to browse, organize, and manage all your files. To import a PDF file using the Files app, follow these steps:
- Open the Files app on your iPhone.
- Tap on “Browse” at the bottom of the screen.
- Select the location where your PDF file is stored (e.g., iCloud Drive, On My iPhone).
- Navigate to the specific folder where you want to import the PDF file.
- Tap on the “More” icon (three dots) at the top-right corner of the screen.
- Select “Import” from the dropdown menu.
- Choose the PDF file you want to import from the list of options.
- Tap on “Done” to complete the import process.
- Method 2: Using the Share Sheet: If you already have the PDF file saved on another app or have received it via email or messaging, you can import it using the Share Sheet. Here’s how:
- Open the app or the message/email containing the PDF file.
- Tap on the “Share” button (usually represented by a box with an arrow).
- Scroll through the options and find “Save to Files”.
- Select “Save to Files”, and choose your desired location (e.g., iCloud Drive, On My iPhone).
- Tap on “Save” to import the PDF file.
Now that you have enabled iCloud Drive and imported your PDF files to your iPhone, you are ready to take advantage of the search functionality within the PDF files. In the next section, we will explore different methods to search for specific content within your PDF files on iPhone.
Section 2: Searching within PDF Files – Using the Built-in Search Function – Utilizing Third-Party PDF Reader Apps
When it comes to searching within PDF files on your iPhone, you have two options at your disposal. The first option is to utilize the built-in search function that is available within the default PDF viewer app on your iPhone. The second option is to explore third-party PDF reader apps that offer advanced search capabilities. Let’s take a closer look at both options:
The built-in search function on your iPhone allows you to search for specific keywords or phrases within PDF files. To access this feature, open the PDF file in the default PDF viewer app. Once the document is open, tap on the magnifying glass icon, usually located at the top of the screen. This opens a search bar where you can enter the keyword or phrase you are looking for. The app will then highlight all instances of the search term within the PDF file, making it easy for you to locate the information you need.
If you are looking for more advanced search capabilities, you may opt to utilize third-party PDF reader apps. These apps often have additional features that enhance the searching experience. They may offer options to narrow down your search results, such as searching within specific folders, documents, or even searching for text within scanned PDFs using OCR (Optical Character Recognition) technology. Some popular third-party PDF reader apps for iPhone include Adobe Acrobat Reader, PDF Expert, and GoodReader.
With these third-party apps, you can take advantage of sophisticated search algorithms, making it easier and faster to find the exact content you are looking for within your PDF files. These apps also often provide additional functionality, such as the ability to annotate or highlight text, create bookmarks, or even sync your PDFs across multiple devices.
Whether you choose to use the built-in search function or opt for a third-party PDF reader app, you’ll have the tools at your disposal to search and navigate through PDF files on your iPhone with ease and efficiency.
Section 3: Advanced Search Techniques- Using Keywords and Phrases- Searching within Specific Pages or Sections
In addition to the basic search functions, you can take advantage of advanced search techniques on your iPhone to find specific information within PDF files. One way to narrow down your search is by using keywords and phrases.
When searching with keywords and phrases, it’s essential to consider the relevance of the terms you use. Be specific in your search to obtain more accurate results. For example, instead of searching for “phone,” try using keywords like “iPhone 11” or “Samsung Galaxy S21.” This will help you find the exact information you’re looking for.
Another advanced search technique is searching within specific pages or sections of a PDF file. When dealing with lengthy documents, locating a specific page or section can be time-consuming. But with the advanced search feature, you can quickly jump to the relevant part of the PDF.
To search within specific pages or sections, follow these steps:
- Open the PDF file you want to search within using a PDF reader app that supports advanced search functions.
- Access the search feature within the app. This is usually represented by a magnifying glass icon or a search bar at the top or bottom of the app’s interface.
- Type in the keyword or phrase you want to search for.
- After typing in the keyword, look for additional options or settings related to the search feature.
- Choose the option to search within specific pages or sections.
- Enter the page or section number you wish to search within.
- Click the search button or icon to begin the search.
By following these steps, you can quickly locate the information you need within specific pages or sections of a PDF file.
These advanced search techniques can save you time and effort when searching for specific information within PDF files on your iPhone. Whether it’s using relevant keywords and phrases or searching within specific pages or sections, mastering these techniques will make your PDF searches more efficient and productive.
Section 4: Tips and Tricks – Bookmarking Important Pages – Annotating PDF Files for Easy Reference
When working with PDF files on your iPhone, it can be helpful to have quick access to specific pages or sections that are important to you. In this section, we will explore two useful tips and tricks for managing and navigating through PDF files: bookmarking important pages and annotating PDF files for easy reference.
Bookmarking Important Pages
Bookmarking allows you to mark specific pages in a PDF file so that you can easily revisit them later. To bookmark a page on your iPhone, follow these simple steps:
- Open the PDF file using your preferred PDF reader app.
- Navigate to the page you want to bookmark.
- Look for the bookmark icon or a similar feature within the app’s interface. It is usually represented by a flag or a star.
- Tap on the bookmark icon to add a bookmark to the current page.
Once you have bookmarked a page, you can quickly jump to it whenever you need to, without having to manually scroll through the entire document. This is particularly helpful when you are working with lengthy PDF files or when you need to reference specific sections frequently.
Annotating PDF Files for Easy Reference
Annotation features in PDF reader apps allow you to add your own notes, highlights, and markings to a PDF file. This can be immensely useful for adding comments, making important points stand out, or simply organizing your thoughts while reading or studying a document.
To annotate a PDF file on your iPhone, follow these steps:
- Open the PDF file using your preferred PDF reader app.
- Look for the annotation or markup tools within the app’s interface. These tools are typically represented by icons such as a pencil, highlighter, or text box.
- Select the desired tool and use it to annotate the document as needed. For example, you can underline, highlight, strike through text, or write comments directly on the document.
- Save your annotations once you are done. This will ensure that your annotations are stored and accessible whenever you open the PDF file in the future.
By annotating PDF files, you can easily refer back to important sections, thoughts, or ideas at a later time. It helps in improving your productivity and allows you to make the most out of the information presented in the document.
With these tips and tricks, bookmarking important pages and annotating PDF files, you can enhance your PDF reading experience on your iPhone. These techniques will save you time and make it easier to find and reference the most relevant information within your PDF files.
Conclusion
In conclusion, searching for a PDF on your iPhone is a simple and convenient process thanks to the wide range of options available. Whether you prefer using the built-in search functionality of iOS, downloading a dedicated PDF reader app, or utilizing a cloud storage service, you can easily locate and access the information you need.
Remember to optimize your search by using relevant keywords, organizing your PDFs efficiently, and taking advantage of advanced search features if available. By following these tips and tricks, you can save time and effort when searching for important information within your PDF files.
So, next time you find yourself struggling to locate a specific piece of information in a PDF on your iPhone, fear not! With the right tools and techniques, finding what you need will be a breeze.
FAQs
1. Can I search for keywords within a PDF document on my iPhone?
Absolutely! You can search for keywords within a PDF document on your iPhone. The built-in iBooks app and other third-party PDF reader apps offer search functionality that allows you to easily find specific words or phrases within the PDF.
2. How do I search a PDF on my iPhone using the iBooks app?
To search for keywords within a PDF using the iBooks app on your iPhone, follow these simple steps:
- Open the iBooks app on your iPhone.
- Tap on the “Library” tab at the bottom of the screen.
- Select the PDF document you want to search within.
- Tap on the magnifying glass icon at the top right corner of the screen to open the search bar.
- Type in the keyword or phrase you want to search for.
- The iBooks app will highlight and list all occurrences of the keyword or phrase within the PDF.
3. Are there any third-party PDF reader apps that offer advanced search capabilities?
Yes, there are several third-party PDF reader apps available on the App Store that offer advanced search capabilities for PDF documents on your iPhone. Some popular options include Adobe Acrobat Reader, Documents by Readdle, and PDF Expert. These apps provide powerful search features that allow you to refine your search, search within specific pages or sections, and even search for text within scanned PDFs.
4. Can I search for keywords within multiple PDF documents simultaneously?
While the built-in iBooks app on iPhone does not offer the feature to search for keywords within multiple PDF documents simultaneously, some third-party PDF reader apps do provide this functionality. Apps like PDF Expert and Documents by Readdle allow you to search for keywords across multiple PDFs within a given folder or location.
5. Is there a limit to the number of PDF documents I can search on my iPhone?
The number of PDF documents you can search on your iPhone is not limited by the device itself but rather by the storage capacity of your device. As long as you have enough storage space available, you can search for keywords within a large number of PDF documents without any limitations.
