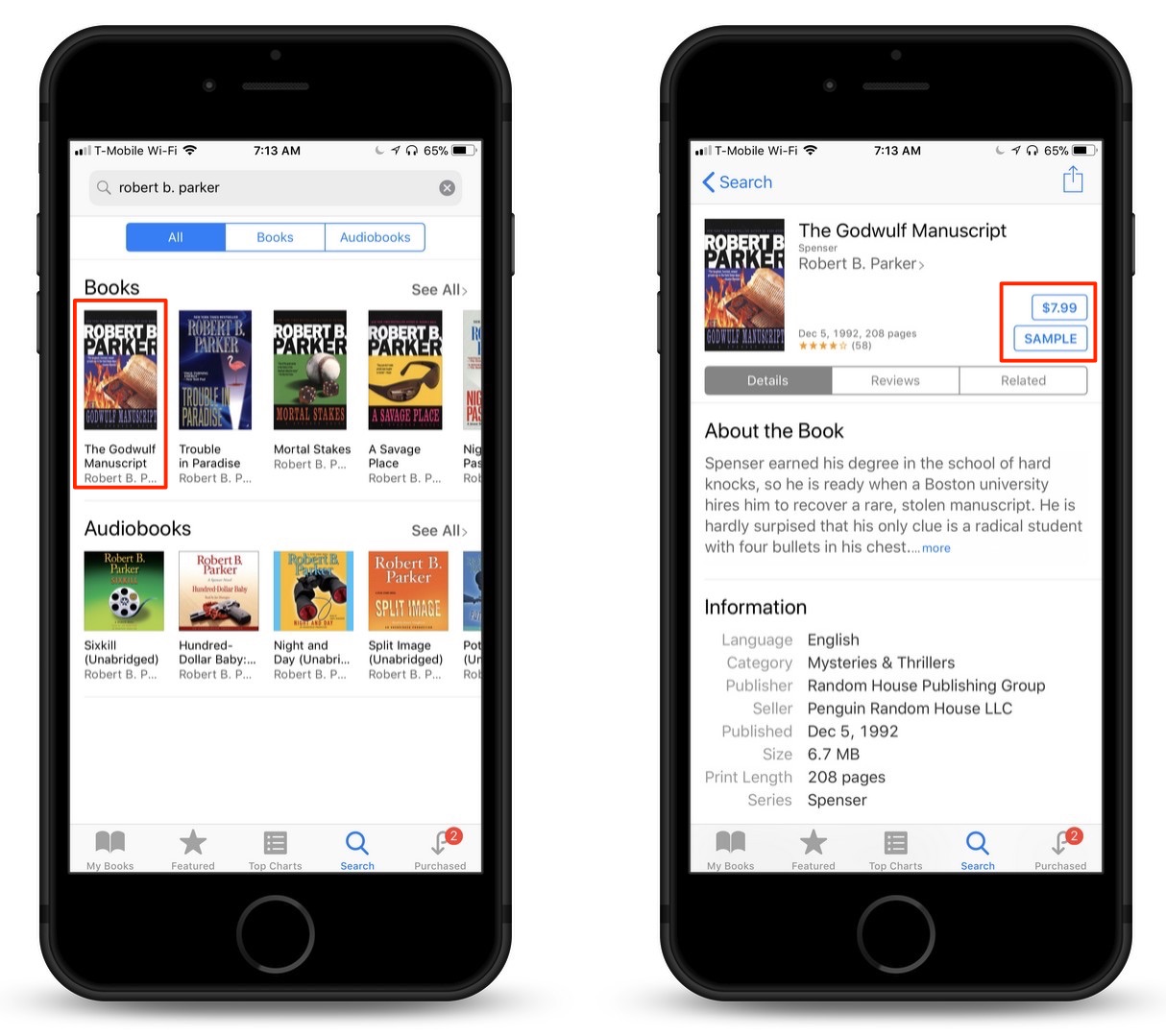
Have you ever found yourself cluttered with unused apps on your iPhone or iPad, such as iBooks? It can be frustrating to have unwanted apps taking up precious storage space and cluttering your home screen. Fortunately, removing iBooks from your device is a simple process that can help optimize your storage and organize your device to your liking. In this article, we will guide you through the step-by-step process of removing iBooks from your iPhone or iPad. Whether you’re looking to free up space or simply declutter your device, this tip of the day will show you how to easily remove iBooks and reclaim control over your device’s app library.
Inside This Article
- Why Remove iBooks from Your iPhone or iPad
- The Benefits of Removing iBooks
- Step-by-Step Guide to Removing iBooks from Your iPhone or iPad
- Conclusion
- FAQs
Why Remove iBooks from Your iPhone or iPad
There may be various reasons why you would want to remove iBooks from your iPhone or iPad. Here are a few common scenarios:
- You prefer using other e-book reading apps: While iBooks is a great built-in app for reading e-books, some users may have a preference for other third-party e-book reading apps. These alternative apps may offer additional features or a more user-friendly interface that better suits your reading preferences.
- Free up storage space: E-books, especially those with high-resolution images or multimedia content, can take up a significant amount of storage space on your device. If you’re running low on storage or simply want to make room for other apps, photos, or videos, removing iBooks can help free up valuable space.
- Organizational preferences: Perhaps you’ve decided to organize your e-books collection in a different way or prefer to use a separate device, such as an e-reader or a computer, for your reading needs. Removing iBooks from your iPhone or iPad allows you to streamline your device’s library and focus on the apps that you use more frequently.
- Reduce distractions: Some users find that having multiple reading apps on their device can be distracting and overwhelming. By removing iBooks, you can eliminate the temptation to switch between apps and concentrate on using a single e-book reading app for a more focused reading experience.
Ultimately, the decision to remove iBooks from your iPhone or iPad depends on your personal preferences and circumstances. Whether it’s to make room for other apps, try out different e-book reading apps, or simply declutter your device, removing iBooks can help optimize your digital reading experience.
The Benefits of Removing iBooks
Are you looking to maximize the storage space on your iPhone or iPad? Removing iBooks from your device can offer several benefits that you might not have considered. Here are some compelling reasons why you should consider removing iBooks:
1. Free up storage space: iBooks can consume a significant amount of storage space, especially if you have downloaded numerous books or have large PDF files. By removing iBooks from your device, you can instantly free up valuable storage space for other apps, photos, or videos.
2. Improve device performance: If you find that your iPhone or iPad is slowing down or experiencing lag, removing unnecessary apps like iBooks can help improve its overall performance. By reducing the number of apps running in the background, your device can run more smoothly and efficiently.
3. Streamline your reading experience: If you primarily use other e-reader apps like Kindle or Nook, removing iBooks can simplify your reading experience. Having fewer apps cluttering your device can make it easier to locate and access your preferred reading app.
4. Organize your digital library: If your iBooks library is cluttered with books you no longer need or read, removing them can help you better organize your digital library. By only keeping the books you truly enjoy or reference frequently, you can create a more streamlined and manageable collection.
5. Avoid distractions: If you find yourself getting easily distracted by notifications or browsing your iBooks library instead of focusing on tasks, removing iBooks can help eliminate these distractions. This can be particularly beneficial if you use your iPhone or iPad for productivity or studying purposes.
6. Customize your device: Removing iBooks can give you more control over customizing your device’s home screen. You can choose to replace the iBooks app with other apps more relevant to your interests or hobbies, creating a personalized user experience.
7. Optimize battery life: Though iBooks itself is not a resource-intensive app, removing it can contribute to extending your device’s battery life. By reducing the number of apps constantly running in the background, your battery can last longer between charges.
By considering these benefits, you can determine if removing iBooks from your iPhone or iPad is the right choice for you. Keep in mind that if you do remove iBooks, you can always re-download it from the App Store if you decide to use it again in the future.
Step-by-Step Guide to Removing iBooks from Your iPhone or iPad
If you’re looking to free up some valuable storage space on your iPhone or iPad, removing unused apps like iBooks can be a smart move. In this step-by-step guide, we’ll walk you through the process of removing iBooks from your device.
Before we begin, it’s important to note that removing iBooks from your device will also delete any downloaded books and annotations associated with the app. Make sure you have copies of any important books or notes before proceeding.
- Start by unlocking your iPhone or iPad and locating the iBooks app icon on your home screen.
- Press and hold the iBooks app icon until it starts to wiggle.
- A small “x” icon will appear on the top left corner of the iBooks app icon. Tap on it.
- A pop-up confirmation message will appear, asking if you want to delete iBooks. Tap on “Delete” to proceed with the removal.
- iBooks will be removed from your device, freeing up storage space in the process. The app icon will disappear from your home screen.
- If you have iCloud enabled for your iBooks, a message will appear asking if you want to keep your iBooks library on iCloud. You can choose to keep or remove it based on your preference.
And that’s it! You have successfully removed iBooks from your iPhone or iPad. Remember, if you ever change your mind and want to have iBooks back on your device, you can easily re-download it from the App Store.
Removing unused apps like iBooks can be a great way to declutter your home screen and optimize your device’s storage space. Now that you know how to remove iBooks, you can keep your device running smoothly and efficiently.
Conclusion
Removing iBooks from your iPhone or iPad can be a helpful way to free up storage space or organize your device to better suit your needs. Whether you’re looking to remove iBooks permanently or temporarily, following the steps outlined in this article will guide you through the process. Remember to backup any important books or documents before deleting them, and consider using alternative eBook readers if you still want to enjoy your digital library on the go.
By taking control of the apps on your iPhone or iPad, you can optimize your device’s performance and ensure that it is tailored to your specific preferences. As technology continues to evolve, it’s important to stay informed about the various features and functions available to you. With the knowledge gained from this article, you can confidently navigate your way around removing iBooks from your iPhone or iPad, and make the most out of your mobile reading experience.
FAQs
1. How do I remove iBooks from my iPhone or iPad?
To remove iBooks from your iPhone or iPad, follow these steps:
- Open the Settings app on your device.
- Tap on the “General” option.
- Scroll down and select “iPhone Storage” or “iPad Storage” depending on your device.
- Scroll down and locate “Books” from the list of apps.
- Tap on “Books” and then select “Delete App.”
- Confirm the action by tapping “Delete App” again.
Once you have followed these steps, iBooks will be successfully removed from your device.
2. Will removing iBooks delete my books?
No, removing iBooks from your iPhone or iPad will not delete the books you have downloaded or purchased. The books will still be available in your iCloud or iTunes library and can be accessed on other devices, such as your Mac or other iOS devices, that are linked to the same Apple ID.
3. Can I re-download iBooks after removing it?
Yes, if you decide to reinstall iBooks after removing it, you can redownload it from the App Store. Simply open the App Store, search for “iBooks,” and tap the download button to reinstall it on your device.
4. Will removing iBooks free up storage space on my device?
Yes, removing iBooks from your iPhone or iPad will free up storage space on your device. iBooks can take up a significant amount of space, especially if you have downloaded many books or PDF files. By removing iBooks, you can reclaim that storage space for other apps, photos, or files.
5. Can I use other book reading apps instead of iBooks?
Yes, there are several alternative book reading apps available on the App Store that you can use instead of iBooks. Some popular options include Kindle, Nook, Google Play Books, and Kobo. These apps offer a variety of features and a wide selection of books to choose from, allowing you to enjoy reading on your iPhone or iPad with different options and customization.
