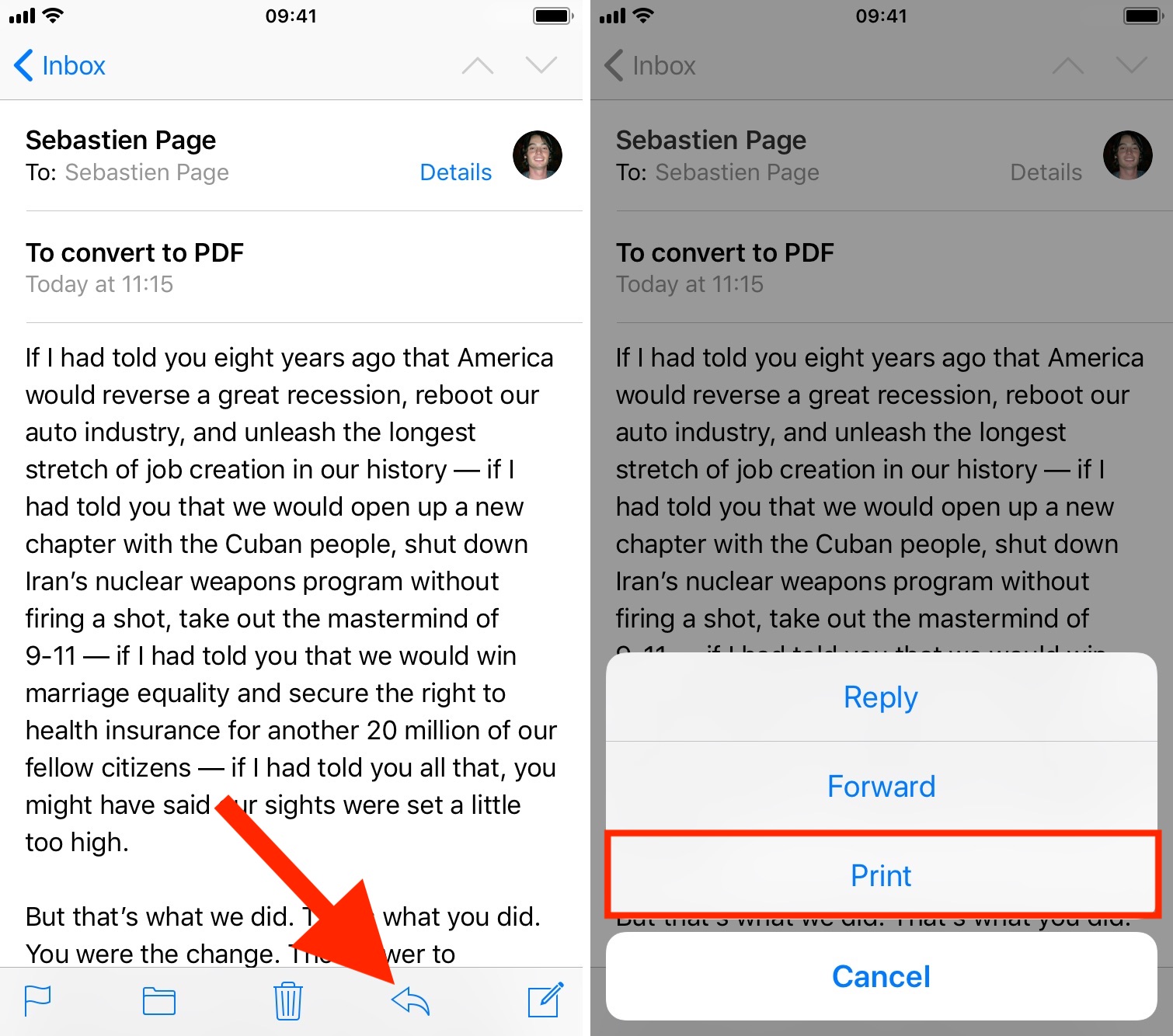
Are you looking for a convenient way to save an email as a PDF on your iPhone or iPad? In this digitally-driven world, being able to convert important emails into portable document format (PDF) can be a valuable tool. Whether you need to save a copy for reference, share it with colleagues, or store it securely for future use, knowing how to save an email as a PDF can save you time and effort.
In this article, we will guide you through the step-by-step process of saving an email as a PDF on your iPhone and iPad. We will explore different methods and provide you with tips and tricks to make the process seamless and hassle-free. So, let’s dive in and discover how you can digitally transform your emails into easily shareable and accessible documents.
Inside This Article
- Overview
- Method 1: Using the Print Option
- Method 2: Using a PDF Converter App
- Method 3: Using the Files App
- Method 4: Using a Third-Party Email App
- Conclusion
- FAQs
Overview
Being able to save an email as a PDF on your iPhone or iPad can be incredibly useful in various situations. Whether you need to keep a record of an important email, share it with someone who doesn’t use email, or simply want to have a digital copy for reference, having the ability to convert emails to PDF format gives you a convenient way to do so on your iOS device.
In this article, we will explore different methods that allow you to save emails as PDFs on your iPhone or iPad. These methods include using the print option, utilizing a PDF converter app, leveraging the built-in Files app, and utilizing third-party email apps that offer PDF saving functionality. By following these methods, you’ll be able to easily convert your emails into PDFs, preserving the formatting and attachments.
Without further ado, let’s dive into the various methods and learn how you can save an email as a PDF on your iPhone or iPad.
Method 1: Using the Print Option
If you want to save an email as a PDF on your iPhone or iPad, one of the simplest methods is to use the built-in print option. Here’s how you can do it:
1. Open the email that you want to save as a PDF.
2. Tap on the “Share” button, which is usually represented by a box with an arrow pointing upwards.
3. Scroll through the options and look for “Print”. Tap on it.
4. On the Print preview screen, use your fingers to zoom in or out and adjust the page layout if needed.
5. Tap on the “Save as PDF” option, located at the bottom left corner of the screen.
6. Choose the location where you want to save the PDF, such as the Files app or another cloud storage service.
7. Give the PDF a name and tap on “Save” to complete the process. The email will now be saved as a PDF file on your device.
This method is quick and straightforward, allowing you to convert an email to a PDF in just a few simple steps. It’s a convenient option if you don’t have any third-party apps installed or prefer to use the native features of your iPhone or iPad.
Method 2: Using a PDF Converter App
If you’re looking for a straightforward and convenient way to save an email as a PDF on your iPhone or iPad, using a PDF Converter app can be a great option. These apps are specifically designed to convert various file types into PDF format, and they often have built-in features that allow you to convert emails easily. Here’s how you can use a PDF Converter app to save an email as a PDF:
1. Start by downloading and installing a reputable PDF Converter app from the App Store. Some popular options include Adobe Acrobat Reader, PDF Expert, and PDF Converter by Readdle.
2. Open the app and navigate to the email you want to save as a PDF. Depending on the app, you may need to grant permission to access your email accounts.
3. Once you’ve opened the email, look for the option to convert or export it as a PDF. This option is usually located in the app’s menu or toolbar. Tap on it to initiate the conversion process.
4. The app will then convert the email into a PDF file. The time it takes may vary depending on the size of the email and the processing power of your device.
5. After the conversion is complete, you’ll be prompted to choose a destination folder or location to save the PDF file. Select a folder or location of your choice and tap “Save” or a similar button.
6. Once saved, you can access the PDF file from the app’s library or the designated folder on your device. From there, you can view, share, or organize the PDF as needed.
Using a PDF Converter app offers the advantage of versatility, as these apps can handle various file types and provide additional features for managing and editing PDFs. They also often have intuitive interfaces that make the process of converting emails to PDFs quick and effortless.
Before choosing a PDF Converter app, take the time to explore different options and read user reviews to ensure the app meets your needs and preferences. With the right app, you’ll be able to save emails as PDFs easily and efficiently.
Method 3: Using the Files App
If you’re an iPhone or iPad user, you are in luck! Apple’s Files app provides a simple and convenient way to save emails as PDFs directly on your device. With just a few taps, you’ll have your email converted into a portable document format that you can easily access and share.
Here’s how you can use the Files app to save an email as a PDF:
- Open the Mail app on your iPhone or iPad and navigate to the email you want to save as a PDF.
- Once you have the email open, tap on the “Reply” or “Forward” button at the bottom of the screen.
- In the pop-up menu that appears, scroll to the right and select the “Print” option.
- On the Print preview screen, use the pinch-in gesture to zoom in on the document preview.
- In the bottom left corner of the preview, tap on the “Share” button.
- A share sheet will appear with various options. Swipe to the right until you see the “Save to Files” option and tap on it.
- The Files app will open, allowing you to choose the folder where you want to save the PDF. Select the desired folder or create a new one.
- Tap on the “Save” button in the top right corner, and your email will be saved as a PDF in the chosen folder in the Files app.
Now, you can access the saved email PDF anytime by opening the Files app and navigating to the respective folder.
The Files app not only makes it easy to save emails as PDFs but also offers various other features to help you manage your files efficiently. You can organize your files into folders, rename them, move them to different locations, and even sync them across your Apple devices using iCloud Drive.
So, whether you need to save important emails for future reference or share them with colleagues or clients, using the Files app is a seamless and reliable option on your iPhone or iPad.
Method 4: Using a Third-Party Email App
If you prefer using a third-party email app on your iPhone or iPad, you can save your email as a PDF by following these steps:
Step 1: Install a third-party email app on your device. Popular options include Microsoft Outlook, Gmail, and Spark.
Step 2: Open the email you want to save as a PDF within the third-party app.
Step 3: Look for the “Share” or “Export” option within the email app. It is usually represented by an arrow pointing upwards or a square with an arrow coming out of it.
Step 4: Tap on the “Share” or “Export” option, and a menu with various sharing options will appear.
Step 5: From the sharing menu, select the “Save as PDF” or “Print to PDF” option. This will convert your email into a PDF file.
Step 6: Choose the save destination for your PDF file. You can save it to your device’s Files app, cloud storage services like iCloud or Google Drive, or any other preferred location.
Step 7: Give your PDF file a name and tap on the “Save” button to finalize the saving process.
By using a third-party email app, you can have more control and flexibility when it comes to saving emails as PDFs. These apps often offer additional customization options and integrated features that enhance your overall email experience.
Remember, the specific steps may vary depending on the email app you choose. Therefore, it’s recommended to refer to the app’s documentation or support resources for more detailed instructions.
Conclusion
In conclusion, being able to save an email as a PDF on your iPhone and iPad is an incredibly useful feature. It allows you to easily store important information, share files with others, and keep a digital archive of your emails.
By following the simple steps outlined in this article, you can quickly and efficiently convert your emails into PDFs. Whether it’s for work, personal use, or simply for the convenience of having a PDF version of your emails, this functionality can greatly enhance your productivity and organization.
With the continuous advancements in technology and the ever-increasing reliance on smartphones and tablets, being able to save emails as PDFs on your iPhone and iPad is a valuable skill to have. So, go ahead and give it a try. Start saving your emails as PDFs and make your digital life more streamlined and efficient today!
FAQs
1. Can I save an email as a PDF on my iPhone or iPad?
Yes, you can save an email as a PDF on your iPhone or iPad by following a simple method.
2. Which app should I use to save an email as a PDF?
You can use the built-in Mail app on your iPhone or iPad to save an email as a PDF. Alternatively, there are several third-party apps available on the App Store that offer additional features and customization options for saving emails as PDFs.
3. How do I save an email as a PDF using the Mail app on my iPhone or iPad?
To save an email as a PDF using the Mail app, open the email you want to save, tap the share button, and select the “Save PDF to iBooks” option. The email will be converted into a PDF file and saved in your iBooks library.
4. Can I customize the file name when saving an email as a PDF?
Yes, when saving an email as a PDF using the Mail app, you can customize the file name before saving it to iBooks. Simply edit the suggested file name before tapping the save button.
5. Are there any alternative methods to save an email as a PDF?
Yes, besides using the Mail app, you can also save an email as a PDF using other apps like Adobe Acrobat, Microsoft Outlook, or Google Drive. These apps offer different features and options for saving emails as PDFs, so you can choose the one that best fits your needs.
