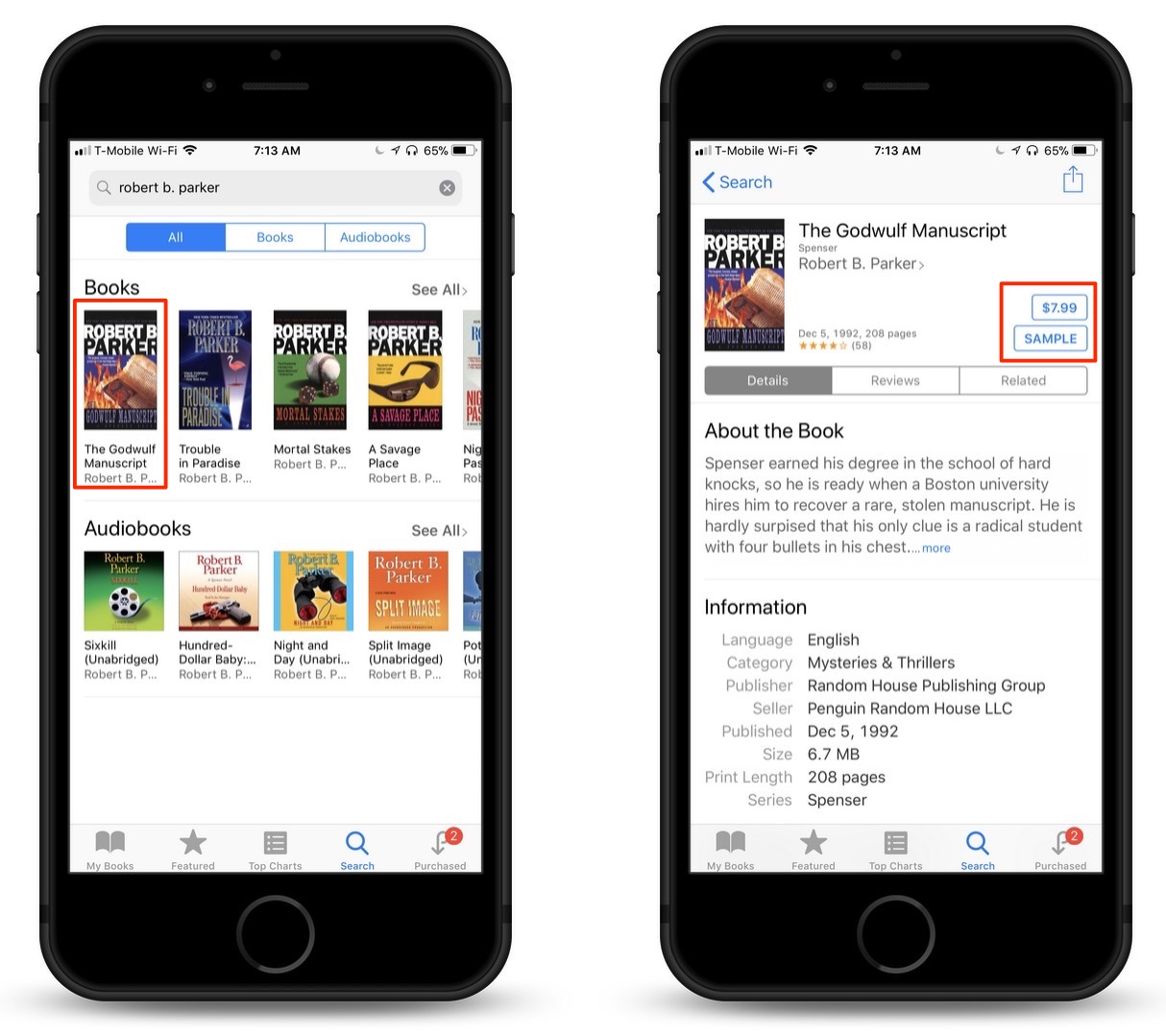
Are you an avid reader who loves to indulge in the latest iBooks? Have you ever wondered how to keep track of your recently purchased iBooks? Look no further, as we bring you a comprehensive guide on how to view your recently purchased iBooks. Whether you’re using your iPhone, iPad, or Mac, we’ve got you covered. With the ever-growing popularity of digital books, it’s essential to be able to easily access and manage your collection. Knowing how to view your recently purchased iBooks ensures that you never miss your next great read. So, let’s dive into the world of iBooks and discover how you can effortlessly stay up to date with your latest book purchases!
Inside This Article
- Overview
- Method 1: Using the iBooks App on iPhone or iPad
- Method 2: Using the Books App on Mac
- Method 3: Using iTunes on Windows or Mac
- Conclusion
- FAQs
Overview
Are you an avid reader who loves collecting books on your iBooks app? If so, you might be wondering how to easily keep track of your recently purchased iBooks. In this article, we will guide you through the process of viewing your recently purchased iBooks, so you can quickly access and enjoy your latest literary additions.
Opening the iBooks app is the first step to take in order to view your recently purchased iBooks. Locate the iBooks app on your mobile device’s home screen and tap on it to launch the app. If you don’t have the iBooks app installed, you can easily download it from the App Store.
Once you have successfully opened the iBooks app, you will need to navigate to the “Purchased” tab. This tab is where you can find a comprehensive list of your purchased iBooks, including both recent acquisitions and previously owned books. The “Purchased” tab is usually located at the bottom of the screen, represented by an icon that resembles a shopping bag.
Next, it’s time to view your recently purchased iBooks. Upon entering the “Purchased” tab, you will be presented with a list of all the books you have acquired. By default, the iBooks app organizes your books based on your purchase history, placing the most recent purchases at the top of the list. Simply scroll through the list to browse your recently purchased iBooks.
If you have a long list of purchased iBooks, finding a specific book can become difficult. To make the process easier, the iBooks app allows you to sort your books by date or title. This means you can arrange your recently purchased iBooks in chronological order, making it simpler to find the book you are looking for. To do this, look for the “Sort” option, usually located in the top-right corner of the screen. Tap on it, and select either the “Date” or “Title” option, depending on your preference.
With these easy-to-follow steps, you can now effortlessly view your recently purchased iBooks on your iBooks app. Whether you want to dive into your latest novel or revisit a beloved classic, accessing your most recent literary acquisitions has never been easier.
Method 1: Using the iBooks App on iPhone or iPad
If you’re an avid reader and enjoy using your iPhone or iPad to delve into the world of literature, you’ll be pleased to know that the iBooks app offers a convenient way to view your recently purchased books. Whether you’re looking to revisit a favorite novel or catch up on your reading list, accessing your recently purchased iBooks is just a few taps away.
To get started, make sure you have the iBooks app installed on your iPhone or iPad. If you haven’t downloaded it yet, you can find it in the App Store. Once you have the app installed, follow the steps below to view your recently purchased iBooks.
1. Open the iBooks app on your iPhone or iPad. You can find the app icon on your home screen. Tap on it to launch the app.
2. Once the app is open, you’ll be taken to your iBooks library. At the bottom of the screen, you’ll see several options, including “Library,” “Purchased,” “Featured,” and “Search.” Tap on the “Purchased” tab.
3. By tapping on the “Purchased” tab, you’ll be able to see a list of all the iBooks you have purchased on your account. The books will appear in a grid view, with their cover images displayed. Scroll through the list to find the recently purchased iBooks you want to view.
4. To open a recently purchased iBook, simply tap on its cover image. The book will open, and you can start reading right away. If you want to view the book details, tap on the “i” icon in the bottom-right corner of the book cover. This will display more information about the book, such as its author, genre, and file size.
5. If you want to sort your recently purchased iBooks by date or title, you can do so by tapping on the “Sort” option at the top-right corner of the screen. This will allow you to arrange your iBooks in the order that suits you best.
With the iBooks app, you have a convenient and organized way to access your recently purchased iBooks on your iPhone or iPad. Whether you’re an avid reader or simply enjoy exploring new titles, this method allows you to dive into your favorite books with just a few taps.
Method 2: Using the Books App on Mac
If you prefer to use your Mac to view your recently purchased iBooks, you can access them through the Books app. The Books app on Mac allows you to easily manage and read your books, including your recently purchased ones. Here’s how to do it:
1. Launch the Books app on your Mac. You can do this by clicking on the “Books” icon in your Dock or by searching for “Books” using Spotlight.
2. Once the Books app is open, you will see a toolbar at the top of the window. Click on the “Library” tab to access your book library.
3. In the sidebar on the left-hand side of the screen, you will find various sections, including “All Books,” “Audiobooks,” and “Purchased.”
4. Click on the “Purchased” section to view your recently purchased iBooks. The books you have bought and downloaded will be listed here.
5. To sort your recently purchased iBooks, you can click on the “Sort By” option located at the top-right corner of the window. You can choose to sort your books by Date Added, Title, Author, or Category.
6. Once you have found the book you want to read, simply double-click on it to open and start reading.
7. If you want to search for a specific book in your recently purchased iBooks, you can use the search bar located at the top-right corner of the window. Simply type in the title, author, or keywords related to the book you are looking for.
Using the Books app on your Mac provides a convenient and user-friendly way to view your recently purchased iBooks. Whether you’re catching up on your latest reads or searching for a specific book, the Books app has got you covered.
Method 3: Using iTunes on Windows or Mac
If you have a Windows or Mac computer and prefer to view your recently purchased iBooks using iTunes, you’re in luck! With iTunes, you can easily access your iBooks library and see your most recent purchases. Follow these steps to view your recently purchased iBooks using iTunes:
1. Start by launching iTunes on your Windows or Mac computer. If you don’t have iTunes installed, you can download it from the Apple website.
2. Once iTunes is open, click on the “Books” tab located at the top of the window. This will take you to your iBooks library.
3. On the left-hand side of the iTunes window, you’ll see a sidebar. Click on the “Books” section to expand it.
4. From the expanded “Books” section, you’ll see different options, including “All Books,” “Audiobooks,” and “PDFs.” Select “All Books” to view all of your iBooks purchases.
5. By default, the books in your library will be sorted by the title. To change the sorting method, click on the “Sort by” dropdown menu located at the top-right corner of the iTunes window. From there, you can choose to sort your books by “Recent,” “Author,” or “Category.”
6. If you want to specifically view your recently purchased iBooks, select the “Recent” option from the “Sort by” dropdown menu. This will display your books in the order of the most recent purchases first.
7. Scroll through the list of books to view your recently purchased iBooks. You can click on a book to see more details, such as the author, genre, and summary.
8. If you’re looking for a particular iBook, you can use the search bar located at the top-right corner of the iTunes window to quickly find it.
That’s it! You now know how to view your recently purchased iBooks using iTunes on your Windows or Mac computer. Enjoy exploring your library and diving into your latest literary adventures!
Conclusion
In conclusion, viewing your recently purchased iBooks is a simple and straightforward process. Whether you’re using your iPhone, iPad, or Mac, accessing your purchased books can be done with just a few taps or clicks. The iBooks app provides a convenient way to organize and access your digital library, ensuring that you never lose track of your favorite reads.
By following the steps outlined in this article, you can easily view your recently purchased iBooks and enjoy them on your Apple devices. The ability to quickly access your purchased books provides a seamless reading experience and allows you to dive into your favorite titles whenever and wherever you want.
So, start exploring your iBooks library and enjoy the pleasure of reading on your Apple devices!
FAQs
1. How do I view my recently purchased iBooks?
To view your recently purchased iBooks, follow these steps:
- Open the iBooks app on your device.
- Tap on the “Library” tab at the bottom of the screen.
- Scroll down until you see the “Recent Purchases” section. This section displays a list of your most recently purchased iBooks.
- Tap on any book from the list to start reading it.
2. Can I view my recently purchased iBooks on multiple devices?
Yes, you can view your recently purchased iBooks across multiple devices as long as you are using the same Apple ID. Just make sure that you have downloaded the iBooks app on each of your devices and signed in with the same Apple ID. Your recently purchased iBooks will be synced and accessible on all your devices.
3. How long are recently purchased iBooks available for viewing?
Once you have purchased an iBook, it remains available for viewing indefinitely. There is no time limit or expiration date for recently purchased iBooks. You can access and read them on your devices at any time, as long as you have the iBooks app and are signed in with your Apple ID.
4. Can I delete recently purchased iBooks from my library?
Yes, you have the option to delete recently purchased iBooks from your library if you no longer want them. To do so, follow these steps:
- Open the iBooks app on your device.
- Tap on the “Library” tab at the bottom of the screen.
- Find the book you want to delete and swipe left on its cover.
- Tap on the “Delete” button that appears.
Please note that deleting a book from your library will remove it from your device, but you can always re-download it from your “Purchased” section in the iBooks app.
5. Can I re-download recently purchased iBooks?
Yes, you can re-download recently purchased iBooks if you have previously deleted them or if you want to access them on a new device. To re-download a book, follow these steps:
- Open the iBooks app on your device.
- Tap on the “Library” tab at the bottom of the screen.
- Tap on the “Purchased” section at the top of the screen.
- Find the book you want to re-download and tap on the down-arrow icon next to it.
The book will be downloaded and added back to your library for you to read.
