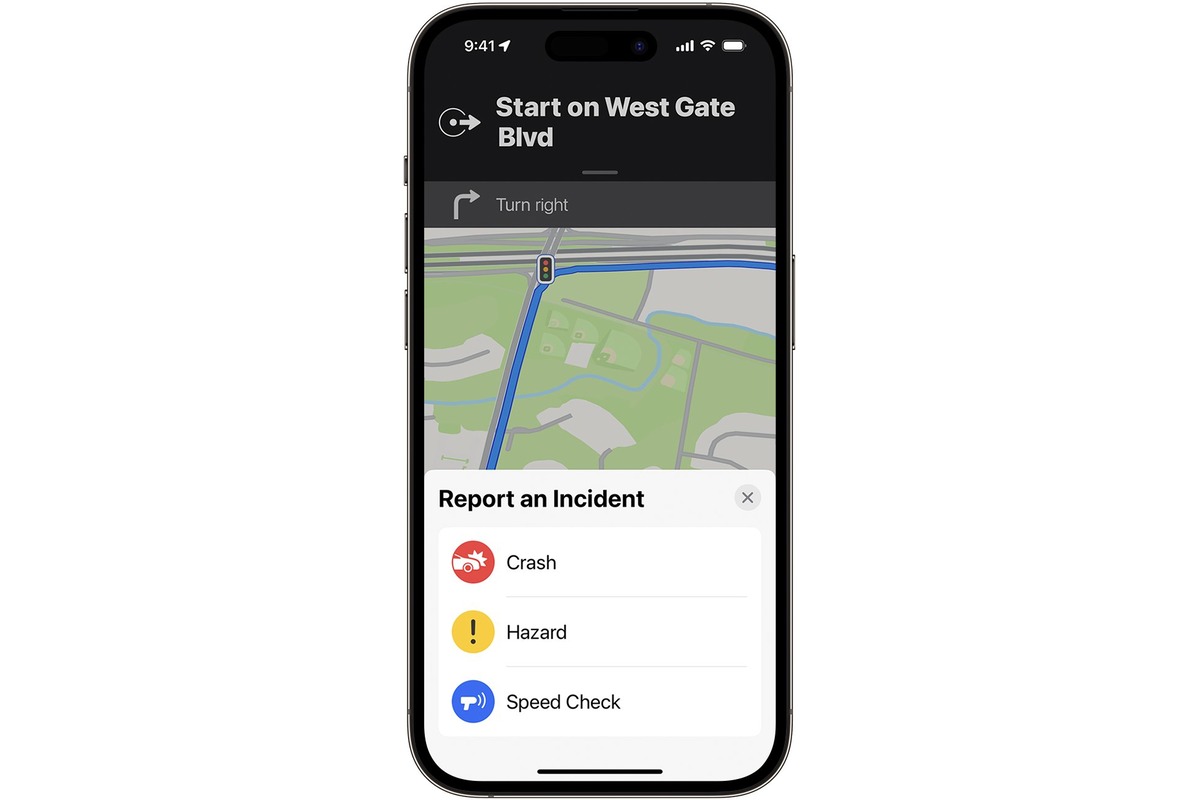
In the ever-evolving world of mobile apps, Apple Maps stands as one of the most popular and widely-used navigation tools. With each new update, Apple strives to enhance user experience and incorporate new features. In the latest iOS 14.5 release, Apple Maps introduces an essential feature – the ability to mark a traffic incident as resolved. This exciting addition empowers users to actively contribute to the accuracy and real-time updates of traffic conditions. Whether it’s a road closure, accident, or another disturbance on your route, you can now easily indicate when the situation has been resolved. In this article, we will dive into the steps required to mark a traffic incident as resolved in Apple Maps with iOS 14.5, ensuring a smooth and seamless navigation experience for everyone.
Inside This Article
How to Mark a Traffic Incident as Resolved in Apple Maps with iOS 14.5
Apple Maps is a powerful navigation tool that provides real-time information about traffic incidents, helping users navigate through congested areas more efficiently. With the release of iOS 14.5, Apple Maps introduces a new feature that allows users to mark a traffic incident as resolved. This feature is particularly useful when a previous traffic incident has been cleared, and you want to update the information for other users who rely on Apple Maps for navigation.
If you encounter a traffic incident while using Apple Maps, such as an accident, road closure, or congestion, it’s important to report it so that other users can be aware of the situation. Once the incident has been resolved, you can mark it as such in just a few simple steps.
Step 1: Open Apple Maps
To get started, open the Apple Maps app on your iOS 14.5 device. You can easily find the app on your home screen or by searching for “Maps” in the app library.
Step 2: Locate the traffic incident
Once you have opened Apple Maps, navigate to the location where the traffic incident was previously reported. You can do this by searching for the address or using the “Near Me” feature to find nearby traffic incidents.
Step 3: Report the incident as resolved
After locating the traffic incident on the map, tap on the red pin or icon representing the incident. A small information window will appear with details about the incident. At the bottom of the window, you will find an option to “Report” or “Update” the incident.
Tap on the “Report” button and select the option to mark the incident as resolved. Apple Maps may prompt you to provide a reason or additional details about the resolution. You can choose from predefined options or enter a custom message if necessary. Once you have provided the necessary information, tap on “Submit” to mark the incident as resolved.
Step 4: Verify the resolution status
Once you have reported the traffic incident as resolved, Apple Maps will update the status for other users. To verify that the incident has been marked as resolved, you can check the map or look for any changes in the incident details. The incident icon should be updated to reflect the resolution status, indicating that the issue has been resolved.
It’s worth noting that marking a traffic incident as resolved in Apple Maps is a collaborative effort to provide accurate and up-to-date information for all users. By promptly reporting and updating incidents, you can contribute to a more reliable navigation experience for yourself and others on the road.
Frequently Asked Questions:
- Can I mark a traffic incident as resolved in Apple Maps on older iOS versions?
- Why should I report a traffic incident in Apple Maps?
- Can I update the resolution status of a reported incident in Apple Maps?
- Do other navigation apps have similar features?
The feature to mark a traffic incident as resolved is exclusive to iOS 14.5 and later versions. If you are using an older iOS version, you may not have access to this functionality.
Reporting traffic incidents in Apple Maps helps to create a more accurate representation of real-time traffic conditions. By sharing information about accidents, road closures, and congestion, you can contribute to a more efficient navigation experience for all users.
Yes, if you have previously reported a traffic incident in Apple Maps and the status has changed, you can update the resolution status. Simply follow the steps outlined in this article to mark the incident as resolved or provide updated information.
Yes, other navigation apps such as Google Maps and Waze also have features that allow users to report and update traffic incidents. The process may vary slightly, but the overall purpose is to keep users informed about current road conditions.
By following these steps, you can easily mark a traffic incident as resolved in Apple Maps with iOS 14.5, contributing to a better and more accurate navigation experience for all users. Remember to report incidents promptly and update the resolution status to help others on the road.
Conclusion
With the release of iOS 14.5, Apple Maps has introduced a highly useful feature that allows users to mark traffic incidents as resolved. This feature provides valuable real-time information to other users, improving the overall accuracy and reliability of Apple Maps navigation. By simply tapping on the incident icon and selecting “Mark as Resolved,” users can contribute to keeping the map data up to date and ensuring a smooth driving experience for everyone. This functionality is a testament to Apple’s commitment to continuously improving their mapping service and making it more user-friendly. So next time you encounter a traffic incident on your route, don’t forget to mark it as resolved on Apple Maps, and help others on the road as they navigate through their journeys.
FAQs
Q: How do I mark a traffic incident as resolved in Apple Maps with iOS 14.5?
A: To mark a traffic incident as resolved in Apple Maps with iOS 14.5, follow these steps:
1. Open Apple Maps on your device.
2. Find the traffic incident that you want to mark as resolved.
3. Tap on the incident icon to bring up the details.
4. Look for the option to mark the incident as resolved and tap on it.
5. Confirm your action and the incident will be marked as resolved on Apple Maps.
Q: Can I mark a traffic incident as resolved if I’m not the one who reported it?
A: Yes, you can mark a traffic incident as resolved in Apple Maps even if you are not the one who reported it. Apple Maps allows users to update the status of traffic incidents to provide real-time information to other users.
Q: What happens when I mark a traffic incident as resolved in Apple Maps?
A: When you mark a traffic incident as resolved in Apple Maps, it updates the incident’s status for all users. This helps in providing accurate and up-to-date information to other drivers who may be planning their route based on the reported incidents.
Q: Can I mark a traffic incident as resolved for a specific route only?
A: No, currently, Apple Maps does not provide the option to mark a traffic incident as resolved for a specific route only. When you mark an incident as resolved, it applies to the general area and is reflected for all users who may be navigating in that vicinity.
Q: Are there any limitations to marking traffic incidents as resolved in Apple Maps?
A: While marking traffic incidents as resolved in Apple Maps is a helpful feature, it’s important to note that the accuracy of the information relies on user reports and updates. In some cases, incidents may persist even after being marked as resolved if they have not been updated by other users. Additionally, incidents can reappear if there are new reports from users in the area.
