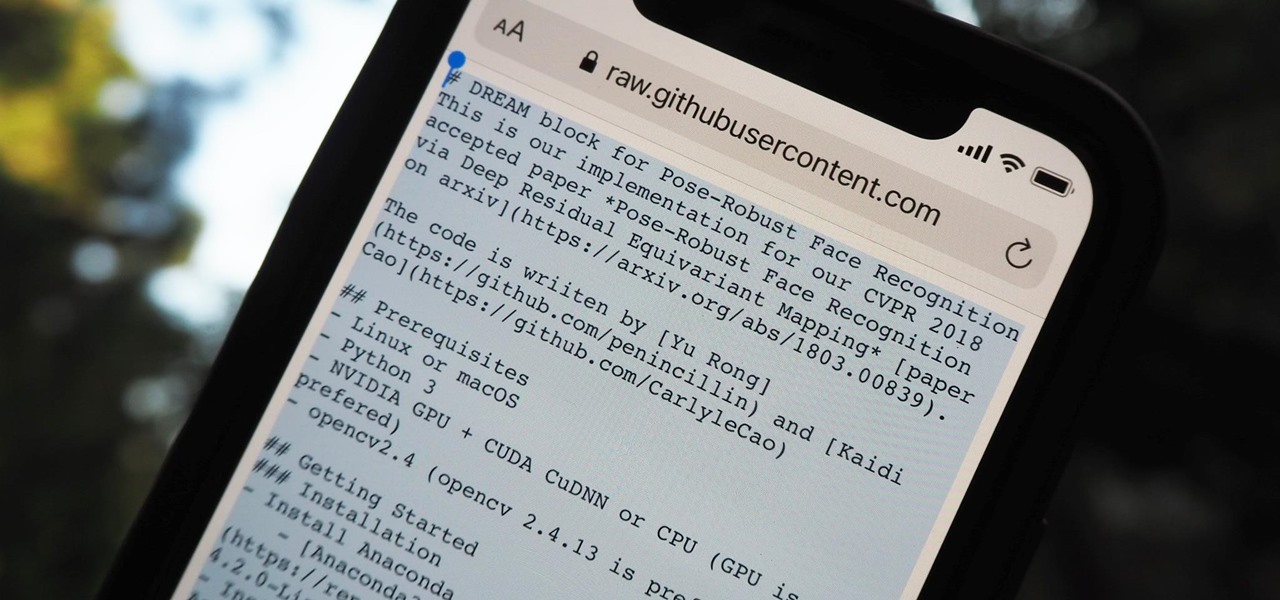
Are you trying to find specific information on a webpage while using your iPhone or iPad? Well, you’re in luck! In this article, we will explore how to perform text searches on webpages using these devices. Whether you are looking for a specific keyword, phrase, or piece of information, we will guide you through the steps to make your search process efficient and effortless.
With the advancement of mobile technology, performing text searches on webpages has become easier than ever. Gone are the days of manually scrolling through pages to find what you need. By using the built-in search functionality, you can quickly locate the desired information on a webpage, allowing you to save time and frustration.
So if you’re ready to unlock the full potential of your iPhone or iPad and become a text searching pro, let’s dive right in!
Inside This Article
- Text Search on Safari Browser
- Using the Find On Page Feature
- Searching Text on a Webpage using Spotlight Search
- Performing Text Search with Third-Party Apps
- Conclusion
- FAQs
Text Search on Safari Browser
Safari is the default web browser on iPhone and iPad, and it offers a convenient text search feature that allows you to quickly find specific words or phrases on a webpage. Here’s how you can perform a text search on Safari:
1. Open Safari and navigate to the webpage you want to search.
2. Tap the address bar at the top of the screen, and the keyboard will appear.
3. Type the word or phrase you want to search for in the address bar.
4. As you type, you’ll see a list of suggestions below the search bar. If your search term matches any of the suggestions, you can tap it to perform the search immediately.
5. If you don’t see an exact match in the suggestions, press “Go” on the keyboard to perform the search.
6. Safari will highlight all instances of the search term on the page. You can navigate through the results by tapping the arrows on the right side of the screen.
7. To exit the text search mode, simply tap the “Done” button on the top left corner of the screen.
This text search feature in Safari allows you to quickly find specific information on a webpage without having to manually scan the entire page. It can be especially useful when you’re looking for a particular phrase or trying to locate specific details on a lengthy webpage.
Using the Find On Page Feature
When browsing the web on your iPhone or iPad using the Safari browser, you may sometimes find yourself searching for specific text within a webpage. It could be a particular keyword, a phrase, or even a name that you want to locate quickly. Fortunately, Safari offers a convenient feature called “Find On Page” that allows you to perform text searches within the current webpage.
To use the “Find On Page” feature, follow these simple steps:
- Open the Safari browser on your iPhone or iPad.
- Navigate to the webpage where you want to perform the text search.
- Tap on the share icon located at the bottom of the screen.
- Scroll through the options and tap on the “Find on Page” button.
- A search bar will appear at the bottom of the screen. Enter the text you want to search for.
- As you type, Safari will automatically highlight the matching text on the webpage.
- You can use the arrow buttons on the search bar to cycle through the instances of the matched text.
This feature is particularly useful when you are reading a lengthy article or webpage and need to quickly find relevant information. It saves you the time and effort of manually scanning through the entire webpage to locate the desired text.
Furthermore, Safari’s “Find On Page” feature is not case-sensitive, making it easier to find matches regardless of the text’s capitalization. It also supports searching for partial matches, ensuring maximum flexibility in your text searches.
With the “Find On Page” feature, you can streamline your browsing experience on your iPhone or iPad, quickly finding what you need within a webpage without any hassle.
Next, let’s explore another method of searching text on a webpage using the Spotlight Search feature on your iPhone or iPad.
Searching Text on a Webpage using Spotlight Search
Spotlight Search is a powerful feature that allows users to search for various kinds of content on their iPhone or iPad, including text on webpages. By utilizing this feature, you can quickly locate specific information within a webpage without having to manually scroll through the entire page. Here’s how you can easily perform a text search on a webpage using Spotlight Search:
1. First, open the Safari browser on your iPhone or iPad and navigate to the webpage you want to search. Once you’re on the webpage, tap the address bar at the top of the screen to activate the Spotlight Search field.
2. To initiate the text search, simply enter the keyword or phrase you’re looking for. As you type, Spotlight Search will automatically display relevant search results, including the specific occurrence of the search term within the webpage.
3. Scroll down the search results until you find the section that matches your search criteria. Spotlight Search will highlight the matching text, making it easier for you to locate the exact information you’re seeking.
4. Tap on the search result that corresponds to the section you want to view. Safari will then automatically take you to the relevant part of the webpage where the text is located.
Spotlight Search makes it incredibly convenient to search for specific text within webpages, saving you time and effort. Whether you’re looking for a specific paragraph or trying to locate a specific piece of information, this feature streamlines the process and ensures that you find what you need quickly and efficiently.
Note that Spotlight Search not only searches text within webpages but also searches for content within various other apps and services on your iPhone or iPad. This makes it a versatile tool for finding information across multiple platforms without having to navigate through different apps separately.
So the next time you need to search for text on a webpage, consider using Spotlight Search to expedite the process. It’s a handy feature that enhances the browsing experience on your iOS device and helps you find the information you’re looking for with ease.
Performing Text Search with Third-Party Apps
If you’re looking for a more advanced and versatile solution for text search on webpages, you can utilize third-party apps available on the App Store for your iPhone or iPad. These apps are designed to enhance your browsing experience and provide additional features beyond what the default Safari browser offers.
One popular app for text search is “Find My Text.” This app allows you to search for specific words or phrases within a webpage, making it easier to locate the information you need. Simply install the app, open it, and enter the URL of the webpage you want to search. Then, type in your desired keyword or phrase, and the app will highlight all instances of it on the webpage.
Another useful app for text search is “Pocket.” While primarily known as a read-later app, Pocket also comes with a handy built-in search feature. Once you have added a webpage to your Pocket app, you can perform a text search within that specific article. This is particularly useful for finding specific information or quotes within lengthier webpages or articles.
If you prefer a more comprehensive browsing experience with advanced searching capabilities, the “Chrome” app by Google is an excellent choice. With its powerful search engine integration, you can easily search for specific words or phrases within a webpage. Additionally, Chrome allows you to search across multiple open tabs, making it effortless to find the information you need, even if it’s spread across different webpages.
Finally, for users who prefer a privacy-focused browsing experience, the “DuckDuckGo” app is a great option. In addition to its strong privacy features, DuckDuckGo also offers an efficient text search feature. Simply enter your desired keyword or phrase in the search bar, and DuckDuckGo will display the search results, including any instances of the keyword on webpages.
Remember to explore the App Store for various other third-party apps that offer text search capabilities. Depending on your specific needs and preferences, you may find an app that offers additional features such as annotation, offline browsing, or integration with note-taking apps.
Conclusion:
In conclusion, performing text search on webpages using an iPhone or iPad is a valuable feature that can greatly enhance your browsing experience. Whether you are looking for specific information on a website or trying to find a particular phrase within a page, the built-in text search capabilities of iOS devices allow for quick and efficient navigation.
By utilizing the Safari browser and the text search function, you can easily locate the content you need without the need to manually scan through the entire webpage. This not only saves time but also ensures that you don’t miss any important information.
Remember to use the search bar at the top of the page or activate the “Find on Page” option through the share menu to access the text search feature. Experiment with different search terms and take advantage of additional options like case sensitivity to refine your search results.
Make the most out of your iPhone or iPad’s text search capabilities and enjoy seamless browsing and information retrieval at your fingertips.
FAQs
**Q: Can I perform a text search on webpages on my iPhone or iPad?**
**A: Absolutely!** Both iPhone and iPad have a built-in text search feature that allows you to quickly find specific words or phrases on webpages.
**Q: How can I perform a text search on a webpage on my iPhone or iPad?**
**A: It’s quite simple!** First, open the Safari browser on your iPhone or iPad and navigate to the webpage you want to search. Then, tap on the search bar at the top of the screen and enter the word or phrase you want to find. Safari will automatically highlight the matching results on the page.
**Q: Is there a way to navigate through the search results on a webpage?**
**A: Yes, there is!** After performing a text search, you can use the navigation buttons that appear at the bottom of the search bar to jump between the different instances of the searched word or phrase on the page. This makes it easy to quickly find and access the exact information you’re looking for.
**Q: Can I search for specific words within a webpage using the Find on Page feature?**
**A: Certainly!** The Find on Page feature allows you to search for specific words within a webpage. To use this feature, simply tap on the share icon (the square with an arrow pointing upwards) at the bottom of the screen, scroll down, and select “Find on Page”. Enter the word or phrase you want to search for, and Safari will highlight the matching results on the page.
**Q: Are there any alternative web browsers that offer text search functionality on iPhone and iPad?**
**A: Yes, there are several alternative web browsers available for iPhone and iPad that offer text search functionality.** Browsers like Google Chrome, Mozilla Firefox, and Microsoft Edge have their own search features built-in, allowing you to search for specific words or phrases on webpages in a similar manner to Safari. You can download these browsers from the App Store and enjoy the added convenience of text search functionality.
