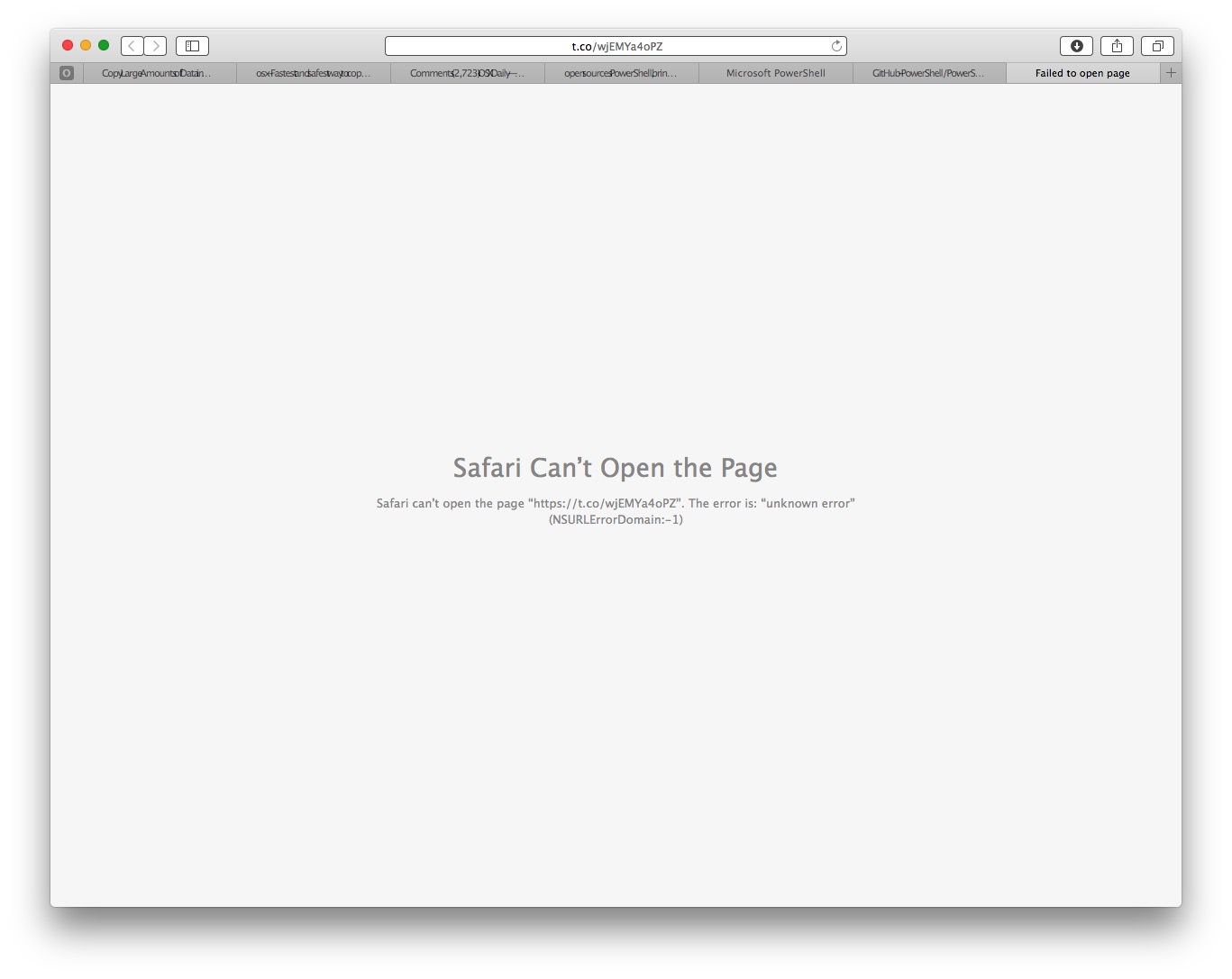
If you’re an avid user of the Safari web browser on your device, you may have encountered the frustrating “Safari cannot open the page” error. This error message can appear for various reasons, such as network connectivity issues, browser settings, or website errors.
While this error can be a hindrance to your browsing experience, fear not! In this article, we will guide you through effective methods to fix the “Safari cannot open the page” error. Whether you’re using Safari on your iPhone, iPad, or Mac, our step-by-step solutions will help you get back to browsing without any glitches.
So, if you’re tired of seeing this error message and want to regain seamless access to websites, read on to discover troubleshooting tips and tricks to resolve the “Safari cannot open the page” error.
Inside This Article
- Common Causes of the Safari Cannot Open the Page Error
- Troubleshooting Methods for the Safari Cannot Open the Page Error
- Clearing Browser Cache and Cookies
- Checking Internet Connection and Network Settings
- Conclusion
- FAQs
Common Causes of the Safari Cannot Open the Page Error
When using Safari as your web browser, you may encounter an error message stating “Safari cannot open the page”. This can be frustrating, especially when you’re trying to access important information or browse the internet. Understanding the common causes of this error can help you troubleshoot and resolve the issue more effectively.
1. Poor internet connection: One of the most common causes of the “Safari cannot open the page” error is a weak or unstable internet connection. This can be due to various factors such as network congestion, distance from the Wi-Fi router, or interference from other devices.
2. Incorrect URL: Another common cause is entering an incorrect URL or mistyping the web address. Double-check the URL spelling and ensure it is entered correctly to avoid this error.
3. Website server issues: Sometimes, the “Safari cannot open the page” error can occur due to problems with the website’s server. If the website you’re trying to access is experiencing technical difficulties or undergoing maintenance, Safari may not be able to load the page.
4. Browser cache and cookies: Accumulated cache and cookies can also lead to this error. Over time, the cache and cookies stored in your browser can become outdated or corrupted, causing issues with page loading. Clearing the browser cache and cookies can help resolve this problem.
5. Proxy or VPN settings: If you are using a proxy or VPN network, it’s possible that the settings are not optimized for Safari. Incompatible proxy or VPN configurations can prevent Safari from accessing certain web pages.
6. Browser extensions or plugins: In some cases, incompatible or outdated browser extensions or plugins can interfere with the functioning of Safari, resulting in the “Safari cannot open the page” error. Disabling or removing such extensions can help resolve the issue.
7. Firewall settings: If you have a firewall enabled on your device, it may be blocking certain websites or preventing Safari from accessing them. Adjusting the firewall settings to allow access to the specific website can help resolve the issue.
By understanding the common causes of the “Safari cannot open the page” error, you can take the necessary steps to troubleshoot and fix the issue. Now, let’s move on to the next section to explore some troubleshooting methods.
Troubleshooting Methods for the Safari Cannot Open the Page Error
Encountering the “Safari Cannot Open the Page” error can be frustrating, especially when you are in the middle of browsing the web. However, there are a few troubleshooting methods you can try to resolve this issue and get back to browsing without any hassle. Here are some effective solutions you can apply.
- Check your internet connection: The first step in troubleshooting this error is to ensure that your internet connection is stable. Check if you are connected to the internet and verify that your Wi-Fi or cellular data is working properly.
- Restart your device: Sometimes, a simple device restart can resolve temporary glitches or software-related issues that may be causing the error. Restart your device and try accessing the web page again after the reboot.
- Update Safari: Outdated software can often result in compatibility issues, leading to the “Safari Cannot Open the Page” error. Check if there are any updates available for Safari and install them. Updating your browser can fix bugs and improve overall performance.
- Clear browser cache and cookies: Accumulated cache and cookies can cause conflicts and prevent web pages from loading properly. Go to the Safari settings, navigate to the “Clear History and Website Data” option, and clear cache and cookies. Restart Safari and check if the error persists.
- Disable extensions: Browser extensions can sometimes interfere with the browsing experience and lead to errors. Disable any recently installed or suspicious extensions and see if the error is resolved. You can enable them one by one to identify the problematic extension.
- Disable VPN or Proxy: If you are using a VPN or proxy to access the internet, it may be causing conflicts with the Safari browser. Disable the VPN or proxy temporarily and try accessing the web page again. If the error disappears, consider adjusting your VPN or proxy settings for compatibility with Safari.
- Reset network settings: Resetting network settings can resolve various connectivity issues. Go to the settings of your device, find the “General” section, and look for the “Reset” option. Tap on “Reset Network Settings” and confirm the action. This will erase all saved Wi-Fi passwords, so make sure you have them handy to reconnect to Wi-Fi after the reset.
If none of the troubleshooting methods mentioned above resolve the “Safari Cannot Open the Page” error, you may need to seek further assistance. Consider contacting your internet service provider or Apple support for further guidance and support.
Remember, troubleshooting methods might vary depending on the version of Safari and the device you are using. It’s always a good idea to keep your browser and device software updated to minimize the occurrence of errors and improve overall performance.
Clearing Browser Cache and Cookies
One of the common methods to fix the “Safari Cannot Open the Page” error is by clearing the browser cache and cookies. The cache is a temporary storage location that stores website data, images, and files to improve page loading speed. However, over time, the cache can become corrupted, leading to incompatibilities with certain websites and causing the error to occur.
Here’s how you can clear the cache and cookies in Safari:
- Launch the Safari web browser on your device.
- Click on the “Safari” menu in the top-left corner of the screen.
- Select “Preferences” from the dropdown menu.
- In the Preferences window, click on the “Privacy” tab.
- Click on the “Manage Website Data” button.
- A list of websites will appear. You can search for the specific website causing the issue or click “Remove All” to clear the cache and cookies for all websites.
- Confirm your action by clicking “Remove Now” when prompted.
After clearing the cache and cookies, close and reopen Safari, and try accessing the problematic webpage again. In most cases, this should resolve the “Safari Cannot Open the Page” error.
It’s important to note that clearing the cache and cookies will remove temporary website data, including saved preferences and login information. You may need to re-enter login credentials or adjust website settings once you revisit the affected websites.
If clearing the cache and cookies doesn’t resolve the error, you can try other troubleshooting methods or seek further assistance from a technical expert.
Checking Internet Connection and Network Settings
One of the common causes of the “Safari Cannot Open the Page” error is a problem with your internet connection or network settings. To resolve this issue, you can follow the steps below to ensure that your internet connection is stable and your network settings are properly configured:
1. Check your Wi-Fi or Cellular Connection: Ensure that your device is connected to a stable internet connection. If you are using Wi-Fi, make sure that you are connected to the correct network and that the signal strength is strong. If you are using cellular data, ensure that you have sufficient data coverage in your area.
2. Reset Network Settings: Sometimes, incorrect network settings can cause issues with browsing. To fix this, you can reset your network settings by going to Settings > General > Reset > Reset Network Settings. Note that this will remove all saved Wi-Fi passwords and VPN settings, so you will need to re-enter them after the reset.
3. Restart Your Router or Modem: If you are experiencing connectivity issues with your Wi-Fi network, try restarting your router or modem. Simply power off the device, wait for a few seconds, and then power it back on. This can often resolve temporary network glitches.
4. Disable VPN or Proxy: If you are using a VPN or proxy on your device, try disabling it temporarily and see if that resolves the issue. Sometimes, these services can interfere with the browser’s ability to open pages properly.
5. Update Firmware: Outdated firmware on your router or modem can cause compatibility issues and affect your internet connection. Check the manufacturer’s website for any available firmware updates and follow their instructions to update your device.
6. Contact Your Internet Service Provider: If you have tried the above steps and are still experiencing the “Safari Cannot Open the Page” error, it may be a problem with your internet service provider. Contact them to check if there are any known issues in your area or if there are any configurations that need to be adjusted.
By following these steps, you can effectively troubleshoot and resolve any internet connection or network settings issues that may be causing the “Safari Cannot Open the Page” error. Once your connection is stable, you should be able to browse the web without any further problems in Safari.
Conclusion
In conclusion, encountering the “Safari Cannot Open the Page” error can be frustrating, but with the right steps, it can be resolved. By following the troubleshooting methods mentioned in this article, such as checking your internet connection, clearing Safari cache, disabling proxies, and resetting network settings, you can often overcome this issue.
Remember to keep your Safari browser updated to the latest version and ensure that your internet connection is strong and stable. If the problem persists, it may be worth seeking professional assistance or reaching out to Apple support for further guidance.
By staying proactive and keeping up with routine maintenance, you can minimize the chances of encountering errors like these and enjoy a smoother browsing experience on Safari.
FAQs
- What is the “Safari Cannot Open the Page” error?
- Why am I getting the “Safari Cannot Open the Page” error?
- How can I fix the “Safari Cannot Open the Page” error?
- Check your internet connection: Ensure that you have a stable internet connection by connecting to a reliable network or restarting your router.
- Reload the page: Refresh the webpage by clicking the reload button or pressing Command + R on your keyboard.
- Clear browser cache: Go to Safari Preferences, select the “Advanced” tab, and click on “Show Develop menu in menu bar.” Then go to the Develop menu, choose “Empty Caches” and try accessing the webpage again.
- Disable extensions: Temporarily disable any browser extensions or plugins that may interfere with webpage loading.
- Try a different browser: If the issue persists, try using a different web browser to check if the problem is specific to Safari.
- Restart your device: Sometimes a simple restart can fix temporary glitches or conflicts that cause the error.
- Why does the “Safari Cannot Open the Page” error only occur on certain websites?
- What should I do if none of the troubleshooting steps fix the “Safari Cannot Open the Page” error?
- Double-check your internet connection and contact your internet service provider for assistance.
- Update Safari to the latest version: Go to the App Store, search for Safari, and install any available updates.
- Reset Safari: Open Safari Preferences, go to the “Privacy” tab, and click on “Manage Website Data.” Remove all website data and restart Safari.
- Consider reinstalling Safari: If the issue persists, you can uninstall and reinstall Safari to eliminate any potential underlying problems.
- Contact Apple Support: If all else fails, reaching out to Apple Support for further guidance and technical assistance is recommended.
The “Safari Cannot Open the Page” error is a common issue encountered by Safari web browser users. It occurs when Safari is unable to establish a connection to the requested webpage, resulting in a failure to load the page. This error message typically indicates a problem with the internet connection or the website itself.
There can be various reasons why you may encounter the “Safari Cannot Open the Page” error. Some common causes include a weak or unstable internet connection, incorrect DNS settings, a temporary issue with the website server, or browser-related problems. It’s essential to troubleshoot the specific cause to resolve the error.
Here are some steps you can try to fix the “Safari Cannot Open the Page” error:
The “Safari Cannot Open the Page” error may occur on certain websites due to various factors. It could be a temporary problem with the website’s server, issues with the website’s compatibility with Safari browser or outdated website code, or even a blockage by your internet service provider. If you encounter the error on specific websites consistently, it’s advisable to contact the website’s support or try accessing it through a different browser.
If none of the suggested troubleshooting steps resolve the “Safari Cannot Open the Page” error, it’s recommended to:
