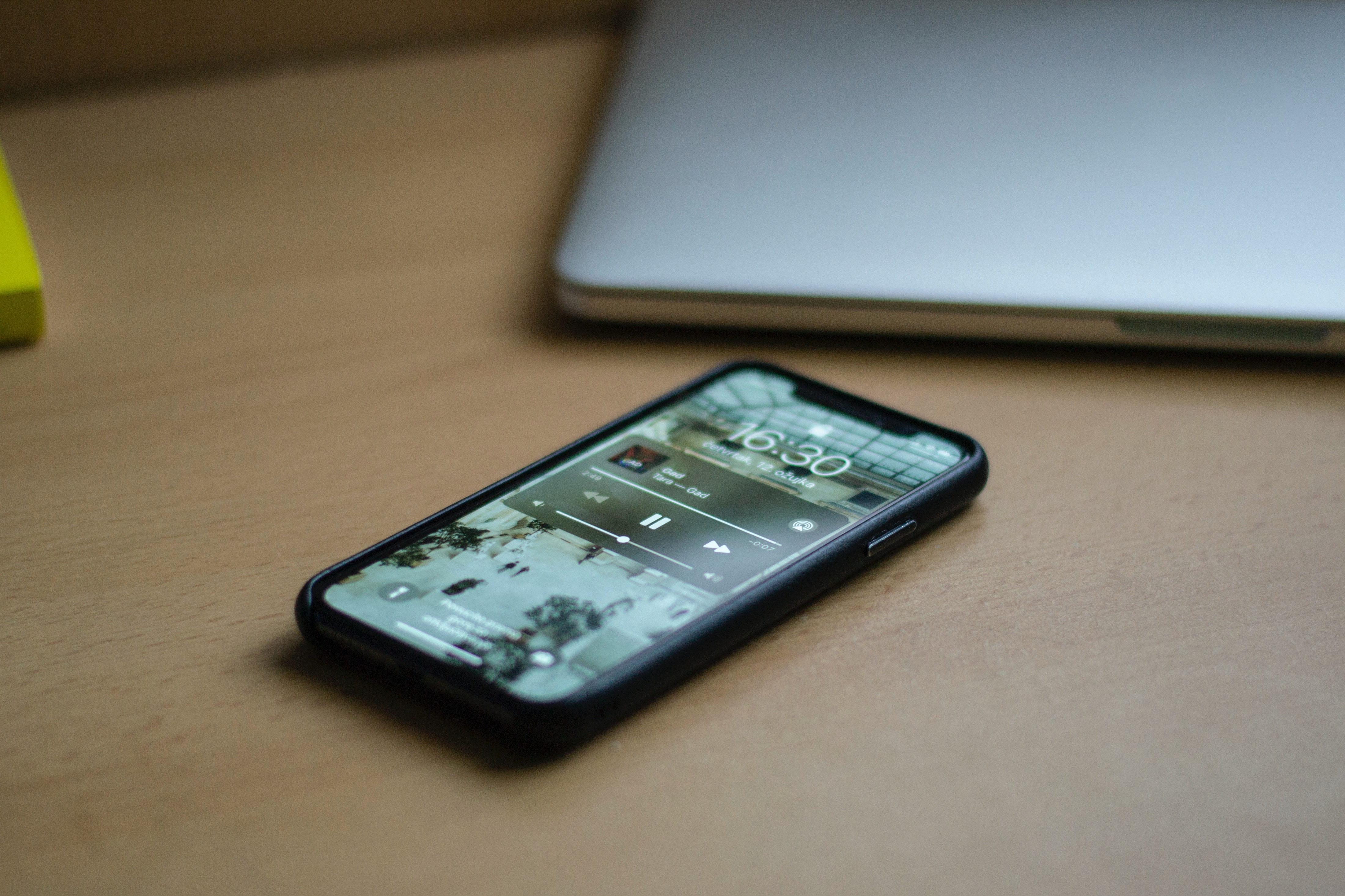
Are you eager to know how to play music during a Facetime call on your iOS 15 device? Look no further! In this article, we’ll walk you through the steps to enhance your Facetime experience by playing your favorite tunes in the background. With the latest update to iOS 15, Apple has introduced exciting new features, including the ability to seamlessly integrate music while having a Facetime conversation. Imagine serenading your loved ones with a beautiful melody or setting the perfect ambiance for virtual gatherings. Whether you’re a music enthusiast or simply want to add a bit of flair to your Facetime calls, we’ve got you covered. So, grab your iOS 15 device and let’s dive into the world of playing music on Facetime!
Inside This Article
- Overview of Facetime in iOS 15
- Setting Up Music Playback on Facetime
- Playing Music During a Facetime Call
- Troubleshooting Tips for Music Playback on Facetime
- Conclusion
- FAQs
Overview of Facetime in iOS 15
Facetime, the popular video and audio calling feature on iOS devices, has received exciting updates in iOS 15. This latest iteration brings a whole new level of functionality and convenience to Facetime users. With iOS 15, Apple has introduced several enhancements to make Facetime more engaging, interactive, and customizable.
One of the standout features of Facetime in iOS 15 is the ability to share experiences with SharePlay. SharePlay allows you to watch movies, listen to music, and share your screen during a Facetime call with friends and family. This feature opens up a whole new world of possibilities for entertainment and collaboration, making Facetime a true multi-media platform.
In addition to SharePlay, Apple has made significant improvements to the audio quality on Facetime calls. Spatial Audio, a feature previously exclusive to AirPods Pro and AirPods Max, is now available on Facetime in iOS 15. Spatial Audio creates a more immersive and realistic audio experience by simulating surround sound. It enhances the sense of presence, making you feel like you’re in the same room as the person you’re talking to.
iOS 15 also brings a new Grid view to Facetime, making it easier to see and interact with multiple participants on a call. This is particularly useful for group calls, allowing you to have better visual clarity and better engage with everyone involved. With Grid view, Facetime becomes more inclusive and efficient, ensuring that no one gets left out of the conversation.
Furthermore, Apple has introduced Portrait mode in Facetime, allowing you to blur the background and put the focus squarely on the participants. This feature adds a professional touch to your video calls and helps keep the attention on the people you’re talking to. Whether you’re having a formal meeting or catching up with friends, Portrait mode ensures that you always look your best.
Another noteworthy improvement is the addition of Voice Isolation. This feature uses advanced audio processing algorithms to isolate your voice and reduce background noise, providing crystal-clear audio even in noisy environments. Voice Isolation makes your Facetime conversations more enjoyable and ensures that you can communicate without distractions.
Overall, the updates to Facetime in iOS 15 make it a more versatile and immersive communication tool. From the ability to share experiences with SharePlay, to enhanced audio quality with Spatial Audio, and the improved visual features like Grid view and Portrait mode, Facetime provides a user-friendly, engaging, and customizable experience for iOS users.
Setting Up Music Playback on Facetime
Playing music during a Facetime call can enhance the overall experience and make your conversations more fun and engaging. iOS 15 introduces a new feature that allows you to seamlessly integrate music playback into your Facetime calls. Here’s how you can set it up:
- Update to iOS 15: First and foremost, ensure that your device is running on iOS 15. The music playback feature on Facetime is exclusive to this operating system version.
- Open the Music App: Launch the Music app on your iPhone or iPad. Make sure you have a collection of songs or playlists ready to play.
- Start a Facetime Call: Initiate a Facetime call with the person or group you want to chat with. You can do this by opening the Facetime app and selecting the contact you wish to call.
- Enable Music Playback: Once the Facetime call is connected, swipe up from the bottom of your screen to access the Control Center. Here, you will find various media playback controls.
- Select Music Source: Tap on the music playback widget in the Control Center. This will open a menu displaying the available music sources on your device.
- Choose Music: From the list of music sources, select the Music app. This will open your library, allowing you to browse through your songs, albums, and playlists.
- Select a Song or Playlist: Once you find the song or playlist you want to play, tap on it to start the playback. The music will now play in the background while you continue your Facetime call.
That’s it! You have successfully set up music playback on Facetime. Now you can enjoy your favorite tunes while staying connected with your loved ones.
Playing Music During a Facetime Call
Playing music during a Facetime call can add a fun and dynamic element to your conversations. Whether you want to share your favorite song with a friend or set the mood for a virtual hangout, here’s how you can play music during a Facetime call in iOS 15.
1. Begin by initiating a Facetime call with the person or group you wish to connect with. Once the call is in progress, you will see the call interface on your screen.
2. Swipe up from the bottom of the screen to reveal the Control Center. Here, you will find various controls and shortcuts.
3. Locate the music player widget in the Control Center. It typically appears in the top-right corner of the screen.
4. Tap the play button on the music player widget to start playing music.
5. If you prefer to choose a specific song or playlist, you can tap on the widget to expand it. This will reveal more options such as the ability to browse your music library, select a playlist, or search for a particular song.
6. Once you have selected your desired song or playlist, tap the play button to start playing the music.
7. The music will now play in the background during your Facetime call. You can adjust the volume using the volume controls on your device or within the music player widget.
8. If you need to pause or change the music during the call, simply swipe up again to access the Control Center and make the desired adjustments in the music player widget.
9. To stop the music playback altogether, tap the pause button in the music player widget or swipe up and dismiss the Control Center.
It’s important to note that while you can play music during a Facetime call, the other participants will only be able to hear the music if their device’s audio settings allow it. Additionally, keep in mind any copyright restrictions or licensing agreements when sharing music with others.
By playing music during a Facetime call, you can create a more engaging and enjoyable experience for everyone involved. Whether you’re catching up with friends, hosting a virtual party, or simply adding a little ambiance to your conversation, incorporating music can make your Facetime calls even more memorable.
Troubleshooting Tips for Music Playback on Facetime
While playing music during a Facetime call can enhance the overall experience, there may be instances when you encounter issues or run into technical difficulties. Here are some troubleshooting tips to help you resolve common problems:
- Check your internet connection: A stable and reliable internet connection is crucial for smooth music playback during a Facetime call. Make sure you have a strong Wi-Fi or mobile data connection to avoid any buffering or lagging issues.
- Update your device and Facetime app: Keeping your iOS device and Facetime app up to date is essential for optimal performance. Check for any available updates and install them to ensure you have the latest bug fixes and improvements.
- Restart your device: Sometimes, simply restarting your device can solve minor software glitches that may be affecting the music playback on Facetime. Turn off your device, wait for a few seconds, and then turn it back on.
- Check your volume settings: Ensure that the volume is turned up on your device and that it is not muted. Additionally, check if the “Do Not Disturb” mode is enabled, as it may silence the sound during a Facetime call.
- Close other apps and processes: Running multiple apps or processes in the background can consume system resources and impact the performance of music playback on Facetime. Close any unnecessary apps or processes to free up system resources.
- Reset Facetime settings: If you are experiencing persistent issues with music playback on Facetime, you can try resetting the Facetime settings. Go to the Settings app, select Facetime, and tap on “Reset Facetime Settings.” Keep in mind that this will reset all your Facetime preferences, so make sure to reconfigure them afterward.
- Check for restrictions: If you are unable to play music during a Facetime call, it is possible that restrictions have been enabled on your device. Go to Settings, select Screen Time, and check if any content restrictions are preventing the music from playing.
- Contact Apple Support: If none of the above troubleshooting steps resolve the issue, it is recommended to reach out to Apple Support for further assistance. They can provide personalized guidance and help troubleshoot any hardware or software-related issues you may be facing.
By following these troubleshooting tips, you can overcome common problems and ensure a seamless music playback experience during your Facetime calls. Remember, patience and persistence are key when troubleshooting technical issues, and don’t hesitate to seek professional support if needed.
Conclusion
In conclusion, iOS 15 has added an exciting feature that allows users to play music during Facetime calls. This new functionality adds a whole new dimension to the Facetime experience, making it more immersive and enjoyable for users. Whether you want to set the mood with your favorite tunes, engage in virtual karaoke sessions, or simply have background music playing while chatting with your friends and loved ones, playing music on Facetime with iOS 15 is easy and convenient. Just follow the simple steps outlined in this article and you’ll be able to enjoy music seamlessly during your Facetime calls. So go ahead, give it a try, and elevate your Facetime conversations with the power of music! the call and resume the music afterward, or you can end the call and continue with the music. Similarly, if you exit the FaceTime app, the music will pause, but you can easily resume it by returning to the Call screen or Control Center.
Overall, playing music on FaceTime in iOS 15 adds an extra layer of enjoyment and connection to your video calls. Give it a try and enhance your FaceTime experience with your favorite tunes!
