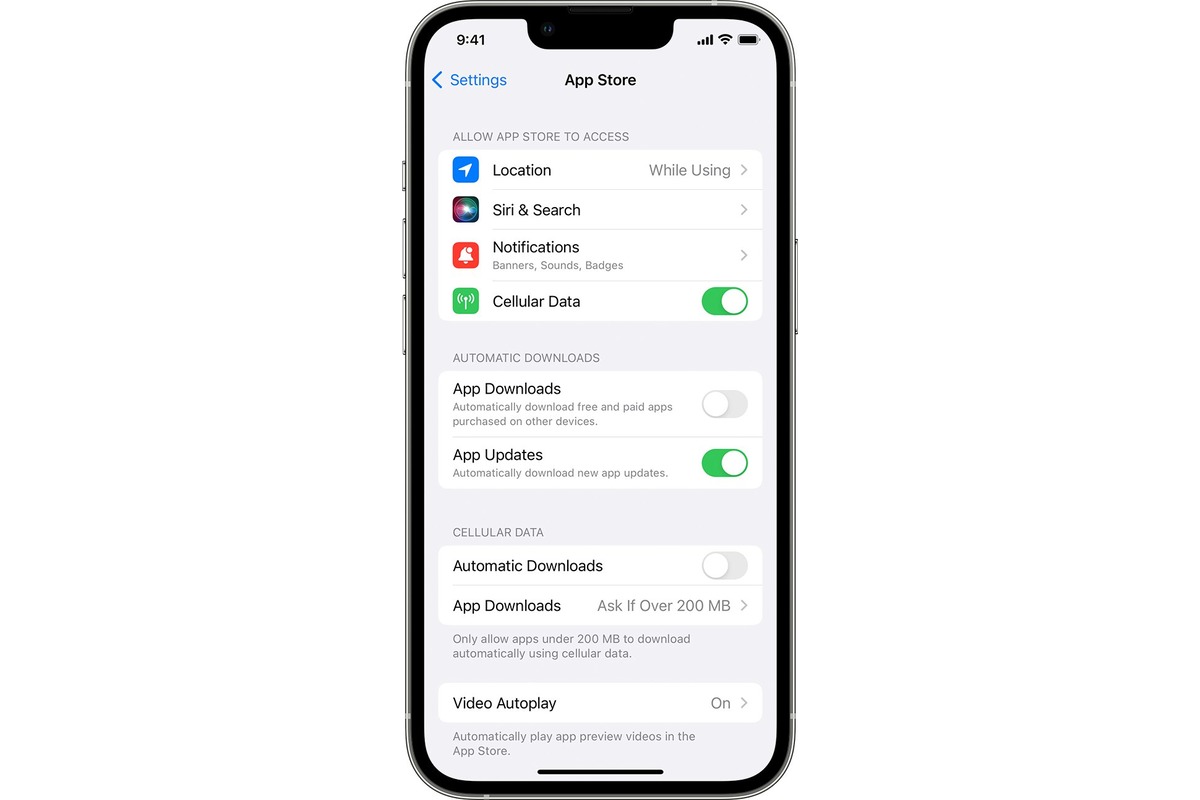
In today’s digital age, mobile apps have become an essential part of our lives. From social media platforms to productivity tools, there is an app for almost everything. These apps continuously evolve to offer new features and improvements to enhance the user experience. However, one aspect that can be frustrating for many is the automatic updating of apps.
Automatic updates can be a hassle, especially if you have limited data or want to control which apps are updated. Fortunately, there are ways to prevent apps from updating automatically. In this article, we will explore some effective methods to disable automatic updates on both Android and iOS devices. Whether you want more control over your device’s app updates or simply want to conserve data, we have you covered.
Inside This Article
- Disabling Automatic Updates on Android Devices
- Preventing Automatic Updates on iOS Devices
- Managing Automatic Updates on Windows Devices
- Controlling Automatic Updates on Mac Devices
- Conclusion
- FAQs
Disabling Automatic Updates on Android Devices
Android devices are known for their flexibility and customization options. One of the features that many users find both convenient and frustrating is automatic app updates. While it’s great to have the latest version of your favorite apps, it can also consume your data and drain your battery. If you prefer to have more control over the updates, here’s how you can disable automatic updates on your Android device.
To begin, open the “Google Play Store” app on your Android device. This is where you can manage all the app updates and settings. Once you have the Google Play Store open, tap on the three horizontal lines in the top-left corner of the screen to open the menu.
Next, scroll down and tap on “Settings” from the menu. In the settings menu, you will find various options to customize your Google Play Store experience. Now, tap on “Auto-update apps” from the list of settings.
Here, you will see different options for app updates. By default, it is set to “Auto-update apps at any time.” To disable automatic updates, tap on the “Don’t auto-update apps” option. This will prevent all the apps on your Android device from updating automatically.
If you prefer a more granular approach and want to allow automatic updates only when connected to Wi-Fi, you can select the “Auto-update apps over Wi-Fi only” option. This way, your apps will only update when your device is connected to a Wi-Fi network, saving your data allowance.
Additionally, you have the option to enable automatic updates for specific apps. You can tap on “Auto-update apps over Wi-Fi only” and then go back to the main screen of the Google Play Store. Find the app you want to enable automatic updates for, and open its page. Tap on the three dots in the top-right corner of the app’s page and check the “Enable auto-update” option.
By following these steps, you can now have more control over automatic app updates on your Android device. You can choose to disable automatic updates completely, allow updates only on Wi-Fi, or enable automatic updates for specific apps.
Preventing Automatic Updates on iOS Devices
iOS devices, like iPhones and iPads, also offer options to prevent automatic app updates. Follow these steps to disable automatic updates on your iOS device:
- Open the “Settings” app on your iOS device.
- Scroll down and tap on “App Store.”
- Under the “App Updates” section, you will find the option “App Updates.” Toggle the switch next to it to disable automatic updates.
- If you want to disable all automatic downloads, including app updates, music, or books, you can toggle off the “Use Cellular Data” option under the “Automatic Downloads” section.
By following these steps, you can prevent your iOS device from automatically updating apps. Keep in mind that it is important to periodically check for app updates manually to ensure you have the latest features and security improvements.
Managing Automatic Updates on Windows Devices
Windows devices come with a built-in system that allows you to manage automatic updates for your apps. Here’s how you can take control of this feature:
1. Using the Windows Settings:
To manage automatic updates on Windows devices, start by opening the Windows Settings. You can access the Settings by clicking on the Start button and selecting the gear icon. Alternatively, you can press the Windows key + I on your keyboard.
Once the Settings app opens, navigate to the “Update & Security” section. Here, you will find options to configure Windows updates, including app updates.
2. Configuring App Updates:
Within the “Update & Security” section, click on the “Windows Update” tab located in the left sidebar. Then, click on the “Advanced options” link.
In the Advanced options, locate the “App updates” section. Here, you will see a toggle switch that controls whether apps are automatically updated. Toggle the switch to “Off” to disable automatic app updates on your Windows device.
3. Using Group Policy Editor (Windows 10 Pro and Enterprise):
If you have Windows 10 Pro or Enterprise edition, you can also manage automatic app updates using the Group Policy Editor.
To access the Group Policy Editor, press the Windows key + R on your keyboard to open the Run dialog. Type in “gpedit.msc” and hit Enter.
Once the Group Policy Editor opens, navigate to “Computer Configuration” > “Administrative Templates” > “Windows Components” > “Store”.
Within the Store folder, you will find the policy options related to app updates. Double-click on the “Turn off automatic download and install of updates” policy to edit it.
Select the “Enabled” option to disable automatic app updates. Click on “Apply” and then “OK” to save the changes.
4. Using Registry Editor:
For Windows devices without the Group Policy Editor, you can manage automatic app updates using the Registry Editor.
To access the Registry Editor, press the Windows key + R on your keyboard to open the Run dialog. Type in “regedit” and hit Enter.
In the Registry Editor, navigate to the following path: HKEY_LOCAL_MACHINE\SOFTWARE\Policies\Microsoft\WindowsStore
If the “WindowsStore” folder is not present, you can create it. Right-click on the “Microsoft” folder, select “New” > “Key”, and name it “WindowsStore”.
Once you have the “WindowsStore” folder selected, right-click on the right pane, select “New” > “DWORD (32-bit) Value”, and name it “AutoDownload”.
Double-click on the “AutoDownload” value, set its data to “0” (zero), and click “OK” to save the changes.
5. Checking for Updates Manually:
After disabling automatic app updates, it’s essential to periodically check for updates manually to ensure your apps are up to date with the latest features and bug fixes.
To check for updates, go back to the Windows Settings, navigate to the “Update & Security” section, and click on the “Windows Update” tab. From there, click on the “Check for updates” button to initiate a manual update check.
By following these steps, you can take control over automatic app updates on your Windows devices, allowing you to update your apps on your terms and avoid any unexpected changes.
Controlling Automatic Updates on Mac Devices
Mac devices, including MacBook, Mac mini, iMac, and Mac Pro, have their own system for managing automatic app updates. Here are the steps to control automatic updates on Mac devices:
Step 1: Open App Store Preferences
To start, click on the Apple menu in the top left corner of your screen and select “System Preferences” from the drop-down menu. Then, click on “App Store” to access the preferences for app updates.
Step 2: Customize Automatic Update Settings
In the App Store preferences, you will see an option labeled “Automatically check for updates.” Make sure this option is checked to enable automatic checking of app updates on your Mac.
Step 3: Specify Preferred Update Schedule
Beneath the “Automatically check for updates” option, you will find the “Download newly available updates in the background” checkbox. Ensure this checkbox is ticked if you want your Mac to download updates when available.
Step 4: Enable Silent Updates
If you want your Mac to automatically install app updates without asking for permission, you can check the “Install app updates” checkbox. This will allow your Mac to update apps silently in the background.
Step 5: Customize Notifications
In the App Store preferences, you can also adjust how you receive notifications for app updates. From the “Badge app icon” and “Show in Notification Center” checkboxes, you can choose to enable or disable app update notifications based on your preference.
Step 6: Manually Check for Updates
If you want to manually check for app updates, you can click on the “Check Now” button in the App Store preferences. This will initiate a manual check for any available updates for your installed apps.
By following these steps, you can control automatic updates on your Mac device and ensure that your apps are updated according to your preferences.
Conclusion
Automatic app updates can be a double-edged sword. While they ensure that your mobile apps stay up to date with the latest features and security patches, they can also consume your data, drain your battery, and introduce unwanted changes. Fortunately, there are several ways to prevent apps from updating automatically.
By adjusting the settings on your device or within specific apps, you can regain control over when and how updates occur. Whether you choose to disable automatic updates altogether, set a specific schedule, or selectively update only certain apps, the choice is yours. Take advantage of the flexibility and customization options at your disposal to optimize your mobile app experience.
Remember, it’s crucial to strike a balance between keeping your apps updated and ensuring that your device operates according to your preferences and needs. Stay proactive and informed about the latest app updates and their impact on your device’s performance. By implementing the strategies discussed in this article, you can take charge of your app updates and enjoy a seamless mobile experience.
FAQs
1. Can I prevent apps from updating automatically on my mobile device?
Yes, you can prevent apps from updating automatically on your mobile device. Most smartphones have a built-in feature that allows you to control app updates. You can adjust the settings to disable automatic updates and manually update the apps as per your preference. This gives you more control over your app updates and ensures that you are not caught off guard with unexpected changes.
2. How do I disable automatic updates on Android?
To disable automatic updates on an Android device, follow these steps:
- Open the Google Play Store app on your device.
- Tap on the three horizontal lines in the top-left corner to open the side menu.
- Select “Settings” from the menu.
- Scroll down and tap on “Auto-update apps”.
- Choose the option “Don’t auto-update apps” to turn off automatic updates completely.
3. How can I prevent apps from updating automatically on iOS?
To prevent apps from updating automatically on an iOS device, follow these steps:
- Go to the “Settings” app on your device.
- Scroll down and tap on “iTunes & App Store”.
- Under the “Automatic Downloads” section, toggle off the switch next to “Updates”.
4. What are the benefits of disabling automatic app updates?
Disabling automatic app updates can provide several benefits:
- You have more control over when and how your apps get updated, allowing you to avoid any potential compatibility issues or unwanted changes.
- You can conserve data usage since app updates can consume a significant amount of data, especially if you have limited mobile data plans.
- You can choose to update only the apps that you truly need or selectively update apps at a convenient time, avoiding interruptions during important tasks.
5. Are there any risks or drawbacks to disabling automatic app updates?
While disabling automatic app updates can be advantageous, there are a few risks and drawbacks to consider:
- You may miss out on important security patches or bug fixes that app developers release through updates. It is crucial to manually update your apps periodically to ensure that you have the latest security enhancements.
- You may experience compatibility issues if you do not update your apps regularly, especially if you are using an older version of the operating system.
- Disabling automatic updates may require more effort on your part to manually update the apps and stay up-to-date with the latest features and improvements.
