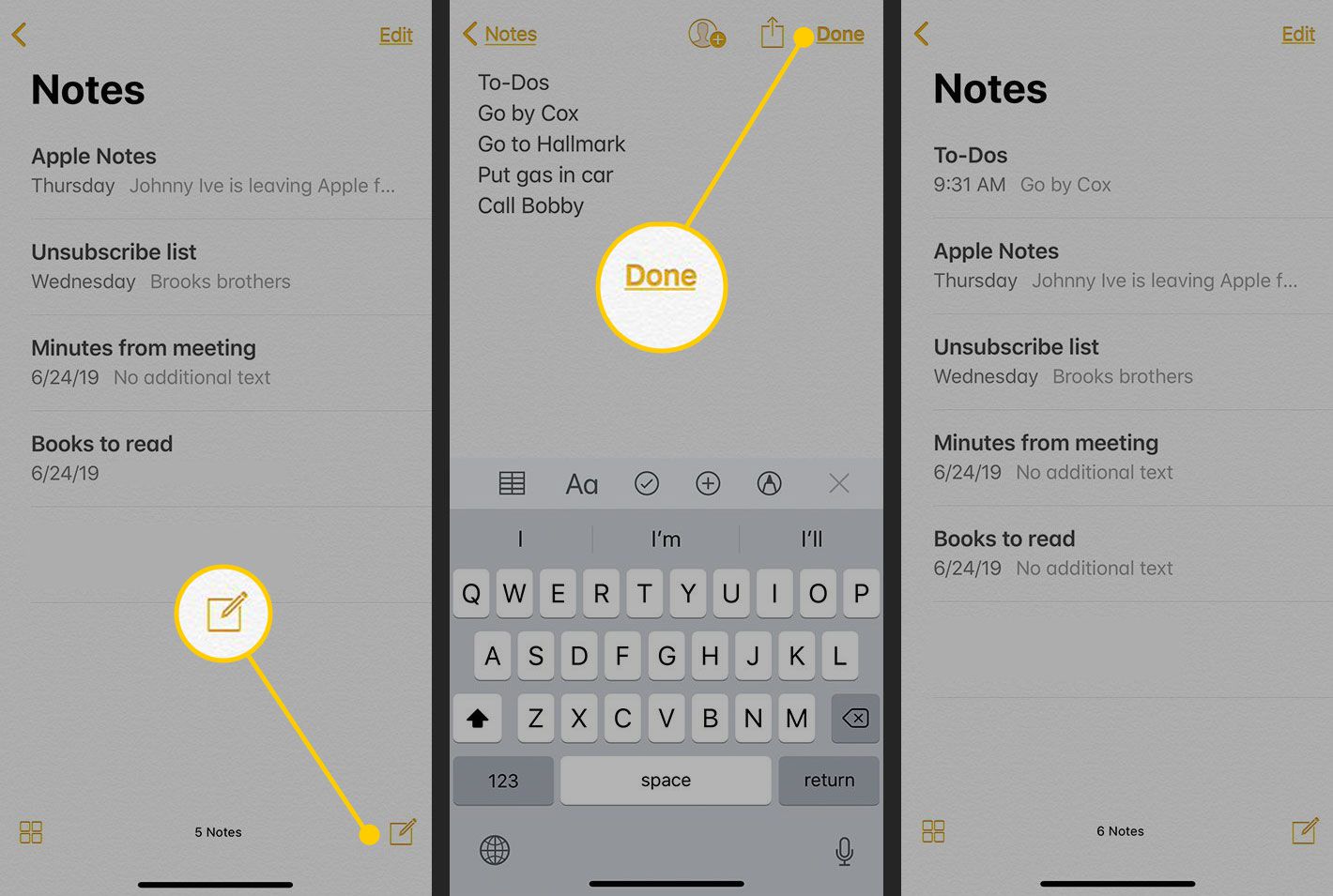
With the advancement of technology, smartphones have become an indispensable part of our lives. Whether it’s for work, study, or personal use, our smartphones play a significant role in keeping us organized and productive. And if you’re an iPhone user, you’re probably familiar with the Notes app, a handy tool for jotting down ideas, making to-do lists, and keeping important information at your fingertips.
But what if you need to have a hard copy of your notes? Maybe you prefer the visual simplicity of pen and paper, or you want to share your notes with someone who doesn’t have an iPhone. Well, the good news is that you can easily print your notes directly from your iPhone. In this article, we will guide you through the process of printing notes on an iPhone, including different methods and tips to make the printing experience as seamless as possible.
Inside This Article
- Method 1: Using the AirPrint feature
- Method 2: Using a third-party printing app
- Method 3: Taking screenshots and printing them
- Method 4: Using the Notes app’s export options
- Conclusion
- FAQs
Method 1: Using the AirPrint feature
If you’re looking to print your notes directly from your iPhone, one of the most convenient methods is by using the AirPrint feature. This built-in feature allows you to wirelessly connect to an AirPrint-enabled printer and print your notes with just a few taps.
To get started, make sure you have an AirPrint-compatible printer that is connected to the same Wi-Fi network as your iPhone. Once you have confirmed that, follow these simple steps:
- Open the Notes app on your iPhone and navigate to the note you want to print.
- Tap on the share icon, which is usually represented by a box with an arrow pointing upward.
- From the share menu, scroll down and locate the “Print” option. Tap on it to proceed.
- In the Printer Options screen, select the AirPrint-enabled printer you want to use for printing your notes.
- Adjust any printing settings such as the number of copies, paper size, or orientation if needed.
- Finally, tap on the “Print” button to start the printing process.
Once you’ve completed these steps, your iPhone will send the print command to the selected printer. The printer will then print your note according to the specified settings.
It’s important to note that the availability and functionality of the AirPrint feature may vary depending on the printer model and manufacturer. Additionally, ensure that your iPhone and printer are on the same Wi-Fi network for seamless communication.
Using the AirPrint feature provides a straightforward and hassle-free way to print your notes directly from your iPhone. Whether you need a physical copy for reference or prefer the convenience of having a hard copy, AirPrint makes it easy to bring your digital notes to paper.
Method 2: Using a third-party printing app
If the built-in AirPrint feature is not available on your printer or you are looking for more advanced printing options, you can use a third-party printing app to print your notes from your iPhone. These apps offer additional features and compatibility with a wide range of printers.
Here are the steps to print your notes using a third-party printing app:
- Start by installing a reliable printing app from the App Store. There are several options available, such as PrintCentral, Printer Pro, or PrintCentral.
- Once you have installed the printing app, open it and follow the on-screen instructions to set it up and connect it to your printer. Make sure your iPhone and printer are connected to the same Wi-Fi network.
- Next, open the Notes app on your iPhone and navigate to the note you want to print.
- Tap on the share button, usually represented by a square with an arrow pointing upwards.
- In the share sheet, scroll down and look for the option that says “Print” or the printing app you installed. Tap on it.
- You will be taken to the printing app’s interface, where you can adjust the print settings, such as the number of copies, page range, and paper size.
- Once you have set up the print settings, tap on the “Print” button to start printing your note.
- Wait for the printing app to communicate with your printer and complete the printing process. Depending on the size of your note and the speed of your printer, it may take a few moments.
- Once the printing is complete, you can collect your printed note from the printer’s output tray.
Using a third-party printing app gives you more control over the printing process and allows you to customize the settings according to your preferences. It is a great option if you need advanced features or have a non-AirPrint compatible printer.
Method 3: Taking screenshots and printing them
If you don’t have access to a printer that supports AirPrint or if you prefer a simpler method, you can take screenshots of your notes and print them directly from your iPhone. Follow these steps:
1. Open the Notes app on your iPhone and navigate to the note you want to print.
2. Once you have the note open, position it on your screen so that it fits properly and contains all the information you want to print.
3. To take a screenshot, simultaneously press the Home button and the Power button (or the Volume Up button for iPhones with Face ID) on your iPhone. The screen will briefly flash, indicating that a screenshot has been captured.
4. After taking the screenshot, navigate to the Photos app on your iPhone. Your screenshot will be saved in the “Screenshots” album.
5. Open the screenshot and tap on the Share button, which looks like a square with an arrow pointing upwards.
6. From the sharing options, select the “Print” option. This will open the Printer Options screen.
7. On the Printer Options screen, you can choose the printer you want to use and adjust any printing settings, such as paper size and orientation. Once you’ve made your selections, tap on the “Print” button to print your note.
Taking screenshots of your notes and printing them can be a convenient method if you only need a physical copy occasionally or if you don’t have the option to use AirPrint. However, keep in mind that this method may not be suitable for long or multi-page notes, as it may result in multiple screenshots or low-quality prints. In such cases, it’s recommended to explore alternative printing methods.
Method 4: Using the Notes app’s export options
If you want to print your notes on your iPhone, you can also utilize the export options provided by the built-in Notes app. This method allows you to generate a PDF version of your notes, which can then be printed using any compatible printer. Here’s how you can do it:
1. Open the Notes app on your iPhone and find the note you want to print.
2. Tap on the share icon located at the top-right corner of the screen. It looks like a square with an arrow pointing up.
3. From the share menu, select the “Print” option. This will open the Print Preview screen.
4. On the Print Preview screen, you can adjust the print settings according to your preferences. You can choose the number of copies, select the printer, and even apply any necessary print options such as double-sided printing or grayscale mode.
5. Once you have configured the print settings, tap on the “Print” button located at the top-right corner of the screen. Your notes will be sent to the selected printer, and you can retrieve the printed copies.
This method provides a convenient way to print your notes directly from the Notes app without the need for any additional apps or services. It gives you the flexibility to customize the print settings according to your requirements, ensuring that you get the perfect printout every time.
Keep in mind that the availability and functionality of the export options may vary depending on the version of iOS installed on your iPhone. Therefore, it is always a good idea to keep your device updated to enjoy the latest features and enhancements.
Conclusion
In conclusion, printing notes on your iPhone can be a convenient and useful feature when you need to have a physical copy of your digital notes. With the help of various methods such as AirPrint, third-party apps, and cloud printing services, you can easily print your notes directly from your iPhone. Whether it’s for studying, organizing your thoughts, or sharing information, having the option to print your notes can enhance your productivity and workflow.
However, it’s important to remember that not all note-taking apps support printing, so it’s essential to choose an app that offers this feature if printing is a requirement for you. Additionally, make sure to select a printer that is compatible with your iPhone and follow the necessary steps to connect and set up your device for printing.
Now that you have a better understanding of how to print notes on your iPhone, you can take advantage of this feature to make your digital notes more accessible and usable. So, don’t hesitate to explore the different methods mentioned in this article and start enjoying the benefits of printing your notes from your iPhone.
FAQs
Q: Can I print notes directly from my iPhone?
A: Yes, it is possible to print notes directly from your iPhone. With the right tools and settings, you can conveniently print your iPhone notes just like any other document.
Q: Do I need a printer that is specifically compatible with the iPhone?
A: No, you do not need a printer that is specifically compatible with the iPhone. Most modern printers are equipped with wireless capabilities and support AirPrint, which is Apple’s technology for printing from iOS devices. If your printer supports AirPrint, you should be able to print from your iPhone without any issues.
Q: How do I enable AirPrint on my iPhone?
A: AirPrint is built-in on iOS devices, so there is no need to enable it. However, make sure that both your iPhone and the printer are connected to the same Wi-Fi network. Then, open the Notes app, select the note you want to print, tap the share button (usually represented by a square with an arrow pointing upwards), and select the Print option. Your iPhone will automatically detect and connect to any available AirPrint-enabled printer.
Q: What if my printer doesn’t support AirPrint?
A: If your printer does not support AirPrint, you still have options to print your iPhone notes. One solution is to use a third-party printing app like PrintCentral or Printer Pro. These apps allow you to connect to non-AirPrint printers and print from your iPhone. Another option is to transfer the notes to a computer and use a printer connected to that computer.
Q: Are there any other ways to print notes from my iPhone?
A: Yes, besides using AirPrint or third-party printing apps, you can also leverage cloud storage services like iCloud, Google Drive, or Dropbox to sync your notes across devices. Once you have your notes synced to a computer, you can then use a connected printer to print them. Additionally, you can email the notes to yourself and print them from a computer or use the printing feature within the email app on your iPhone.
