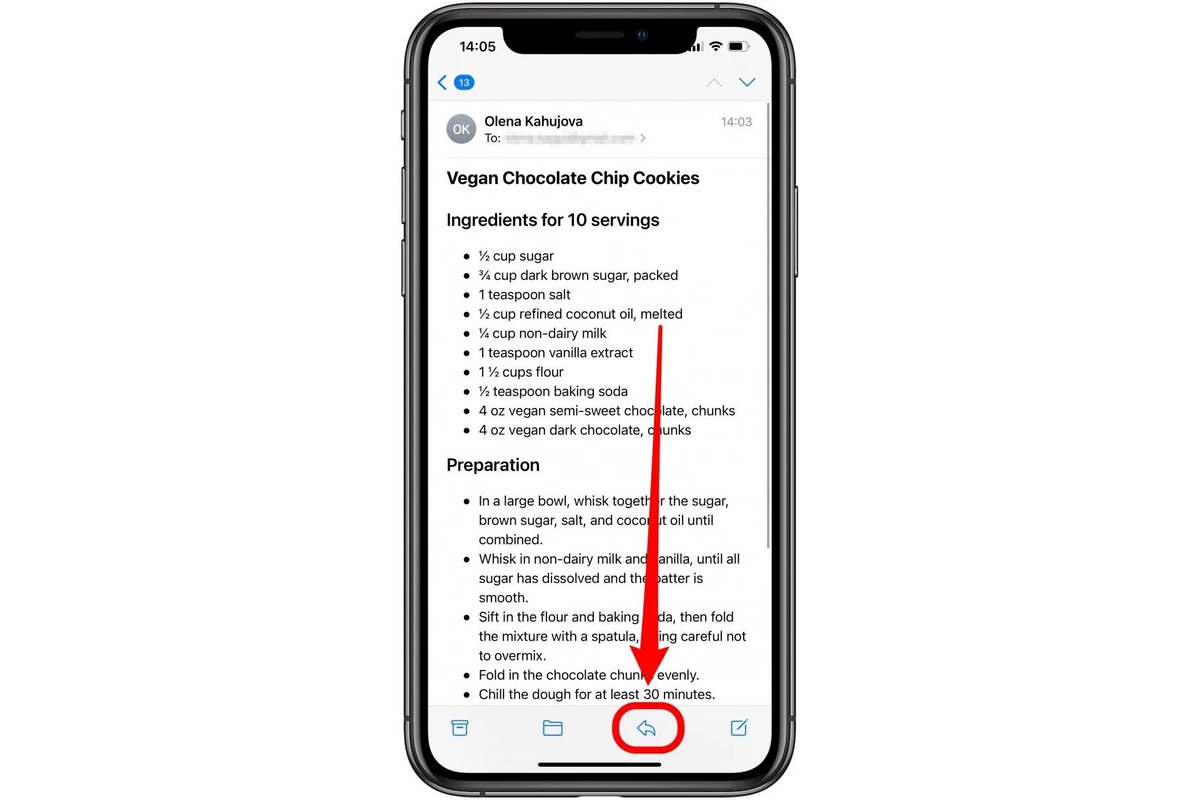
In today’s digital age, many of us rely heavily on our iPhones for communication and keeping up with our busy lives. Email has become a vital tool for staying connected, whether it’s for work or personal purposes. But what happens when you need a hard copy of an important email? Whether it’s for documentation, archiving, or simply the convenience of having a printed copy, knowing how to print an email from your iPhone can be a game-changer. In this article, we will guide you through the step-by-step process of printing an email directly from your iPhone. You’ll no longer have to transfer the email to a computer or send it to a printer separately – with just a few taps, you’ll have a hard copy of your email in your hands. So let’s dive in and explore the various methods you can use to print an email from your iPhone.
Inside This Article
- Setting Up Email Printing
- Printing Email from the Email App
- Printing Email from the Gmail App
- Printing Email from the Outlook App
- Conclusion
- FAQs
Setting Up Email Printing
If you want to print an email from your iPhone, you’ll need to set up your email account for printing. This involves configuring your email settings and connecting your iPhone to a compatible printer. Here’s a step-by-step guide to help you get started:
1. Open the “Settings” app on your iPhone and scroll down until you find “Mail” in the list of options. Tap on it to open the Mail settings.
2. In the Mail settings, select your email account from the list of accounts you have set up on your iPhone. If you have multiple email accounts, make sure to select the one from which you want to print the email.
3. Once you have selected your email account, scroll down and tap on the “Accounts” option. This will take you to the account settings.
4. In the account settings, look for the “Printing” option and tap on it. If you don’t see this option, it means that your email provider does not support printing from the iPhone. In that case, you may need to explore other alternatives, such as forwarding the email to a computer or using a third-party printing app.
5. If the “Printing” option is available, tap on it to continue. You will see a list of available printers that are compatible with your iPhone. Select the printer you want to use for printing your emails.
6. Once you have selected the printer, tap on the “Print Test Page” button to ensure that the printer is working correctly with your iPhone. If the test page prints successfully, you can proceed with printing your emails.
7. Now, go back to the Mail app on your iPhone and open the email you want to print. Tap on the “Share” button, usually represented by a box with an upward arrow, located at the bottom of the screen.
8. In the Share menu, you will see a list of options. Scroll through the list and look for the “Print” option. Tap on it to open the printing settings.
9. In the printing settings, you can customize the print layout, choose the number of copies you want to print, and select other printing preferences. Once you have configured the settings according to your preferences, tap on the “Print” button to start printing the email.
By following these steps, you can easily set up email printing on your iPhone and print your important emails without any hassle.
Printing Email from the Email App
If you want to print an email from your iPhone’s email app, you’ll be glad to know that the process is fairly straightforward. Here’s a step-by-step guide to help you print your emails with ease:
- Open the email app on your iPhone and navigate to the email you want to print.
- Once you have the email open, tap on the “More” option, which is usually represented by three dots (…) or a horizontal ellipsis.
- From the dropdown menu, select the “Print” option.
- You will now see a preview of what your printed email will look like. You can pinch-to-zoom to adjust the size, or use two fingers to rotate it if necessary.
- Once you are satisfied with the preview and any adjustments you may have made, tap on the “Print” button located in the top-right corner of the screen.
- Choose your printer from the available options. Make sure your printer is connected to the same Wi-Fi network as your iPhone.
- Customize your print settings if required, such as the number of copies, color or black and white printing, and page range.
- Finally, tap on the “Print” button at the bottom of the screen to start printing your email.
And there you have it! Your email should now be printing from your iPhone’s email app. It’s worth noting that the availability and functionality of printing may vary depending on the email app you are using, as different apps may have different options and features.
If you encounter any issues or have specific printing requirements, it’s recommended to consult the documentation or support resources for your email app or contact the app’s customer support for further assistance.
Printing Email from the Gmail App
If you use the Gmail app on your iPhone, you’ll be happy to know that printing email directly from the app is a breeze. Here’s a step-by-step guide on how to do it:
1. Open the Gmail app on your iPhone and navigate to the email you want to print.
2. Once you have the email open, tap the three-dot menu icon in the top-right corner of the screen. This will open a dropdown menu of options.
3. From the dropdown menu, select the “Print” option. This will open the Print Preview screen.
4. On the Print Preview screen, you can customize the print settings to your preference. You can choose the number of copies, select the printer, and adjust other print settings.
5. Once you have customized the print settings, tap the “Print” button located in the top-right corner of the screen. This will send the email to the selected printer and begin the printing process.
6. Wait for the printer to finish printing the email. Once the printing is complete, you can collect the printed copy from the printer tray.
Note: Make sure your iPhone is connected to a printer that supports AirPrint, as this feature allows you to print directly from your device without the need for additional software or drivers.
And that’s all there is to it! With just a few simple taps, you can print your emails directly from the Gmail app on your iPhone. Whether it’s an important document, a receipt, or a funny email from a friend, printing from your Gmail app has never been easier.
Printing Email from the Outlook App
If you are an iPhone user who uses the Outlook app to manage your email, you may be wondering how to print an email directly from the app. Luckily, the Outlook app has a built-in feature that allows you to print emails with ease. Follow the steps below to print an email from the Outlook app on your iPhone.
1. Open the Outlook app on your iPhone and navigate to the email you want to print.
2. Once you have opened the email, tap on the three-dot menu icon located in the top-right corner of the screen. A menu will appear.
3. From the menu, select the “Print” option. This will open the Print preview screen.
4. On the Print preview screen, you can adjust the print settings as per your requirements. You can select the printer, choose the number of copies, and even decide the paper size.
5. After customizing the print settings, tap on the “Print” button at the top-right corner of the screen. The Outlook app will send the email to the selected printer, and the printing process will begin.
6. Once the printing is complete, you can collect your printed email from the printer.
That’s it! You have successfully printed an email from the Outlook app on your iPhone.
Frequently Asked Questions (FAQs)
Q: Can I print attachments from the Outlook app?
A: Yes, you can print attachments from the Outlook app along with the email. When you select the “Print” option, make sure the checkbox for attachments is selected. This way, the attachments will be included in the printout.
Q: Can I print multiple emails at once using the Outlook app?
A: Unfortunately, the Outlook app only allows you to print one email at a time. If you need to print multiple emails, you will have to repeat the printing process for each email individually.
Q: Can I print emails that are stored in different folders in the Outlook app?
A: Yes, you can print emails from different folders in the Outlook app. Simply navigate to the desired folder, open the email you want to print, and follow the steps mentioned above to print it.
Q: Does the Outlook app support wireless printing?
A: Yes, the Outlook app supports wireless printing. When you tap on the “Print” button, the app will search for nearby printers that are compatible with your iPhone. You can select the desired wireless printer from the available options.
Now that you know how to print an email from the Outlook app on your iPhone, you can easily obtain a hard copy of important emails whenever you need them. Enjoy the convenience and simplicity of printing directly from the app!
Conclusion
In conclusion, being able to print an email from your iPhone can be a convenient feature to have, especially when you need a hard copy of important information or documents. Whether you choose to use AirPrint, third-party apps, or email forwarding, there are various methods available to accomplish this task.
Remember to ensure that your printer supports AirPrint or that you have the necessary software installed for third-party apps for a seamless printing experience. Additionally, make sure to follow the steps outlined in this article to print your email successfully.
With the ability to print emails from your iPhone, you have the freedom to handle important documents and correspondence on the go. This feature adds convenience and flexibility to your mobile experience, making it easier to stay organized and efficient in both professional and personal matters.
So the next time you need a hard copy of an email, rest assured knowing that your iPhone can handle the task with ease.
FAQs
1. Can I print an email directly from my iPhone?
Yes, you can print an email directly from your iPhone using the built-in AirPrint feature. AirPrint allows you to wirelessly print documents, emails, photos, and more from your iPhone to compatible printers.
2. How do I print an email using AirPrint?
To print an email using AirPrint, follow these steps:
1. Open the email you want to print on your iPhone.
2. Tap the share icon (usually represented by a square with an arrow pointing upwards).
3. Scroll through the options and select “Print.”
4. Choose a printer from the list of available printers.
5. Adjust any print settings you desire, such as the number of copies or page range.
6. Tap “Print” to start the printing process.
3. Can I print attachments within an email using AirPrint?
Yes, AirPrint allows you to print attachments within an email. When you select “Print” in the sharing options, it will include the email body and any attachments. You can choose to print both or select specific attachments to print.
4. Are there any alternative methods to print an email from my iPhone?
Yes, if your printer doesn’t support AirPrint or you prefer an alternative method, you can use third-party printing apps available on the App Store. These apps allow you to print documents, including emails, from your iPhone to a wider range of printers.
5. Can I print an email without a physical printer?
Yes, if you don’t have a physical printer, you can still print an email by using digital print services. These services allow you to send the email to their website or app, and they will print and deliver it to you. Some popular digital print services include FedEx Office, UPS Store, and local printing shops.
