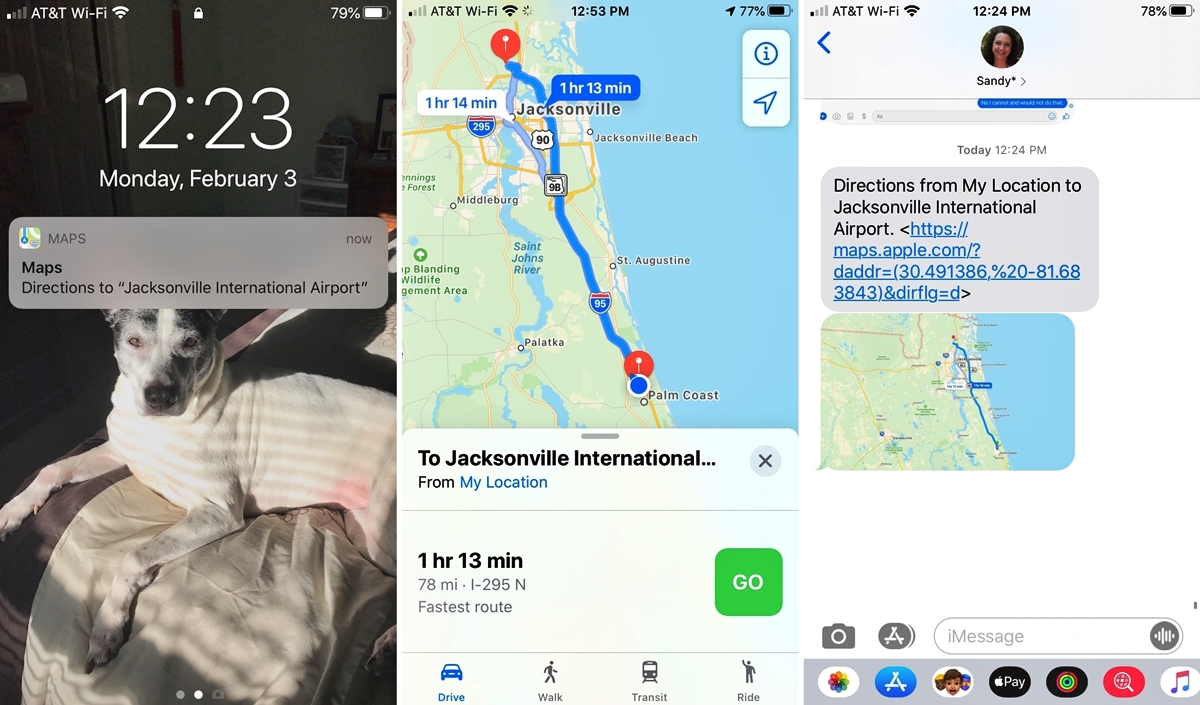
Are you someone who relies heavily on Apple Maps for navigation on your iPhone? Perhaps you’re planning a road trip or need directions to a specific location. While Apple Maps provides convenient and accurate directions, you may sometimes find it necessary to print out the routes for offline use or to share with others.
In this article, we will guide you through the process of printing Apple Maps directions directly from your iPhone. Whether you’re looking to print driving directions, public transit routes, or walking directions, we’ve got you covered. With just a few simple steps, you’ll be able to have a hard copy of your directions in hand.
Don’t worry if you’re not tech-savvy; we’ll walk you through the process with detailed instructions and screenshots. So, let’s get started and discover how you can easily print your Apple Maps directions from your iPhone!
Inside This Article
- Using the Print Function on Apple Maps
- Sending Apple Maps Directions to AirPrint
- Using a Third-Party App to Print Apple Maps Directions
- Taking a Screenshot of Apple Maps Directions and Printing It
- Conclusion
- FAQs
Using the Print Function on Apple Maps
If you need to print directions from Apple Maps directly from your iPhone, you’ll be glad to know that the app comes with a built-in print function. Follow these simple steps to print your directions:
- Open the Apple Maps app on your iPhone.
- Search for the desired location or enter the starting and destination addresses.
- Once the directions appear on the screen, tap on the share icon.
- A menu will pop up with various options. Scroll through the options until you find the “Print” button and tap on it.
- Choose your printer from the available options.
- Adjust the settings, such as paper size and orientation, as needed.
- Tap on the “Print” button to start printing your directions.
By using the print function directly in Apple Maps, you can conveniently get a physical copy of your directions without the need for any additional apps or software.
Sending Apple Maps Directions to AirPrint
If you want to print Apple Maps directions directly from your iPhone, one of the easiest methods is to send them to an AirPrint-enabled printer. AirPrint is a wireless printing technology developed by Apple that allows you to print documents, photos, and even maps from your iOS devices without the need for additional software or drivers.
Here’s how you can send Apple Maps directions to an AirPrint-enabled printer:
- Open the Apple Maps app on your iPhone.
- Search for the location or address for which you want to get directions.
- When the directions appear on the screen, tap on the “Share” button.
- In the sharing options, scroll down and select the “Print” option.
- Make sure your AirPrint-enabled printer is turned on and connected to the same Wi-Fi network as your iPhone.
- Tap on “Select Printer” and choose your AirPrint-enabled printer from the list.
- Adjust any printing settings as desired, such as the number of copies or paper size.
- Finally, tap on “Print” to send the Apple Maps directions to your AirPrint-enabled printer.
Once you follow these steps, your printer will receive the printing request, and you should see the Apple Maps directions printed out. It’s a convenient way to have a physical copy of the directions if you prefer paper over digital.
Remember, this method only works if you have an AirPrint-enabled printer. If you don’t have one, you can try other methods like using a third-party printing app or taking a screenshot of the directions and printing them.
Sending Apple Maps directions to AirPrint is a quick and straightforward process that can come in handy when you need to have physical copies of your navigation instructions. Whether you’re planning a road trip or simply want a backup during your travels, being able to print Apple Maps directions from your iPhone is a valuable feature to have.
Using a Third-Party App to Print Apple Maps Directions
If you’re looking for an alternative method to print Apple Maps directions from your iPhone, you can turn to third-party apps that offer this functionality. These apps provide additional features and flexibility to make printing your directions a breeze. Here’s how you can utilize a third-party app to print your Apple Maps directions:
1. Search for a Third-Party Printing App: Start by searching for a reputable third-party printing app on the App Store. There are several options available, such as PrintCentral, Print n Share, or Printer Pro. Read reviews and choose the app that suits your needs best.
2. Install and Set Up the App: Once you’ve selected the app, download and install it on your iPhone. Follow the app’s instructions to set it up and grant necessary permissions for accessing your Apple Maps app and printer.
3. Open Apple Maps and Get Directions: Launch the Apple Maps app on your iPhone and search for the location or directions you want to print. Plan your route and select the specific directions you want to print out.
4. Print Using the Third-Party App: With the directions selected in Apple Maps, tap the “Share” button or the “Export” option. Look for the option to “Print” or “Print with [Name of Third-Party App].” Select the desired printing preferences, such as paper size, orientation, and number of copies, and choose your printer from the available options.
5. Review and Print: Before finalizing the print job, review the selected printing options and ensure everything is correct. Make any necessary adjustments, such as scaling the directions to fit the page properly. Once you’re satisfied, hit the “Print” button and wait for the directions to be printed from your iPhone.
6. Collect the Printed Directions: Once the printing process is complete, collect the printed directions from your printer. Take a moment to verify that the printed directions are clear and legible, ensuring they will be easy to follow when you’re on the road.
Printing Apple Maps directions using a third-party app can be a convenient option when you need a physical copy of your directions. These apps often offer more customization options and support a wide range of printers, making it easier to get the output you desire.
Remember to explore different third-party printing apps and choose one that suits your needs while ensuring it is compatible with your iPhone and printer. With the right app, you’ll be able to print Apple Maps directions effortlessly and have them ready for your next journey.
Taking a Screenshot of Apple Maps Directions and Printing It
Printing Apple Maps directions is a useful feature for those who prefer having physical copies of their navigation instructions. However, Apple Maps does not provide a direct printing functionality. One workaround is to take a screenshot of the Apple Maps directions and print it from your iPhone. Here’s how:
- Open the Apple Maps app on your iPhone and enter your desired location and destination.
- Once the directions are displayed, hold down the power button on the side or top of your iPhone (depending on the model) at the same time as the home button. This will capture a screenshot of the screen.
- You can find the screenshot in your Photos app. Open the app and navigate to the “Screenshots” album to access it.
- Select the screenshot you want to print by tapping on it.
- Once the screenshot is opened, tap on the share button, represented by a square with an arrow pointing upwards.
- In the share menu, you will see various options. Look for the “Print” option and tap on it.
- A print preview screen will appear, where you can select the printer, adjust any printing settings, such as paper size or orientation, and finally, tap on the “Print” button to initiate the printing process.
- Make sure your iPhone is connected to a compatible printer that supports AirPrint before attempting to print.
By taking a screenshot of your Apple Maps directions and printing them, you can have a hard copy of your navigation instructions. This can be handy when you don’t have easy access to your iPhone or want to share the directions with someone who doesn’t use Apple Maps.
It’s worth noting that taking a screenshot only captures the current view of the directions. If you need to print multiple screens, you will have to repeat the process for each section of the route.
Additionally, keep in mind that the printed screenshot may not have the same level of detail as the live Apple Maps directions. Double-check the printed instructions before relying solely on them for navigation, especially if there are any last-minute changes to road conditions or routes.
Overall, taking a screenshot of Apple Maps directions and printing them is a convenient way to have physical copies of your navigation instructions. Give it a try and enjoy the benefits of having offline directions readily available.
Conclusion
Printing Apple Maps directions from your iPhone can be a handy and convenient way to have access to the information you need even when you’re offline or prefer a physical copy. Whether you’re planning a road trip or just want to have backup directions, the steps provided in this article can guide you through the process. From finding the location to customizing the route, Apple Maps offers a range of features that can be utilized to enhance your navigation experience.
Remember, the ability to print Apple Maps directions is just one of the many functionalities that make the iPhone a powerful tool for daily life. With its advanced technology and user-friendly interface, the iPhone continues to revolutionize the way we navigate and interact with our smartphones.
So, the next time you find yourself in need of printed directions, don’t hesitate to follow these simple steps and enjoy the convenience that Apple Maps on your iPhone has to offer.
FAQs
1. Can I print Apple Maps directions directly from my iPhone?
Yes, you can print Apple Maps directions from your iPhone. With the latest iOS updates, Apple has introduced the option to print directions, making it easier for users to have a physical copy of their desired route.
2. How can I print Apple Maps directions from my iPhone?
To print Apple Maps directions from your iPhone, follow these steps:
1. Open the Apple Maps app on your iPhone.
2. Enter your desired destination and select it from the search results.
3. Tap on the “Directions” button.
4. Select your preferred method of transportation (car, walking, or public transit).
5. Choose the desired route from the available options.
6. Once the route is displayed, swipe up from the bottom of the screen to reveal additional options.
7. Tap on the “Share” button.
8. In the share sheet, look for the “Print” action and tap on it.
9. Select the printer you want to use if it’s available, or choose “Save PDF to Files” to save it as a PDF document.
10. If you selected a printer, adjust any necessary print settings and tap “Print”.
3. Can I customize the printed Apple Maps directions?
Yes, you can customize the printed Apple Maps directions before printing them. When you tap on the “Print” action in the share sheet, you will be able to access print settings such as paper size, layout, and orientation. Adjust these settings according to your preferences before sending the directions to the printer.
4. Can I print turn-by-turn directions from Apple Maps?
Currently, Apple Maps does not offer the option to print turn-by-turn directions directly from the app. However, you can follow the steps mentioned earlier to print the written directions for your desired route. These directions will still provide you with the necessary information to navigate through your journey.
5. Is there an alternative way to print Apple Maps directions from my iPhone?
If you don’t have access to a printer, or prefer not to print the directions, you can save the directions as a PDF document by selecting the “Save PDF to Files” option in the share sheet. This will save the directions to your iPhone’s Files app, where you can access and view them at any time without the need for a physical printout.
