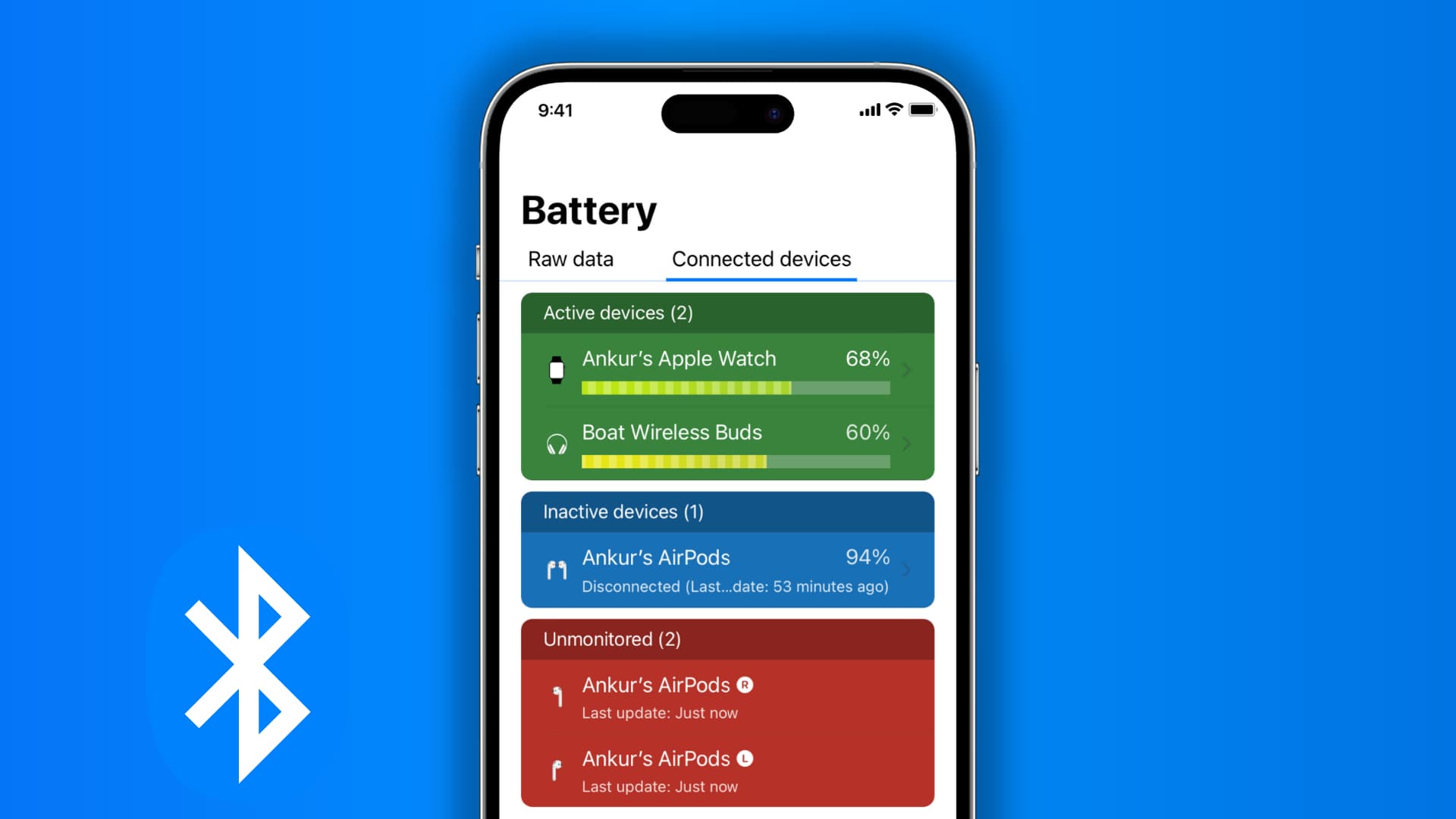
As an iPhone user, knowing the exact battery power percentage left on your device can be incredibly useful. It allows you to manage your usage and plan accordingly, ensuring you don’t run out of battery at inconvenient times. While iOS provides an estimated battery percentage, it is not always precise and can create uncertainty. In this article, we will explore a simple and effective way to see the exact battery power percentage on your iPhone. By following these steps, you’ll have the peace of mind of knowing exactly how much battery life you have left at any given moment. So let’s dive in and discover how to stay in control of your iPhone’s battery power!
Inside This Article
- Methods to Check Battery Power Percentage
- Using the Battery Widget on the Lock Screen
- Checking Battery Percentage in Control Center
- Accessing Battery Percentage in Settings
- Conclusion
- FAQs
Methods to Check Battery Power Percentage
Your iPhone is a powerful tool that keeps you connected, entertained, and productive throughout the day. However, nothing is more frustrating than unexpectedly running out of battery power. To prevent this from happening, it’s crucial to keep a close eye on your device’s battery level. Luckily, there are several simple methods to check the battery power percentage of your iPhone. Let’s explore them!
1. Using the Battery Widget on the Lock Screen:
One of the easiest ways to quickly check your iPhone’s battery percentage is by utilizing the Battery Widget on the lock screen. Simply wake up your device and glance at the top-right corner of the screen. There, you’ll find a small battery icon accompanied by the numerical representation of the battery percentage. This convenient widget allows you to have a clear and instant view of how much battery life you have left.
2. Checking Battery Percentage in Control Center:
Another way to check your iPhone’s battery power percentage is through the Control Center. To access it, swipe down from the top-right corner of the screen (on iPhone X and newer models) or swipe up from the bottom (on older models). In the Control Center, you’ll find the battery icon, along with the numerical display of the battery percentage. This method allows for seamless battery monitoring, especially when you’re using an app or browsing the web.
3. Accessing Battery Percentage in Settings:
If you prefer a more detailed view of your iPhone’s battery usage, you can find the battery percentage in the Settings app. Open the Settings app and scroll down to find the “Battery” option. Tap on it to access the Battery settings. Here, you’ll see the percentage indicator next to the battery icon, and you can also view a breakdown of your app’s battery usage. This method is particularly useful when you want to dig deeper into understanding your device’s power consumption patterns.
By utilizing these methods, you can easily stay informed about the exact battery power percentage of your iPhone. Whether you’re a heavy user who needs to constantly monitor the battery or simply want to avoid unexpected shutdowns, keeping an eye on your battery level is essential. Now you can enjoy your iPhone’s features with the peace of mind that comes from knowing your battery status.
Using the Battery Widget on the Lock Screen
One of the easiest ways to check the exact battery power percentage on your iPhone is by using the Battery Widget on the Lock Screen. This convenient feature allows you to get a quick glimpse of your battery status without even unlocking your device.
To access the Battery Widget on the Lock Screen, simply wake up your iPhone by tapping the Home button or pressing the Side button (on newer models). Once the Lock Screen is displayed, look for the battery icon located at the top right corner of your screen. This widget provides you with a visual representation of your battery level in the form of a percentage.
If you don’t see the battery widget on your Lock Screen, don’t worry – it may just be disabled. To enable it, swipe right on the Lock Screen to open the Today View. Scroll to the bottom of the screen, and you’ll find an “Edit” button. Tap on it, and you’ll be able to add or remove widgets.
Look for the “Batteries” option in the widget list and tap on the green plus button to add it. Once added, drag the Battery Widget to the desired position on the list, making sure it appears at the top. Tap “Done” to save your changes.
Now, when you go back to your Lock Screen, the Battery Widget will be displayed, providing you with a clear and accurate battery power percentage at a glance.
Remember, the Battery Widget only appears when your iPhone is connected to a power source or when the battery is below a certain percentage. So, if your phone is fully charged and disconnected from the charger, the Battery Widget may not be visible on the Lock Screen.
Checking Battery Percentage in Control Center
One of the easiest and quickest ways to check the battery power percentage on your iPhone is through Control Center. Control Center is a convenient feature that allows you to access various settings and functions with just a swipe. Here’s how you can check your battery percentage:
1. Swipe up from the bottom edge of the screen (or swipe down from the top-right corner on iPhone X and later models) to open Control Center.
2. Look for the battery icon in the top-right corner of Control Center. The percentage of battery power remaining will be displayed next to the icon.
3. If you don’t see the battery percentage, it may be because the battery percentage option is not enabled in your settings. To enable it, go to Settings, tap on “Battery,” and toggle on the “Battery Percentage” option.
4. Once enabled, you will now be able to see the battery percentage in Control Center and easily monitor the remaining power of your iPhone.
Checking the battery percentage in Control Center is a convenient way to keep track of your iPhone’s battery life without having to navigate through multiple menus or open apps. It’s especially useful when you are using your iPhone frequently throughout the day and want to ensure you have enough battery power to last.
Remember to consistently check your battery percentage to avoid unexpected shutdowns and to plan your device usage accordingly. By being aware of your battery power, you can ensure that your iPhone always has enough juice to keep you connected and productive.
Accessing Battery Percentage in Settings
If you want to have a detailed look at the battery power percentage on your iPhone, you can access this information in the Settings menu. Here’s how:
1. Open the Settings app on your iPhone. You can find the Settings app icon on your home screen.
2. Scroll down and tap on “Battery”. This will take you to the battery settings.
3. Under the “Battery” section, you will see the “Battery Percentage” toggle switch. By default, it is turned off.
4. Toggle the switch to the right to enable the “Battery Percentage” feature. Once enabled, your iPhone will display the battery power percentage next to the battery icon in the status bar.
5. You can now exit the Settings app and return to the home screen. The battery percentage will be visible at the top-right corner of the screen.
By accessing the battery percentage in the Settings menu, you have a convenient way to keep track of your iPhone’s battery power at all times.
In conclusion, being aware of the exact battery power percentage remaining on your iPhone can greatly enhance your user experience. By following the steps outlined in this article, you can easily access this information and ensure that you never find yourself unexpectedly running out of battery power. Knowing the exact battery percentage can also help you manage and optimize your device’s battery life in a more efficient manner.
FAQs
Q: Why is it important to know the exact battery power percentage on my iPhone?
A: Knowing the exact battery power percentage on your iPhone is important because it helps you gauge how much battery life you have left. This information is crucial, especially when you’re on the go and need to make sure you won’t run out of power. It allows you to plan your activities accordingly and manage your usage to maximize your iPhone’s battery life.
Q: How can I see the exact battery power percentage on my iPhone?
A: To see the exact battery power percentage on your iPhone, simply swipe down from the top right corner of your screen to access the Control Center. The battery icon at the top right corner of the Control Center will display the percentage of battery power left on your device.
Q: Are there any other ways to check the battery power percentage on my iPhone?
A: Yes, there are a couple of alternative methods to check the battery power percentage on your iPhone. You can also go to the Settings app, tap on “Battery,” and you will find the battery power percentage displayed there. Additionally, if you have enabled the battery percentage display in your device settings, it will also be visible next to the battery icon in the top right corner of your iPhone’s home screen.
Q: Can I customize the battery power percentage display on my iPhone?
A: Unfortunately, there is no built-in option to customize the battery power percentage display on iPhones. It is always shown as a numerical value next to the battery icon. However, you can enable or disable the battery percentage display in your device settings as mentioned earlier.
Q: Does checking the battery power percentage frequently impact the battery life of my iPhone?
A: No, checking the battery power percentage on your iPhone does not have a significant impact on the battery life of your device. It is just a display feature that provides you with information about your battery’s current power level. However, constantly checking your battery percentage can increase your awareness of your device’s battery usage and help you optimize your usage patterns to preserve battery life.
