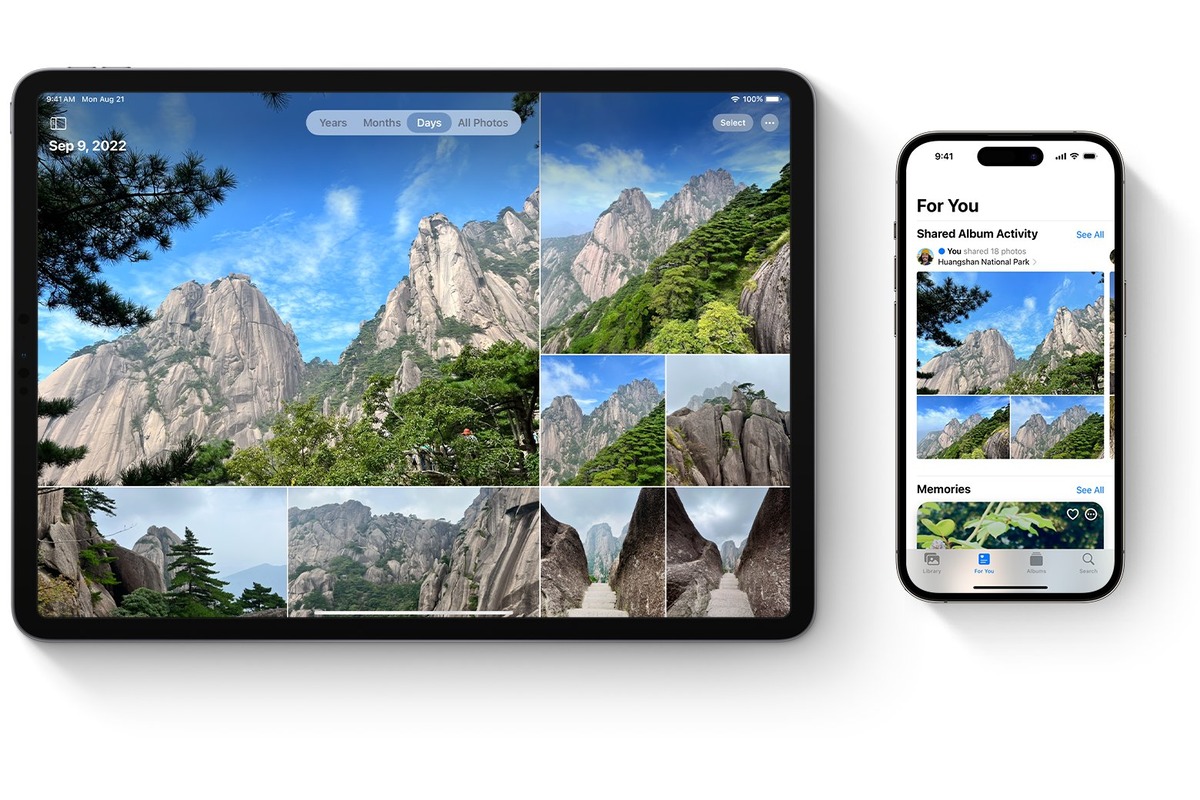
Are you tired of sending compressed and low-quality photos from your iPad? If so, you’re in luck! In this article, we will share a step-by-step guide on how to send a full-resolution photo from your iPad. Whether you want to share stunning vacation snapshots or high-quality images for professional purposes, this guide will help you unlock the full potential of your iPad’s camera. Say goodbye to blurry, pixelated images and hello to crystal-clear, sharp photos. With just a few simple steps, you’ll be able to share your memories and creations with friends, family, and colleagues without compromising on quality. So, let’s dive in and discover how to send a photo from your iPad in all its full-resolution glory!
Inside This Article
- Methods to Send a Full-Resolution Photo from Your iPad
- Option 1: Email
- Option 2: Using Cloud Storage Services
- Option 3: Utilizing File Transfer Apps
- Option 4: Connecting Your iPad to a Computer via USB
- Conclusion
- FAQs
Methods to Send a Full-Resolution Photo from Your iPad
Sharing high-quality photos from your iPad can be a great way to showcase your photography skills or simply share memorable moments with friends and family. However, when it comes to sending photos, many people struggle with preserving the full resolution of their images. But worry not, as we are here to provide you with several methods to send a full-resolution photo from your iPad hassle-free. So, let’s dive in!
Option 1: Email
One of the easiest and most straightforward ways to send a full-resolution photo is through email. Simply open your preferred email app on your iPad, create a new message, and attach the photo to the email. Make sure to resize the photo to its original resolution before attaching it. Some email apps may compress the image, so it’s essential to double-check the settings to ensure the photo maintains its quality.
Option 2: Using Cloud Storage Services
Cloud storage services like iCloud, Google Drive, or Dropbox offer a convenient way to store and share files, including photos. To send a full-resolution photo using this method, you need to upload the photo to your preferred cloud storage service and share the link with the recipient. This way, the recipient can download the photo in its original resolution without any loss in quality.
Option 3: Utilizing File Transfer Apps
If you are looking for a direct and fast way to send a full-resolution photo, file transfer apps like AirDrop or Send Anywhere can come in handy. These apps allow you to transfer files between iOS devices or to other platforms like Android or Windows. Simply select the photo you want to send, choose the recipient from your contacts or device nearby, and initiate the transfer. The file will be sent at its original resolution, ensuring the highest possible quality for the photo.
Option 4: Connecting Your iPad to a Computer via USB
For those who prefer a more traditional method, connecting your iPad to a computer via USB is an excellent option. Once connected, open the Photos app on your computer and navigate to the iPad’s photo library. From there, you can simply drag and drop the full-resolution photo onto your computer’s desktop or a folder. You can then send the photo through various methods like email, messaging apps, or cloud storage services while preserving its original resolution.
So, whether you choose to send your full-resolution photo through email, cloud storage services, file transfer apps, or by connecting your iPad to a computer, remember that it’s essential to maintain the photo’s quality and resolution. By following these methods, you can ensure that your stunning photos are shared with the same clarity and detail as you intended.
Option 1: Email
Sending a full-resolution photo from your iPad via email is one of the simplest and most widely-used methods. With just a few steps, you can share your high-quality images with friends, family, or colleagues. Here’s how you can do it:
1. Open the Photos app on your iPad and locate the photo you want to send. Tap on it to open it in full view.
2. Look for the share icon, typically represented by a square with an arrow pointing out of it. Tap on this icon to bring up the sharing options menu.
3. From the sharing options, select the “Mail” option. This will open the Mail app on your iPad and automatically attach the photo to a new email.
4. Enter the recipient’s email address in the “To” field. You can also add a subject and a message if desired.
5. Before sending the email, make sure to check the file size of the attached photo. High-resolution images can be large, so consider resizing or compressing the photo if necessary to ensure it doesn’t exceed any file size limits set by your email provider.
6. Finally, tap on the “Send” button to send the email with the full-resolution photo attached.
By following these steps, you can easily send full-resolution photos from your iPad using the email option. It’s worth noting that depending on the size of the photo and your internet connection, it may take some time for the email to be sent and received by the recipient.
Option 2: Using Cloud Storage Services
If you’re looking for a convenient and efficient way to send full-resolution photos from your iPad, using cloud storage services is an excellent option. Cloud storage services allow you to store and share your photos securely, while providing the flexibility to access them from any device with an internet connection. Here are a few popular cloud storage services you can use:
1. Google Drive: With Google Drive, you can upload your photos to the cloud and create a shareable link to send to others. Simply install the Google Drive app on your iPad, sign in with your Google account, and upload the photos you want to send. Once uploaded, you can generate a link and share it via email, messaging apps, or social media. The recipient can then access and download the full-resolution photos using the provided link.
2. Dropbox: Dropbox is another popular cloud storage service that allows you to store and share photos. Install the Dropbox app on your iPad, sign in to your account, and upload the photos you want to send. Similar to Google Drive, you can generate a shareable link and send it to the recipient. They can then access the photos and download them in their original resolution.
3. iCloud: If you are an Apple user, you can take advantage of iCloud for storing and sharing your photos. iCloud provides seamless integration with the Photos app on your iPad. Simply enable iCloud Photo Library in your iPad settings and upload your photos. Once uploaded, you can share them with others directly from the Photos app. Recipients can view and download the full-resolution photos without any quality loss.
4. Microsoft OneDrive: Microsoft OneDrive is a cloud storage service similar to Google Drive and Dropbox. Install the OneDrive app on your iPad, sign in with your Microsoft account, and upload your photos. Like other cloud storage services, you can generate a shareable link and send it to the recipient. They can then access and download the full-resolution photos using the link provided.
5. Amazon Drive: Amazon Drive is a cloud storage service offered by Amazon. Install the Amazon Drive app on your iPad, sign in with your Amazon account, and upload your photos. Once uploaded, you can share the photos with others by generating a shareable link. The recipient can then access and download the full-resolution photos using the link.
Using cloud storage services to send full-resolution photos from your iPad is not only convenient but also ensures that the original quality of your photos is preserved. With a few simple steps, you can securely share your precious memories with friends, family, or colleagues.
Option 3: Utilizing File Transfer Apps
If you’re looking for a convenient and efficient way to send full-resolution photos from your iPad, utilizing file transfer apps can be a great option. These apps are specifically designed to facilitate the seamless transfer of large files, including high-quality images, between devices.
File transfer apps like FileBrowser, Documents by Readdle, and Google Drive offer excellent functionality and user-friendly interfaces. With these apps, you can easily upload your full-resolution photos from your iPad and share them with others.
Here’s a step-by-step guide on how to send a full-resolution photo using file transfer apps:
- First, download and install a file transfer app of your choice from the App Store.
- Launch the app on your iPad and sign in or create an account if necessary.
- Navigate to the folder or location where your full-resolution photo is stored.
- Select the photo you want to send by tapping on it.
- Look for the sharing or exporting options within the app. This is usually represented by an icon with an arrow pointing upward.
- Choose the method of transfer. Some apps allow you to send the photo directly via email or messaging apps, while others give you the option to generate a shareable link.
- If sending via email or messaging apps, enter the recipient’s email address or select the contact from your address book.
- If generating a shareable link, tap on the “Create Link” or similar option. The app will create a unique URL for the photo.
- Once you’ve completed the necessary steps, tap on the “Send” or “Share” button to initiate the transfer of the full-resolution photo.
File transfer apps provide a fast and reliable solution for sending full-resolution photos from your iPad. These apps often offer additional features such as file organization, cloud storage integration, and the ability to transfer files to and from other devices. Take advantage of these apps to streamline your photo-sharing process and maintain the quality of your images.
Option 4: Connecting Your iPad to a Computer via USB
If you prefer a direct and secure method to send a full-resolution photo from your iPad, connecting it to a computer via a USB cable is a great option. This method allows you to transfer files quickly and efficiently without any loss in image quality.
To get started, you will need a lightning to USB cable, which can be easily purchased from an Apple store or online. Once you have the cable, follow these steps:
- Connect one end of the USB cable to your computer’s USB port.
- Take the other end of the cable, which has the lightning connector, and plug it into the charging port of your iPad.
- Your computer should detect the iPad as a storage device and open the File Explorer (Windows) or Finder (Mac) automatically. If not, go to the Start menu (Windows) or the Applications folder (Mac) and open the File Explorer or Finder manually.
- In the File Explorer or Finder, you will see your iPad listed as a connected device. Click on it to access the internal storage.
- Navigate to the location where your photos are stored on the iPad. This is usually in the “DCIM” or “Photos” folder.
- Select the full-resolution photo you want to send by clicking on it.
- Copy the photo by right-clicking on it and selecting “Copy” (Windows) or “Copy [photo name]” (Mac). Alternatively, you can use the keyboard shortcuts Ctrl+C (Windows) or Command+C (Mac).
- Go to the desired location on your computer where you want to save the photo.
- Paste the photo by right-clicking in the destination folder and selecting “Paste” (Windows) or using the keyboard shortcuts Ctrl+V (Windows) or Command+V (Mac).
- The full-resolution photo will now be transferred from your iPad to your computer via the USB connection.
Once the transfer is complete, you can easily share the photo from your computer through various methods such as email, messaging apps, or uploading it to social media.
Connecting your iPad to a computer via USB is not only a convenient way to send a full-resolution photo, but it also allows you to manage your files more efficiently. You can easily transfer multiple photos or even entire albums from your iPad to your computer, freeing up space on your device.
Additionally, this method ensures that the original quality of your photos is preserved, making it ideal for professional photographers or anyone who values high-resolution images.
Overall, connecting your iPad to a computer via USB provides you with a reliable and straightforward method to send full-resolution photos without sacrificing quality. Give it a try and enjoy seamless file transfer!
Conclusion
In conclusion, sending a full-resolution photo from your iPad is a simple and straightforward process that can greatly enhance your photography experience and allow you to share your high-quality images with others. Whether you’re an amateur photographer looking to showcase your work or a professional seeking to send photos to clients, the ability to send full-resolution photos directly from your iPad provides a convenient and efficient solution. By following the steps outlined in this article, you can easily email or message your photos without compromising their quality.
With the advancements in technology, our mobile devices have become powerful tools that allow us to capture and share moments on the go. If you want to make the most of your iPad’s photography capabilities, take advantage of the methods detailed in this article. From using cloud storage options to utilizing third-party apps, there are various ways to send high-resolution photos from your iPad. So, start capturing stunning memories and sharing them in their full glory with ease.
FAQs
Q: Can I send a full-resolution photo from my iPad?
A: Yes, you can send a full-resolution photo from your iPad. There are several methods you can use to accomplish this.
Q: What is the easiest way to send a full-resolution photo from my iPad?
A: The easiest way to send a full-resolution photo from your iPad is by using the built-in Mail app. Simply attach the photo to a new email and send it to the desired recipient.
Q: Are there any alternative methods to send a full-resolution photo from my iPad?
A: Yes, apart from using the Mail app, you can also send a full-resolution photo from your iPad using other third-party apps like Google Photos, Dropbox, or iCloud. These apps allow you to easily upload and share your photos without compromising their resolution.
Q: How can I ensure that the full-resolution photo maintains its quality during the sending process?
A: To ensure that your full-resolution photo maintains its quality during the sending process, it’s essential to check the settings of the app you are using to send the photo. Make sure that the app is set to send the photo at its original resolution and quality and not compress or resize it automatically. This will guarantee that the recipient receives the photo in its full glory.
Q: Can I send a full-resolution photo directly from my iPad to a social media platform?
A: Yes, you can send a full-resolution photo directly from your iPad to a social media platform. Most popular social media apps like Instagram, Facebook, and Twitter have their own built-in photo upload features. When uploading photos through these apps, they typically maintain the original resolution and quality. However, it’s important to note that some social media platforms may apply slight compression to optimize file size.
