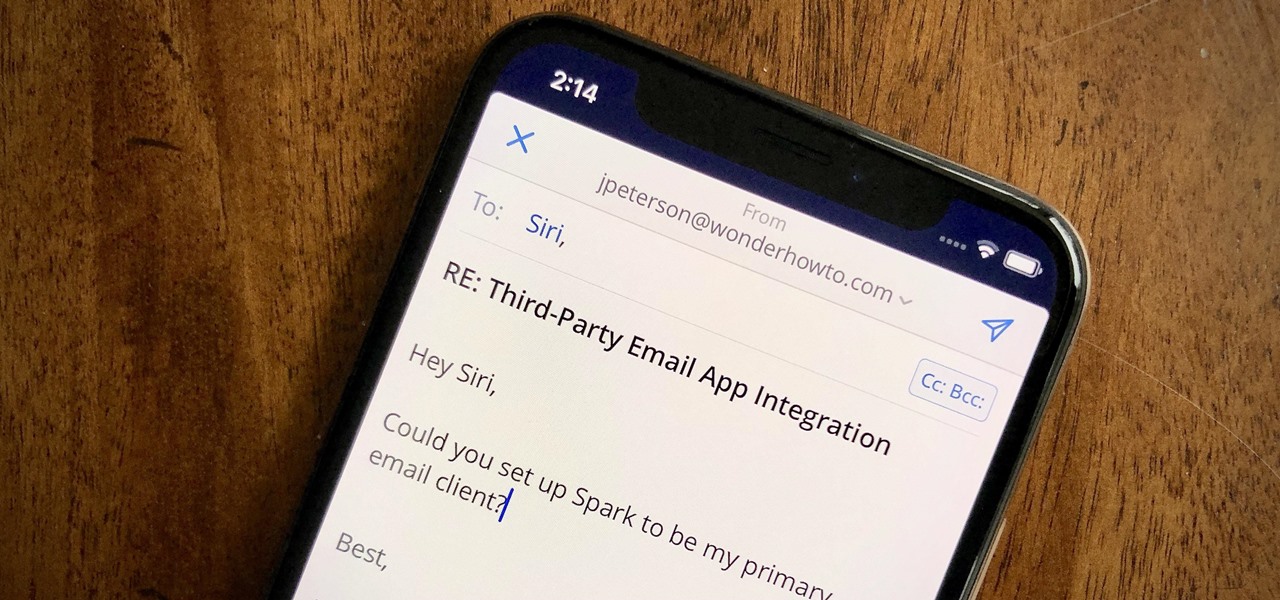
Do you ever find yourself in a situation where you need to send an email on your iPhone but your hands are tied? Maybe you’re driving, cooking, or simply have your hands full. That’s where Siri, Apple’s virtual assistant, comes to the rescue! With Siri, you can easily compose and send emails using just your voice.
Siri’s voice recognition capabilities and seamless integration with various apps make it a convenient and hands-free way to stay connected. Whether you’re on the go or just prefer a hands-free approach, learning how to send an email using Siri on your iPhone can be incredibly useful.
In this article, we will guide you through the process of harnessing the power of Siri to effortlessly send emails, allowing you to stay productive and connected even when your hands are occupied. So, let’s dive in and explore how you can use Siri to send emails on your iPhone!
Inside This Article
Enabling Siri on iPhone
If you want to send an email using Siri on your iPhone, the first step is to ensure that Siri is enabled on your device. Siri is Apple’s virtual assistant that allows you to control various functions on your iPhone using voice commands. To enable Siri, follow these simple steps:
- Open the Settings app on your iPhone.
- Scroll down and tap on “Siri & Search”.
- Toggle the switch next to “Listen for ‘Hey Siri'” to turn it on.
- You will be prompted to set up Hey Siri. Follow the on-screen instructions to complete the setup process.
- Once you have enabled Siri on your iPhone, you can use it to send emails effortlessly.
Siri is a powerful tool that can make your life easier by allowing you to perform tasks hands-free. Now that Siri is enabled on your iPhone, let’s move on to sending an email using Siri.
Sending an Email Using Siri
Siri is not only a helpful virtual assistant on your iPhone but it can also assist you in sending emails effortlessly. Whether you are driving, cooking, or simply want to make your life more convenient, Siri is here to lend a hand. Here’s how you can use Siri to send an email on your iPhone.
The first step is to ensure that Siri is enabled on your iPhone. Open the Settings app and scroll down until you find “Siri & Search”. Tap on it and toggle the “Listen for “Hey Siri”” option to enable it. You can also enable “Allow Siri When Locked” if you want to use Siri without unlocking your device.
Once Siri is enabled, you can activate it by saying “Hey Siri” or by pressing and holding the home button on older iPhone models. The virtual assistant will be ready to assist you with your email tasks.
To compose and send an email, simply say “Compose an email” or “Send an email to [contact name]”. Siri will prompt you to specify the recipient, subject, and content of the email. For example, you can say “Send an email to John Smith” or “Compose an email with the subject ‘Meeting reminder’ and the message ‘Hi John, just a reminder about our meeting tomorrow at 2 PM'”.
Once Siri has gathered all the necessary information, it will display a preview of the email for you to review. If everything looks fine, you can confirm by saying “Send” or cancel by saying “Cancel” if you need to make any changes. Siri will then send the email on your behalf.
If you frequently send emails to the same person, Siri can simplify the process even further. You can say “Send an email to John Smith” without specifying the subject and content. Siri will send an email to John Smith and use the previous subject and content used in the previous email exchange with that contact. It’s a convenient feature that saves you time and effort.
Siri also allows you to edit and manage email drafts. If you have a draft email that you wish to complete and send, you can say “Continue my email draft” or “Edit my email draft to John Smith”. Siri will open the draft for you to make any necessary changes before sending it.
With Siri’s assistance, sending emails on your iPhone has never been easier. Whether you need to compose a new email or manage existing drafts, Siri’s hands-free capability and intelligent voice recognition make the process seamless and efficient. Give it a try and experience the convenience of using Siri to send emails on your iPhone.
Managing Email Drafts with Siri
When it comes to managing email drafts, Siri on the iPhone can be a helpful tool. Whether you’re composing a new email or need to edit an existing draft, Siri’s voice commands and hands-free functionality make the process quick and convenient.
To start managing your email drafts with Siri, simply activate Siri on your iPhone by either saying “Hey Siri” or pressing and holding the side button. Once Siri is active, you can give it a command related to email drafts.
If you want to check for any existing drafts, you can simply ask Siri by saying something like, “Hey Siri, do I have any email drafts?” Siri will then search your email accounts and let you know if there are any drafts saved.
If you have a draft that you want to edit or send, you can ask Siri to “Open my email drafts” or “Show me my drafts.” Siri will then display a list of your saved drafts, making it easy for you to select the one you want to work on.
Once you have selected a draft, you can use Siri to make changes or add new content. For example, you can instruct Siri to “Add a new paragraph to my email draft” or “Insert my signature at the end of the draft.” Siri will execute your command and update the draft accordingly.
When you’re ready to send the email, simply say “Send my email draft,” and Siri will take care of the rest. It will prompt you for any missing information, such as the recipient’s name or subject line, before sending the email.
If you want to discard a draft without sending it, you can tell Siri to “Delete my email draft” or “Trash the draft.” Siri will confirm the action and remove the draft from your email drafts folder.
It’s important to note that Siri can only access email drafts that are saved within the default Mail app on your iPhone. If you’re using a third-party email app, Siri may not have the same level of integration with drafting and sending emails.
Conclusion
In conclusion, the ability to send emails using Siri on your iPhone adds a whole new level of convenience and efficiency to your daily life. With just a simple voice command, you can compose and send emails without having to type a single word. This feature not only saves you time but also allows you to stay connected and communicate effortlessly, whether you’re on the go or busy with other tasks.
By utilizing Siri’s powerful voice recognition technology, you can dictate your emails accurately and effectively. Siri’s natural language processing capabilities ensure that your message is transcribed precisely, making it a seamless and hands-free experience. With Siri, sending emails has never been easier.
So, the next time you need to compose an email, whether it’s a quick message or a detailed response, simply activate Siri and let it do the typing for you. Say goodbye to the hassle of manually typing out emails and embrace the convenience of sending emails with Siri on your iPhone.
FAQs
1. Can Siri send email on iPhone?
Yes, Siri can send emails on iPhone. You can simply use voice commands to compose and send an email using Siri. Just activate Siri by saying “Hey Siri” or holding down the home button, then instruct Siri to compose and send the email with the desired content and recipient.
2. How do I enable Siri for sending emails?
To enable Siri for sending emails on your iPhone, go to the “Settings” app, navigate to “Siri & Search,” and make sure the “Listen for Hey Siri” and “Allow Siri When Locked” options are turned on. This will allow you to use Siri hands-free and send emails even when your iPhone is locked.
3. Can Siri send attachments in emails?
Unfortunately, Siri cannot directly send attachments in emails. However, you can ask Siri to create a new email and then manually attach the file once the email composition screen opens. Siri can help you dictate the email content and specify the recipient, making the process more convenient.
4. Can I use Siri to send emails with third-party email apps?
Yes, Siri is integrated with several popular third-party email apps, such as Gmail and Outlook. As long as you have these apps installed on your iPhone and set as the default email app, Siri will be able to send emails using them. Simply mention the app’s name when instructing Siri to send an email.
5. Can Siri read and manage incoming emails?
Yes, Siri can also help you manage your incoming emails by reading them aloud and performing actions such as archiving, marking as unread, or flagging. You can ask Siri to check your email and perform these actions by giving voice commands. It’s a convenient way to stay organized and keep up with your messages on the go.
