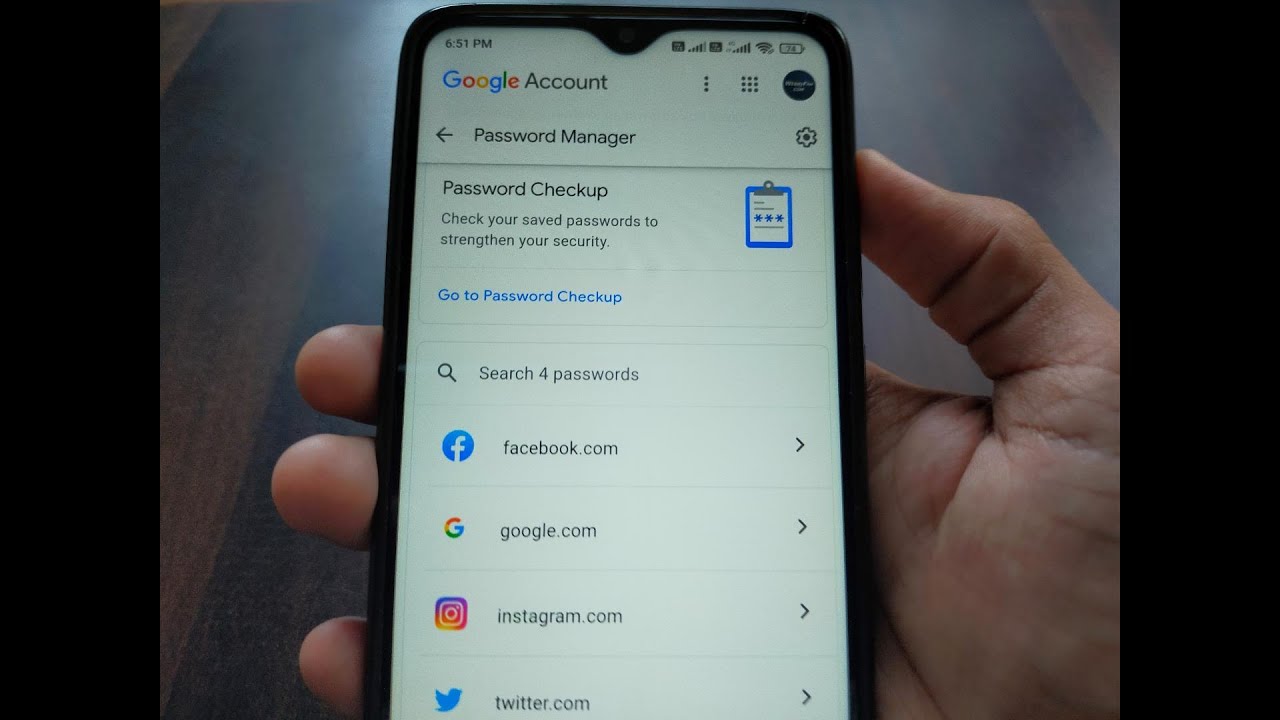
Setting up your Gmail account on your iPhone 10 is a simple and essential process that allows you to seamlessly access your emails, contacts, and calendar on the go. By configuring your iPhone to sync with your Gmail account, you can stay connected and productive wherever you are. In this article, we'll guide you through the step-by-step process of setting up your Gmail account on your iPhone 10, ensuring that you can make the most of your device's capabilities. Whether you're a seasoned iPhone user or a newcomer to the platform, this comprehensive guide will help you effortlessly integrate your Gmail account with your iPhone 10, streamlining your communication and organization. So, let's dive in and get your Gmail account up and running on your iPhone 10!
Inside This Article
- Setting Up Your Gmail Account
- Accessing the Settings
- Adding Your Gmail Account
- Configuring Your Gmail Account Settings
- Conclusion
- FAQs
Setting Up Your Gmail Account
Setting up your Gmail account on your iPhone 10 is a simple and straightforward process that allows you to access your emails and stay connected while on the go. By following a few easy steps, you can seamlessly integrate your Gmail account with your iPhone 10, ensuring that you never miss an important message or update.
Whether you use your iPhone 10 for personal or professional communication, having your Gmail account readily available can significantly enhance your productivity and convenience. With the ability to send, receive, and manage emails directly from your iPhone 10, you can streamline your communication efforts and stay organized throughout your day.
By setting up your Gmail account on your iPhone 10, you can enjoy the benefits of instant email notifications, synchronization across devices, and the ability to access your entire email history at your fingertips. This seamless integration empowers you to stay connected and informed, no matter where you are.
Accessing the Settings
Accessing the settings on your iPhone 10 is the first step in setting up your Gmail account. To begin, unlock your iPhone and navigate to the home screen. From there, locate and tap on the “Settings” app, which is represented by a gear icon. This will open the main settings menu, where you can manage various aspects of your device’s configuration.
Once inside the Settings app, you will find a list of options that allow you to customize your iPhone’s behavior and functionality. Scroll through the settings menu until you find the “Passwords & Accounts” option. This section is where you can manage all of your email and account settings on the device, including adding and configuring your Gmail account.
After selecting “Passwords & Accounts,” you will be presented with a list of all the accounts currently set up on your iPhone. To add a new account, tap on the “Add Account” option. This will initiate the process of integrating your Gmail account with your iPhone, allowing you to access your emails, contacts, and calendar events directly from the device.
Adding Your Gmail Account
Adding your Gmail account to your iPhone 10 is a seamless process that allows you to access your emails, contacts, and calendar events all in one place. By integrating your Gmail account with your iPhone, you can stay connected and organized on the go.
To begin, navigate to the “Settings” app on your iPhone 10. This is where you can manage various configurations for your device, including adding new accounts such as Gmail.
Once in the “Settings” app, scroll down and tap on “Mail” to access the email settings. Here, you will find the option to “Add Account,” which is the gateway to incorporating your Gmail account into your iPhone 10.
Upon selecting “Add Account,” a list of email service providers will appear. Locate and tap on “Google” to initiate the Gmail account setup process. This will prompt you to enter your Gmail address and password to link your account with your iPhone 10.
**
Configuring Your Gmail Account Settings
**
Once you’ve added your Gmail account to your iPhone 10, it’s essential to configure the settings to ensure a seamless and personalized email experience. Configuring your Gmail account settings allows you to tailor your email management to your preferences and needs.
Firstly, navigate to the “Settings” app on your iPhone 10 and scroll down to find “Mail.” Tap on “Mail” to access the settings for your email accounts. Here, you can select your Gmail account to begin customizing its settings.
One of the key settings to configure is the “Mail Days to Sync.” This option determines how far back your iPhone will sync emails from your Gmail account. You can choose to sync emails from the last 1 day, 3 days, 1 week, 2 weeks, 1 month, or All. Selecting a shorter duration can help manage storage space on your device, while choosing a longer duration ensures that older emails are readily accessible.
Additionally, you can customize the “Fetch New Data” settings to control how frequently your iPhone fetches new emails from your Gmail account. You can opt for automatic fetching or set specific intervals for fetching new data. This allows you to balance receiving timely emails with conserving battery life.
Another important setting to consider is the “Signature” feature. By personalizing your email signature, you can add a professional touch to your outgoing emails. Whether it’s your name, contact information, or a witty quote, your signature can leave a lasting impression on your recipients.
Furthermore, explore the “Notifications” settings to manage how you receive alerts for new emails. You can customize notification sounds, banners, and badges to ensure that you stay informed about incoming emails without feeling overwhelmed by constant notifications.
Lastly, take advantage of the “Swipe Options” to customize the actions associated with swiping left or right on emails in your Gmail account. You can set swiping gestures to archive, delete, mark as read, or flag emails, streamlining your email management process with simple gestures.
Configuring your Gmail account settings on your iPhone 10 empowers you to tailor your email experience to your preferences, ensuring that you can efficiently manage your emails while staying organized and productive.
Conclusion
Setting up your Gmail account on your iPhone 10 is a straightforward process that allows you to seamlessly access your emails, contacts, and calendar events. By following the simple steps outlined in this guide, you can ensure that your iPhone 10 is fully integrated with your Gmail account, enhancing your productivity and communication capabilities. With the convenience of real-time email notifications and synchronized contacts and calendar entries, you can stay organized and connected while on the go. Whether for personal or professional use, having your Gmail account readily available on your iPhone 10 streamlines your digital experience. Embrace the efficiency and convenience of this setup, and enjoy the seamless integration of your Gmail account with your iPhone 10.
Certainly! Here are the FAQs for setting up a Gmail account on iPhone 10:
FAQs
Q: Can I add multiple Gmail accounts to my iPhone 10?
A: Yes, you can add multiple Gmail accounts to your iPhone 10. Simply follow the same steps for each additional account.
Q: Do I need to enable IMAP or POP for Gmail on my iPhone 10?
A: It is recommended to enable IMAP for accessing Gmail on your iPhone 10. IMAP allows for two-way communication between your iPhone and the Gmail server, ensuring that any actions taken on one device are reflected on the other.
Q: Will setting up Gmail on my iPhone 10 sync all my emails and contacts automatically?
A: Yes, setting up Gmail on your iPhone 10 will sync your emails and contacts, provided that you have enabled these options during the setup process.
Q: Can I customize the frequency of email fetch for my Gmail account on iPhone 10?
A: Yes, you can customize the frequency of email fetch for your Gmail account on iPhone 10. This allows you to choose how often your iPhone checks for new emails.
Q: Is it possible to use Siri to send emails from my Gmail account on iPhone 10?
A: Yes, you can use Siri to send emails from your Gmail account on iPhone 10. Simply activate Siri and give the command to compose and send an email using your Gmail account.
