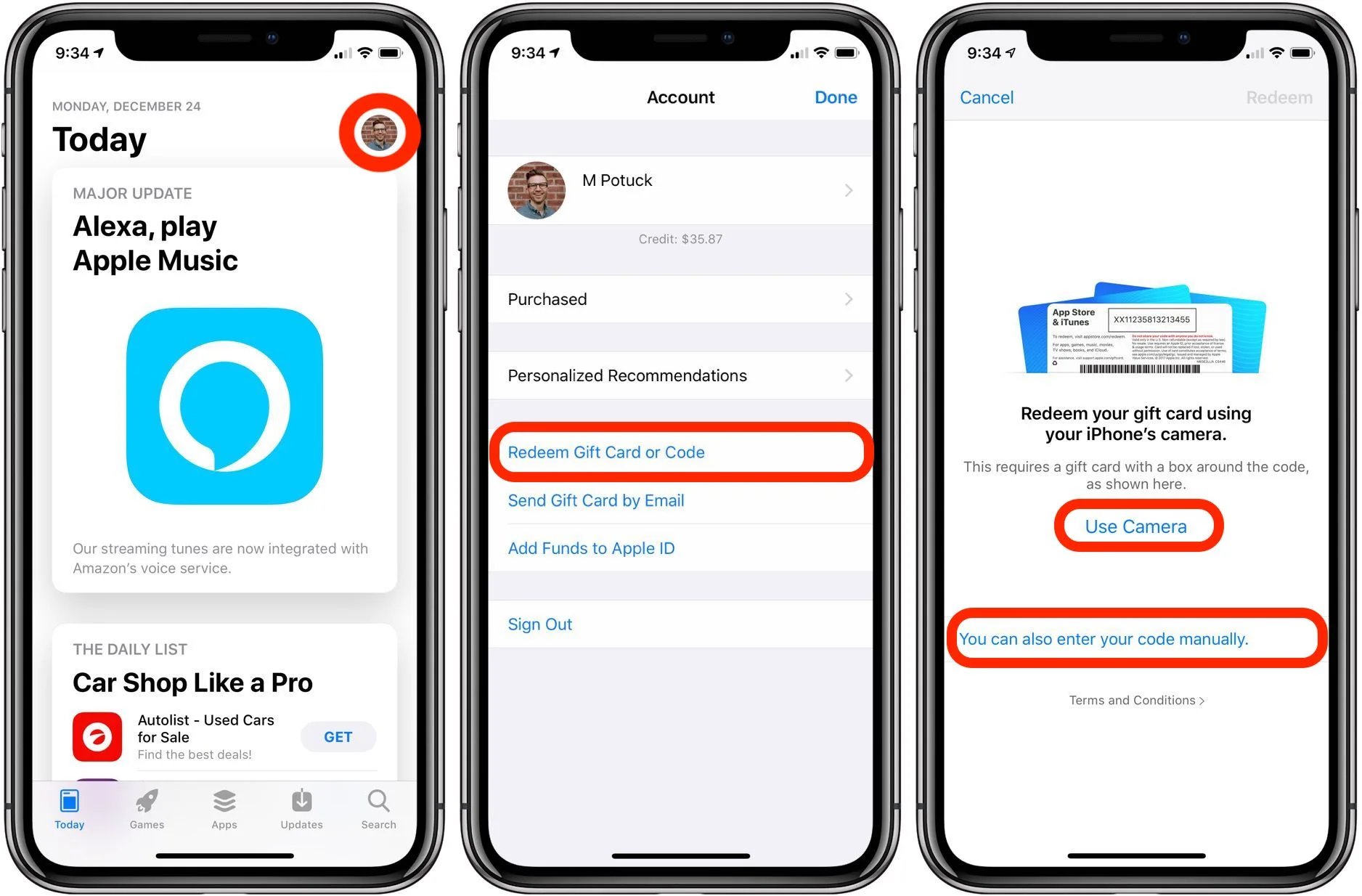
If you’re the proud owner of an iPhone and have recently received an Apple gift card, you may be wondering how to add it to your device. Whether it’s a gift from a loved one or a reward you’ve earned, adding an Apple gift card to your iPhone is a simple and convenient process. In this article, we will guide you through the steps to help you easily add your Apple gift card to your iPhone, allowing you to make purchases and enjoy all the benefits that come with it. So, whether you’re looking to redeem your gift card for apps, games, music, or other digital content, we’ve got you covered. Let’s get started and unlock the full potential of your Apple gift card on your iPhone.
Inside This Article
- Overview
- Option 1: Adding Apple Gift Card via the Wallet App
- Option 2: Adding Apple Gift Card via the App Store
- Option 3: Adding Apple Gift Card via the Apple Store app
- Conclusion
- FAQs
Overview
Adding an Apple Gift Card to your iPhone is a simple and convenient way to access and use your gift card funds for app purchases, subscriptions, and other digital content. With multiple options available, you can seamlessly add and manage your Apple Gift Card on your iPhone. In this article, we will walk you through three different methods to add an Apple Gift Card to your device.
Whether you prefer using the Wallet app, the App Store, or the Apple Store app, you can easily add your Apple Gift Card and start using its balance on your iPhone. Each method offers a straightforward process that ensures a smooth and hassle-free experience.
Before we dive into the specific methods, it’s important to note that your Apple Gift Card can be used across all Apple devices, including iPhone, iPad, Mac, and Apple Watch. So, even if you add the gift card to your iPhone, you can still access and use the balance on your other Apple devices.
Now, let’s explore the three methods you can use to add an Apple Gift Card to your iPhone.
Option 1: Adding Apple Gift Card via the Wallet App
The Wallet app on your iPhone provides a convenient way to manage various digital cards, including Apple Gift Cards. By adding your Apple Gift Card to the Wallet app, you can easily access and use it for app purchases, Apple Music subscriptions, iCloud storage, and more.
Follow these simple steps to add your Apple Gift Card to the Wallet app:
- Open the Wallet app on your iPhone. It is a pre-installed app and can usually be found on your home screen.
- If you haven’t used the Wallet app before, you may need to set it up by adding your debit or credit card, or any other compatible digital cards.
- Once you have the Wallet app opened, tap on the “+” (plus) icon located at the top right corner of the screen.
- You will be presented with a list of available card types. Scroll down and select “Apple Gift Card” from the list.
- Next, you can choose to add your Apple Gift Card manually or scan the card using your iPhone’s camera. If you have a physical Apple Gift Card, selecting the “Scan Code” option will automatically detect the card’s information.
- If you are manually adding the card, enter the 16-digit code located on the back of your Apple Gift Card, along with the card’s expiration date and security code.
- After entering the necessary information, tap “Next” to proceed.
- The Wallet app will verify the card details and add your Apple Gift Card to the app. You will now see your Apple Gift Card listed in the Wallet app, ready to use for any eligible purchases.
Adding your Apple Gift Card to the Wallet app provides a seamless experience when it comes to redeeming and using the gift card’s balance. Now, you can conveniently access and manage your gift card from one centralized location on your iPhone.
Option 2: Adding Apple Gift Card via the App Store
If you prefer to add your Apple Gift Card directly through the App Store, follow these simple steps:
1. Open the App Store app on your iPhone.
2. Tap on your Profile icon at the top right corner of the screen.
3. Scroll down and select “Add Funds to Apple ID.”
4. You will be prompted to enter the amount you want to add. Tap on “Add” to proceed.
5. On the payment page, choose “Apple Gift Card” as your payment method.
6. Use your device’s camera to scan the barcode on the back of the gift card, or you can manually enter the gift card code and PIN.
7. Tap on “Done” to complete the process.
8. The funds from the Apple Gift Card will be added to your Apple ID balance, and you can start using them for purchases, subscriptions, and more.
Adding the Apple Gift Card via the App Store is a convenient option that allows you to directly associate the funds with your Apple ID. This makes it easy to use those funds for any purchases you make through the App Store, Apple Music, Apple TV, or other Apple services.
Remember, the Apple Gift Card can be used for a wide range of purchases, including apps, games, movies, music, books, and even iCloud storage. It’s a versatile gift that offers the recipient the freedom to choose how to use it.
If you encounter any issues or have any questions during the process of adding your Apple Gift Card via the App Store, you can contact Apple Support for assistance. They will be happy to help you troubleshoot any problems and ensure a seamless experience.
Option 3: Adding Apple Gift Card via the Apple Store app
If you prefer to use the Apple Store app to add your Apple Gift Card to your iPhone, you’ll be pleased to know that the process is quick and straightforward. Here is a step-by-step guide to help you get started:
1. Open the Apple Store app on your iPhone. If you don’t have the app installed, you can download it from the App Store.
2. Once the app is open, navigate to the “Account” tab located at the bottom of the screen.
3. Tap on the “Gift Cards” option, which should be listed under your account information.
4. Next, select the “Add Gift Card” option. You will be prompted to enter the code found on your Apple Gift Card.
5. Carefully enter the code into the provided field. Make sure to double-check for any typos or incorrect digits.
6. After entering the code, tap on the “Add” button to proceed.
7. Once the system verifies the code, your Apple Gift Card will be added to your Apple Store app account.
8. You can now use your Apple Gift Card balance to make purchases within the app or from the online Apple Store.
That’s it! You have successfully added your Apple Gift Card to your iPhone via the Apple Store app. Enjoy the convenience of using your gift card for a wide range of Apple products and services.
Conclusion
Adding an Apple Gift Card to your iPhone can unlock a world of possibilities and make your digital purchases even more convenient. Whether you want to download the latest apps, buy eBooks, or upgrade your favorite games, the Apple Gift Card provides the flexibility to do so. With just a few simple steps, you can redeem your gift card and start enjoying all the amazing content available on the App Store.
Remember, the process may vary slightly depending on the version of iOS you are using, but the overall concept remains the same. By following the instructions outlined in this guide, you should have no trouble adding your Apple Gift Card to your iPhone and exploring all the amazing features and options it brings.
So, go ahead and unleash the full potential of your iPhone by adding an Apple Gift Card today. With a vast selection of apps, games, and entertainment at your fingertips, the possibilities are endless.
FAQs
1. Can I add an Apple gift card to my iPhone?
Yes, you can easily add an Apple gift card to your iPhone. By following a few simple steps, you can redeem the gift card and use the balance for purchases on the App Store, iTunes Store, Apple Music, Apple TV, and more.
2. How do I redeem an Apple gift card on my iPhone?
To redeem an Apple gift card on your iPhone:
- Open the App Store or the iTunes Store app, depending on the type of content you want to purchase.
- Tap on your profile picture or the “Sign-in” button at the top right corner of the screen.
- Scroll down and tap on “Redeem Gift Card or Code.”
- Enter the redemption code found on the back of the gift card or in the email you received.
- Tap on “Redeem” to add the gift card to your Apple account. The balance will be applied to your future purchases.
3. Can I add multiple Apple gift cards to my iPhone?
Yes, you can add multiple Apple gift cards to your iPhone. Each gift card will contribute to your overall balance, which you can use for future purchases across various Apple services.
4. What can I use my Apple gift card balance for?
Your Apple gift card balance can be used to purchase a wide range of digital content and services, such as apps, games, music, movies, TV shows, subscriptions, and more from the App Store, iTunes Store, Apple Music, Apple TV, and other Apple platforms.
5. Can I transfer my Apple gift card balance to another person?
No, once you redeem an Apple gift card and add the balance to your Apple account, it cannot be transferred to another person. The gift card is associated with your Apple ID and can only be used by you.
