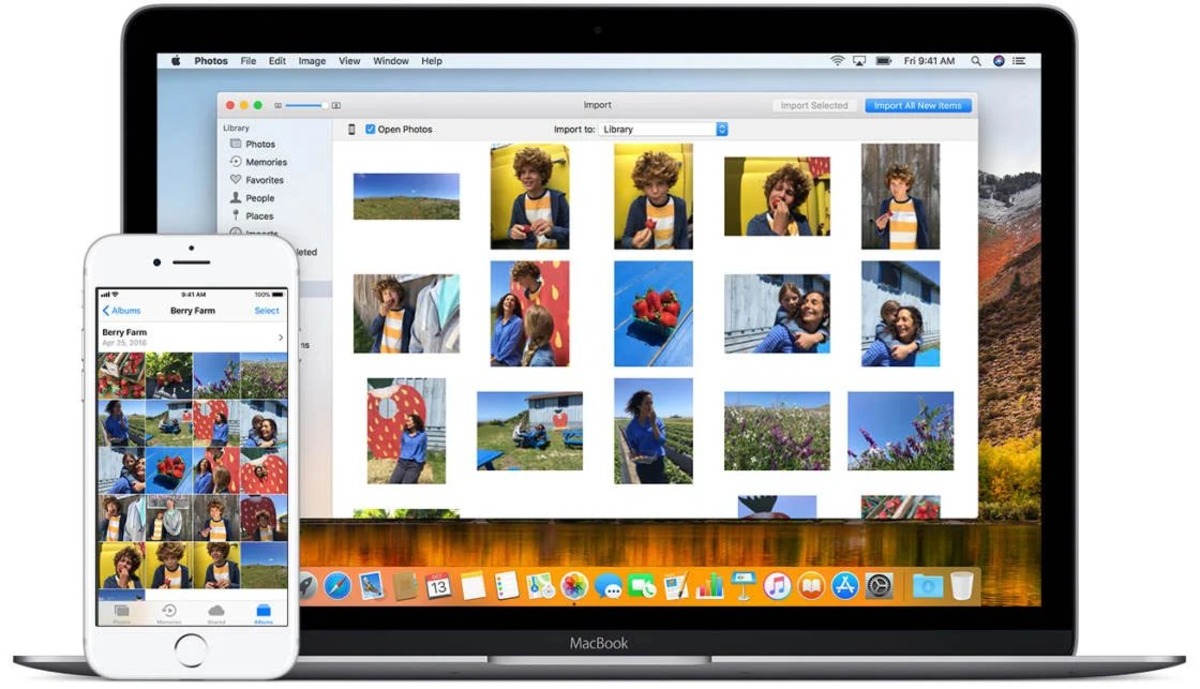
Are you struggling to transfer photos from your iPhone to your PC? Don’t worry, we’ve got you covered! Whether you want to save precious memories, create backup copies, or simply free up space on your iPhone, learning how to transfer photos to your PC is essential. In this article, we will guide you step-by-step on how to transfer photos seamlessly from your iPhone to your PC. From using iCloud and iTunes to third-party software, we will explore various methods, so you can choose the one that suits your needs best. Get ready to unlock the potential of your iPhone and PC by effortlessly transferring your cherished photos in just a few simple steps.
Inside This Article
Methods to Transfer Photos from iPhone to PC
Transferring photos from your iPhone to your PC is essential for backing up your precious memories, freeing up storage space on your device, and enabling easy access and editing on a larger screen. Fortunately, there are several methods you can use to accomplish this. In this article, we will explore four popular methods: using iCloud Photos, using iTunes, using Windows File Explorer, and using third-party apps.
Using iCloud Photos
iCloud Photos is an excellent option for seamlessly syncing your photos across all your Apple devices. To transfer photos from your iPhone to your PC using iCloud Photos, follow these steps:
- On your iPhone, go to Settings and tap on your name.
- Tap on iCloud and then tap on Photos.
- Toggle on the option for iCloud Photos.
- On your PC, open a web browser and go to www.icloud.com.
- Log in with your Apple ID and password.
- Click on Photos and select the photos you want to download.
- Click on the download icon to save the photos to your PC.
With iCloud Photos, you can access your entire photo library and download specific photos or complete albums to your PC effortlessly.
Using iTunes
If you prefer a more traditional method, you can transfer photos from your iPhone to your PC using iTunes. Here’s how:
- Connect your iPhone to your PC using a USB cable.
- Open iTunes on your PC (if it doesn’t open automatically).
- Click on the device icon in the top-left corner of the iTunes window.
- Click on Photos in the left-hand sidebar.
- Enable the option for “Sync Photos” and choose the folder or application you want to sync with.
- Click on the “Apply” button in the bottom-right corner of the iTunes window.
- Wait for the synchronization process to complete.
By using iTunes, you can select specific folders or applications to sync with your iPhone, allowing you to transfer photos from those sources to your PC effortlessly.
Using Windows File Explorer
If you’re using a Windows PC, you can also transfer photos from your iPhone to your computer using Windows File Explorer. Follow these steps:
- Connect your iPhone to your PC using a USB cable.
- Open File Explorer on your PC.
- Your iPhone should appear under the “This PC” section. Double-click on it.
- Double-click on the “Internal Storage” folder.
- Double-click on the “DCIM” folder.
- Here, you will find all your iPhone photos organized by date and time. You can copy and paste them to any location on your PC.
Using Windows File Explorer provides a simple and straightforward way to access and transfer your iPhone photos without the need for additional software.
Using Third-Party Apps
If you prefer more flexibility and control over your photo transfers, you can use third-party apps. These apps offer various features, such as wireless transfers, selective photo syncing, and advanced organization options. Some popular third-party apps include Google Photos, Dropbox, and Microsoft OneDrive. Simply download the app on your iPhone and PC, follow the app’s instructions for syncing, and enjoy effortless photo transfers.
With these four methods at your disposal, transferring photos from your iPhone to your PC has never been easier. Choose the method that suits your needs and preferences, and start organizing and backing up your photos today!
Transferring photos from iPhone to PC is a simple yet important task that ensures the safety and accessibility of your precious memories. By following the various methods mentioned in this article, you can quickly and easily transfer your photos to your computer.
Whether you choose to use a USB cable, iCloud, or third-party applications, each method has its own advantages and can be tailored to your specific needs. Remember to consider factors such as convenience, storage capacity, and privacy when deciding which method to use.
By utilizing these methods, you can free up space on your iPhone, create backups of your photos, and easily access and edit them on your PC. So, don’t let your photos remain confined to your iPhone – transfer them to your PC and enjoy the freedom and flexibility of having your photos at your fingertips.
FAQs
Q: How can I transfer photos from my iPhone to my PC?
Transferring photos from your iPhone to your PC is a straightforward process. You can do it using a USB cable, iCloud, or third-party software. Simply connect your iPhone to your PC using a USB cable, and your device will appear as a connected device in Windows File Explorer. From there, you can access your iPhone’s photo library and copy the photos to your PC’s desired location. Alternatively, you can use iCloud to sync your iPhone photos with your PC or utilize third-party software like iTunes or Google Photos.
Q: Can I transfer photos from my iPhone to my PC wirelessly?
Yes, you can transfer photos from your iPhone to your PC wirelessly. One way to do this is by using iCloud. Enable iCloud Photos on your iPhone and PC, and your photos will be automatically synced across devices. Another option is to use third-party apps like Google Photos, Dropbox, or Microsoft OneDrive, which allow you to upload and access your iPhone photos on your PC seamlessly.
Q: Which is the easiest method to transfer photos from iPhone to PC?
If you’re looking for the easiest method to transfer photos from your iPhone to your PC, using a USB cable is the simplest option. By connecting your iPhone to your PC using a USB cable, you can directly access your device’s photo library and transfer the photos to your PC. This method requires no additional setup or software installation and offers a quick and reliable way to transfer your photos.
Q: Can I transfer only selected photos from my iPhone to my PC?
Yes, you can transfer only selected photos from your iPhone to your PC. When you connect your iPhone to your PC using a USB cable, your device’s photo library will appear in Windows File Explorer. From there, you can manually select the specific photos you want to transfer and copy them to your PC’s desired location. Alternatively, if you are using iCloud or a third-party app, you can choose to sync or upload only selected photos.
Q: Are there any apps that can help me transfer photos from iPhone to PC?
Yes, there are several apps available that can assist you in transferring photos from your iPhone to your PC. Some popular apps include iTunes, Google Photos, Dropbox, Microsoft OneDrive, and WiFi Photo Transfer. These apps offer different features and functionalities, such as wireless transfer, automatic sync, cloud storage, and more. Depending on your specific needs and preferences, you can choose the app that best suits your requirements.
