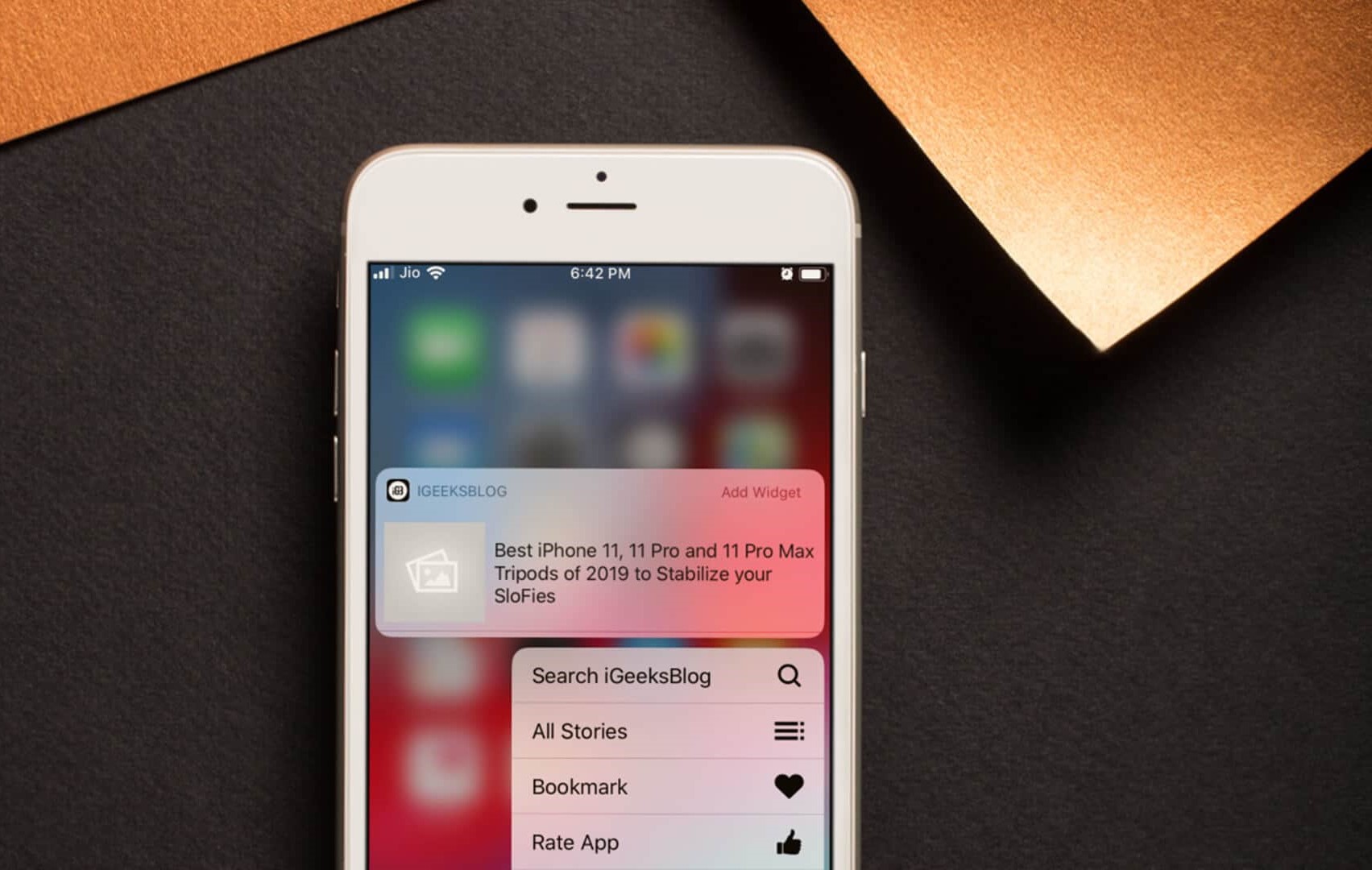
Have you ever found yourself accidentally activating the 3D Touch feature on your iPhone? Perhaps you prefer not to use it and find it more of a nuisance than a useful tool. If that’s the case, you’ll be pleased to know that you can easily turn off 3D Touch on your iPhone. Whether you have the latest iPhone model or an older version, disabling this feature can help streamline your user experience and prevent any unintended actions. In this article, we will guide you through the step-by-step process of turning off 3D Touch on your iPhone, ensuring that you can navigate your device without any unnecessary complications. So, let’s get started and take control of your iPhone’s touch sensitivity!
Inside This Article
- Ways to Turn off 3D Touch on iPhone
- Benefits of Turning off 3D Touch on iPhone
- Common Questions and Troubleshooting
- Conclusion
- FAQs
Ways to Turn off 3D Touch on iPhone
3D Touch is a fantastic feature on the iPhone that allows for quick access to certain app functions and shortcuts by applying varying levels of pressure on the screen. However, some users may find that they don’t use or prefer this feature and would like to turn it off. If you’re one of those users, don’t worry! There are several ways you can disable 3D Touch on your iPhone.
1. Disabling 3D Touch from the Settings App
The easiest way to turn off 3D Touch on your iPhone is through the Settings app. Here’s how:
- Open the “Settings” app on your iPhone.
- Scroll down and tap on “Accessibility”.
- Tap on “Touch”.
- Under the “3D & Haptic Touch” section, toggle off the switch next to “3D Touch”.
Once you’ve toggled off the switch, 3D Touch will be disabled on your iPhone, and you won’t be able to use it anymore.
2. Adjusting the sensitivity of 3D Touch
If you still want to use 3D Touch but find it too sensitive, you can adjust the sensitivity to a level that suits your preferences. Here’s how:
- Follow the first three steps mentioned above to navigate to the “3D & Haptic Touch” section under “Touch” in the Accessibility settings.
- Tap on “3D Touch Sensitivity”.
- You’ll see three sensitivity options – Light, Medium, and Firm. Tap on the one you prefer.
By adjusting the sensitivity, you can make 3D Touch more or less responsive based on your comfort level.
3. Using Accessibility Settings to turn off 3D Touch
Another way to disable 3D Touch on iPhone is by using the Accessibility settings. Here’s how:
- Open the “Settings” app on your iPhone.
- Scroll down and tap on “Accessibility”.
- Tap on “Touch”.
- Under the “Physical and Motor” section, tap on “3D & Haptic Touch”.
- Toggle off the switch next to “3D Touch”.
By turning off 3D Touch through the Accessibility settings, you can easily disable the feature and customize your iPhone experience.
4. Using a third-party app to disable 3D Touch
If you prefer a more advanced solution, there are third-party apps available on the App Store that allow you to disable 3D Touch and customize your iPhone’s touch sensitivity. These apps provide additional options and settings to fully control the touch functionality on your device.
Simply search for “disable 3D Touch” or “customize touch sensitivity” on the App Store to explore the available options and select the app that best suits your needs.
With these methods, you can easily turn off or adjust the sensitivity of 3D Touch on your iPhone. Whether you want to disable it completely or fine-tune its response, the choice is yours. Enjoy a personalized touch experience on your iPhone!
Benefits of Turning off 3D Touch on iPhone
Turning off 3D Touch on your iPhone can have several benefits, ranging from improved usability to enhanced battery life. Whether you find 3D Touch unnecessary or simply want to conserve battery, disabling this feature can greatly enhance your overall iPhone experience. In this article, we will explore the benefits of turning off 3D Touch on your iPhone.
1. Simplified User Interface: By disabling 3D Touch, you can streamline your iPhone’s user interface. You won’t have to worry about accidentally activating 3D Touch gestures and can navigate your device with ease.
2. Avoiding Unintended Actions: 3D Touch can sometimes lead to unintended actions or triggering apps or functions when you didn’t intend to. By turning it off, you eliminate the risk of accidental taps and swipes, giving you more control over your device.
3. Improved Battery Life: 3D Touch requires additional processing power and sensor input, which can drain your iPhone’s battery. By disabling 3D Touch, you can extend your battery life and maximize the usage time without having to worry about running out of charge quickly.
4. Consistent Interaction across Apps: Some apps may not fully support or utilize 3D Touch, leading to an inconsistent user experience. By turning off this feature, you ensure a consistent interaction across all apps, making it easier to navigate and use different applications.
5. Reduced Learning Curve: For new iPhone users or those who are not familiar with the nuances of 3D Touch, turning it off can eliminate the need to learn and adapt to this feature. This can make the overall user experience more intuitive and less daunting.
6. Enhanced Device Performance: Disabling 3D Touch can potentially improve the overall performance of your iPhone. With fewer background operations to handle, your device can allocate more resources to other tasks, leading to faster app launches and smoother multitasking.
7. Increased Screen Responsiveness: On devices with older or less responsive screens, 3D Touch gestures can sometimes feel less accurate or challenging to execute. By turning off 3D Touch, you can enjoy a more consistent and reliable touch screen experience.
Although 3D Touch offers additional functionality and convenience for some users, many find that turning it off provides a more straightforward and hassle-free iPhone experience. Consider these benefits, and if you decide to disable 3D Touch on your iPhone, follow the instructions mentioned earlier in this article to do so.
Common Questions and Troubleshooting
Here are some common questions and troubleshooting tips related to turning off 3D Touch on iPhone:
1. Will turning off 3D Touch affect other features on my iPhone?
No, turning off 3D Touch will not affect any other features on your iPhone. It simply disables the pressure-sensitive function of the screen, but all other touch screen capabilities will still work as usual.
2. Can I still use Peek and Pop gestures if I disable 3D Touch?
No, disabling 3D Touch will also disable the Peek and Pop gestures. These gestures rely on the pressure sensitivity of the screen to activate certain actions. However, you can still access the same features through alternative methods, such as long-pressing or using menus.
3. How can I re-enable 3D Touch if I decide to turn it back on?
To re-enable 3D Touch on your iPhone, simply go to the Settings app, navigate to Accessibility, then select “Touch” and enable 3D Touch. You can also adjust the sensitivity settings to your preference.
4. Will disabling 3D Touch improve battery life on my iPhone?
Disabling 3D Touch alone may not have a significant impact on the battery life of your iPhone. The primary factor that affects battery life is the overall usage of your device. However, using less 3D Touch-related features may contribute to slightly improved battery performance over time.
5. Can I disable 3D Touch on specific apps only?
No, currently, there is no option to disable 3D Touch for specific apps only. The setting applies to the entire device. However, some apps may have their own settings or options that allow you to adjust the behavior of the app related to 3D Touch gestures.
6. Why doesn’t my iPhone have the option to disable 3D Touch?
If your iPhone does not have the option to disable 3D Touch, it could be because you are using an older model or running an older version of iOS. 3D Touch was introduced with iPhone 6s and 6s Plus models and is available on all later models. Make sure your device is updated to the latest iOS version to access this feature.
7. How do I know if 3D Touch is enabled or disabled on my iPhone?
To check if 3D Touch is enabled or disabled on your iPhone, go to the Settings app, navigate to Accessibility, then select “Touch”, and you will see the option to enable or disable 3D Touch. If the feature is enabled, you will be able to adjust the sensitivity settings as well.
8. Are there any alternative methods to access 3D Touch features without enabling it?
Yes, even if you choose to disable 3D Touch, you can still access certain features through alternative methods. For example, you can use long-press gestures or swipe actions to invoke similar actions that would typically require 3D Touch. However, the specific availability and behavior of these alternatives may vary depending on the app and iOS version you are using.
If you have any other questions or issues related to disabling 3D Touch on your iPhone, consult the Apple Support page or reach out to the Apple Support team for assistance.
Conclusion
Turning off 3D Touch on your iPhone can be a useful solution to avoid accidental touch-related actions, conserve battery life, or simply personalize your device to suit your preferences. While 3D Touch is a powerful feature, it is not essential for everyone, and disabling it can be a great option. Whether you find it too sensitive, want to prioritize battery life, or prefer a different interaction style, the steps outlined in this article will help you disable 3D Touch effortlessly.
Remember that while 3D Touch is disabled, you can still access most of the functions by using alternative methods, such as long-pressing or accessing the same options through the settings menu. Experiment with different settings and find what works best for you.
Now that you have a clear understanding of how to turn off 3D Touch on your iPhone, feel free to explore the various options and customize your device to your liking. Enjoy a more tailored and personalized iPhone experience!
FAQs
1. What is 3D Touch on iPhone?
2. Why would I want to turn off 3D Touch?
3. How can I turn off 3D Touch on my iPhone?
4. Will turning off 3D Touch affect other features on my iPhone?
5. Can I turn 3D Touch back on if I change my mind?
