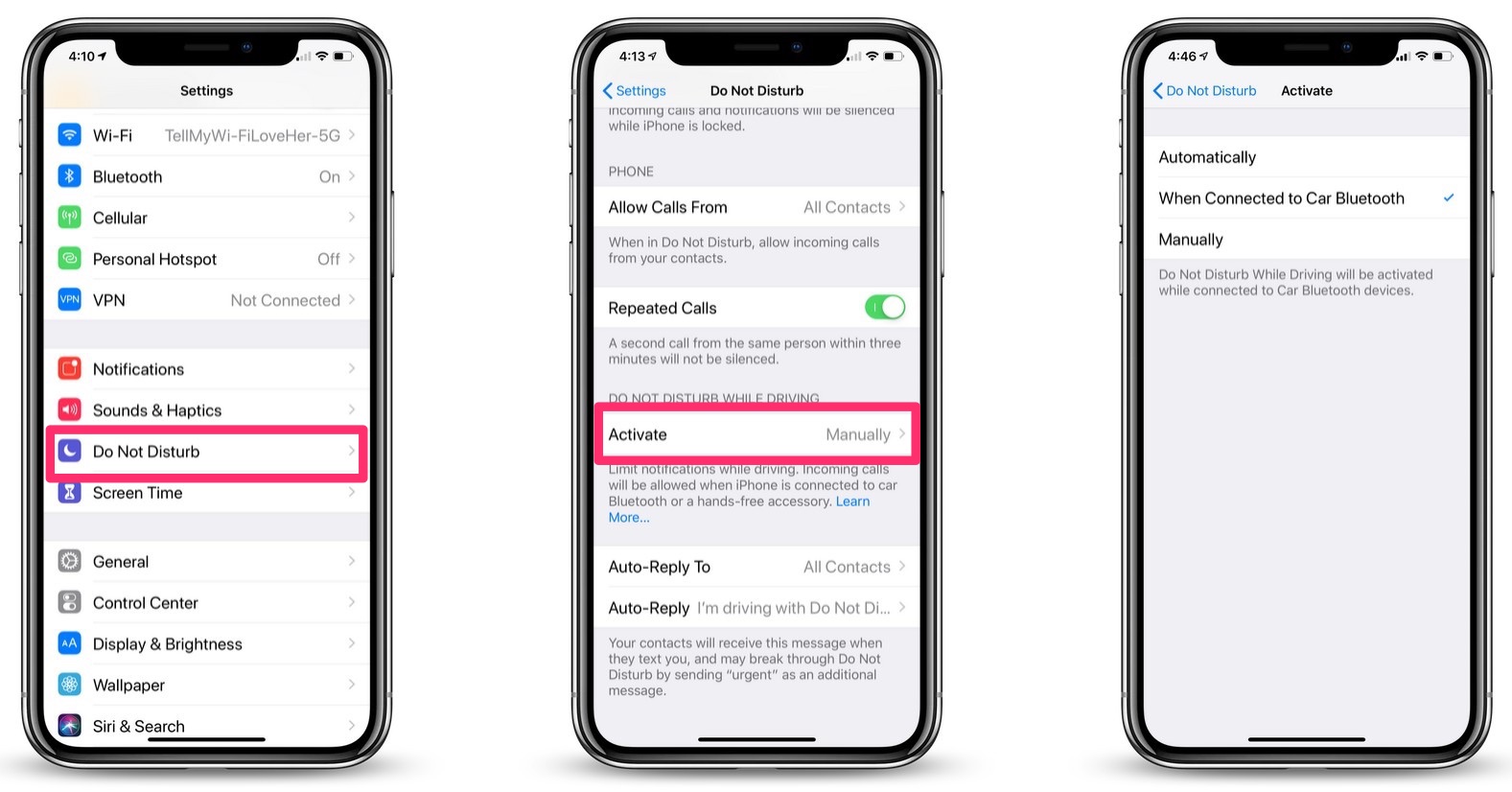
In today’s fast-paced world, it is no secret that distracted driving is a serious issue. With the rise of smartphones, it has become increasingly challenging to resist the temptation of checking notifications, answering calls, or responding to texts while behind the wheel. Apple recognized this problem and introduced a valuable feature called “Do Not Disturb While Driving” with its iOS 11 update. This feature aims to minimize distractions and keep drivers focused on the road. In this article, we will explore how to turn on the Do Not Disturb While Driving feature on your iPhone running iOS 11. By using this feature, you can create a safer driving environment for yourself and others on the road. Let’s dive in and discover how easy it is to activate this useful tool.
Inside This Article
- Enable Do Not Disturb While Driving
- Customize Do Not Disturb While Driving Settings
- Allow Calls From Specific Contacts
- Auto-Reply to Incoming Messages While Driving
- Conclusion
- FAQs
Enable Do Not Disturb While Driving
Do Not Disturb While Driving is a feature introduced in iOS 11 that helps minimize distractions while driving. When enabled, it automatically mutes notifications and prevents calls from coming through, ensuring that your focus remains on the road. To enable Do Not Disturb While Driving on your iPhone, follow the steps below:
- Open the Settings app on your iPhone.
- Scroll down and tap on “Do Not Disturb”.
- Under the “Do Not Disturb While Driving” section, tap on “Activate”.
- Choose one of the following activation options:
- “Automatically”: This option uses various factors like motion detection or connection to your car’s Bluetooth system to determine when to activate Do Not Disturb While Driving.
- “When Connected to Car Bluetooth”: This option activates Do Not Disturb While Driving when your iPhone connects to your car’s Bluetooth system.
- “Manually”: This option allows you to manually enable or disable Do Not Disturb While Driving.
- Once you have selected your preferred activation option, you can exit the Settings app.
Now, whenever you start driving, your iPhone will automatically activate Do Not Disturb While Driving and you will not be disturbed by notifications or calls. It’s an excellent feature to ensure your safety on the road and minimize distractions.
Customize Do Not Disturb While Driving Settings
Once you have enabled Do Not Disturb While Driving on your iPhone running iOS 11, you have the option to customize its settings according to your preferences. Customizing the settings allows you to have a more personalized experience while minimizing distractions on the road.
To customize the Do Not Disturb While Driving settings, follow these steps:
- Go to the “Settings” app on your iPhone.
- Scroll down and tap on “Do Not Disturb”.
- Scroll down to the “Do Not Disturb While Driving” section.
- Tap on “Activate” to access the customization options.
Once you are within the customization menu, you can choose from the following options:
- Automatically: This option allows your iPhone to detect when you are driving and automatically enable Do Not Disturb While Driving. You can set it to activate when connected to Bluetooth or when your iPhone is connected to CarPlay.
- When Connected to Car Bluetooth: If you want Do Not Disturb While Driving to activate only when your iPhone is connected to your car’s Bluetooth system, you can select this option. This is useful if you frequently use different vehicles and want the feature to activate only in your primary car.
- Manually: If you prefer to have control over when Do Not Disturb While Driving is enabled, you can choose the manual option. This way, you can manually enable or disable the feature from the Control Center.
Additionally, there are a few other settings you can customize:
- Auto-Reply To: By default, Do Not Disturb While Driving sends an auto-reply message to anyone who sends you a message while the feature is enabled. You can customize this message by tapping on “Auto-Reply To” and selecting who should receive the auto-reply.
- Auto-Reply: You can also customize the actual auto-reply message. By tapping on “Auto-Reply” and editing the text, you can create a personalized message that will be sent to those who reach out to you while you are driving.
- Allow Calls From: If there are certain contacts or groups of contacts that you want to allow calls from even when Do Not Disturb While Driving is active, you can set them as exceptions. Tap on “Allow Calls From” and choose “No One”, “Favorites”, or “All Contacts” depending on your preferences.
Remember to experiment with the settings and find the configuration that works best for you. By customizing Do Not Disturb While Driving on your iPhone, you can create a safer and less distracting driving experience.
Allow Calls From Specific Contacts
If you’ve enabled Do Not Disturb While Driving on your iPhone running iOS 11 or later, you may be concerned about missing important calls from certain people. Luckily, iOS 11 provides a handy feature that allows you to allow calls from specific contacts even while the Do Not Disturb While Driving mode is active.
To set up this feature, follow the steps below:
- Open the Settings app on your iPhone.
- Scroll down and select “Do Not Disturb”.
- Tap on “Allow Calls From” section.
- You will see three options: “Everyone”, “No One”, and “Favorites”. Choose “Favorites” to allow calls from your favorite contacts only.
- If you have selected “Favorites”, you can further customize the list of favorite contacts who can reach you during Do Not Disturb While Driving mode.
Here’s how to customize the list of favorite contacts:
- Tap on “Favorites”.
- You will see a list of your favorite contacts displayed. Tap on the green plus “+” button next to each contact you want to add to the list.
- To remove a contact from the list, tap on the red minus “-” button next to their name.
Now, when you have enabled Do Not Disturb While Driving, you will receive calls from the contacts you added to the list of favorites.
Please note that this feature only allows calls from specific contacts and not messages or other notifications. It is important to prioritize safety and avoid distractions while driving, so it’s recommended to keep the list of favorite contacts minimal and only include those who may need to reach you urgently.
By utilizing the “Allow Calls From Specific Contacts” feature in Do Not Disturb While Driving mode, you can strike a balance between staying connected and staying focused on the road. Ensure your safety and that of others around you by taking advantage of this useful functionality provided by iOS 11.
Auto-Reply to Incoming Messages While Driving
One of the most useful features of the “Do Not Disturb While Driving” mode in iOS 11 is the ability to automatically reply to incoming messages while you’re on the road. This feature ensures that you can stay focused on driving without the distractions of notifications and messages.
When you enable Do Not Disturb While Driving, your iPhone can automatically send a message to anyone who tries to contact you. This message informs them that you’re currently driving and unable to respond. It’s a great way to let friends, family, and colleagues know that you’re unavailable while ensuring they receive a courteous response.
To set up the auto-reply feature, follow these simple steps:
- Open the Settings app on your iPhone.
- Scroll down and tap on “Do Not Disturb” or search for “Do Not Disturb While Driving”.
- Under the “Do Not Disturb While Driving” section, tap on “Auto-Reply”.
- Toggle on the “Auto-Reply to” option.
- You can now customize the auto-reply message that will be sent to your contacts.
By default, the message will inform the contacts that you’re currently driving and will get back to them when you arrive at your destination. However, you have the flexibility to customize the message to suit your preferences. You can include a personal touch, such as apologizing for the inconvenience and thanking them for their understanding.
It’s worth noting that the auto-reply feature works not only with text messages but also with iMessages and third-party messaging apps that are compatible with the “Do Not Disturb While Driving” mode. It ensures that anyone trying to reach you receives a response, regardless of the platform they’re using.
With the ability to auto-reply to incoming messages while driving, you can prioritize road safety and avoid the temptation of checking your phone. It’s a valuable feature that promotes responsible and focused driving, allowing you to stay connected while remaining focused on the road.
Remember, your safety and the safety of others on the road should always be the top priority. So, take advantage of this convenient feature and enable auto-reply to incoming messages while driving with iOS 11 on your iPhone.
In conclusion, enabling the Do Not Disturb While Driving feature on your iPhone with iOS 11 is a simple and effective way to promote safety on the road. By automatically silencing notifications and preventing distractions, this feature allows you to focus on driving and reduces the risk of accidents caused by phone use. Whether you’re traveling alone or with passengers, Do Not Disturb While Driving is a valuable tool that helps create a safer driving environment.
FAQs
1. How do I enable Do Not Disturb While Driving on my iPhone with iOS 11?
To enable Do Not Disturb While Driving on your iPhone with iOS 11, follow these steps:
- Open the “Settings” app on your iPhone.
- Scroll down and tap on “Do Not Disturb.”
- Toggle on the “Do Not Disturb While Driving” option.
- You can choose to activate it automatically or manually. If you select the automatic option, your iPhone will use motion sensors to detect when you’re driving and automatically enable the feature. If you prefer to activate it manually, you can do so from the Control Center.
2. Will Do Not Disturb While Driving block all incoming calls and notifications?
Yes, when Do Not Disturb While Driving is enabled, it will block incoming calls, text messages, and notifications. However, you can customize it to allow calls and messages from certain contacts or when someone is calling repeatedly.
3. Can I still use navigation apps when Do Not Disturb While Driving is active?
Yes, you can still use navigation apps when Do Not Disturb While Driving is active. The feature is designed to minimize distractions, but it allows you to use GPS and navigation services to help you navigate while driving.
4. What happens if someone tries to contact me in an emergency while Do Not Disturb While Driving is on?
If someone tries to contact you in an emergency while Do Not Disturb While Driving is enabled, they will have the option to reply with “urgent” to notify you that it’s an urgent matter. Your iPhone will then allow the call to come through and notify you immediately.
5. Can I customize the auto-reply message sent to people when Do Not Disturb While Driving is enabled?
Yes, you can customize the auto-reply message that is sent to people when Do Not Disturb While Driving is enabled. To do this, go to “Settings” -> “Do Not Disturb” -> “Auto-Reply” and enter your preferred message. This message will be sent to contacts who try to reach you while the feature is active.
