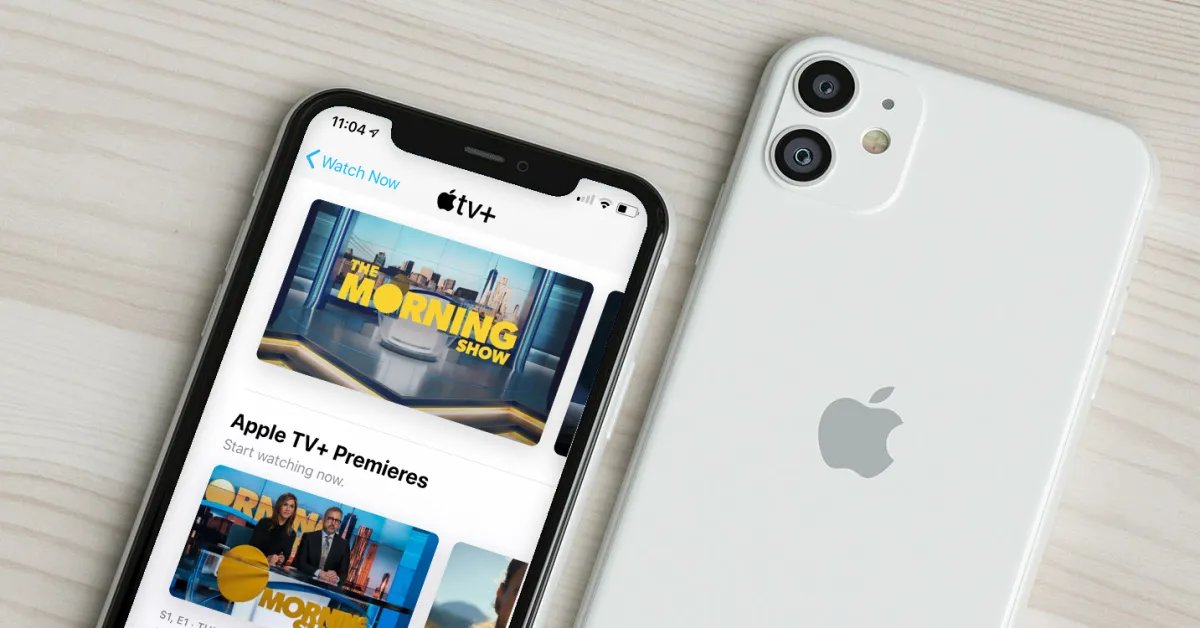
In today’s digital age, streaming services have become a go-to source of entertainment, allowing us to enjoy our favorite TV shows and movies anytime, anywhere. With the increasing popularity of smartphones, it is no surprise that mobile apps have made it even easier to access these streaming platforms on the go. However, streaming videos on our smartphones can quickly consume a large amount of data, leading to hefty phone bills. The good news is that there is a solution to this problem – Data Saver mode. In this article, we will explore how to use Data Saver to stream low-quality Apple TV shows on your iPhone without compromising your viewing experience. So, let’s dive in and discover how you can save data while still enjoying all the great content Apple TV has to offer!
Inside This Article
- Overview of Data Saver
- Step 1: Accessing Data Saver on iPhone
- Step 2: Enabling Data Saver Mode
- Step 3: Adjusting Streaming Quality Settings
- Step 4: Testing Low Quality Streaming on Apple TV Shows
- Conclusion
- FAQs
Overview of Data Saver
Data Saver is a handy feature on the iPhone that allows you to reduce data usage while streaming content, such as Apple TV shows. This feature is particularly useful for those with limited data plans or when you are in an area with slow or unreliable internet connection. By enabling Data Saver mode, you can enjoy your favorite shows while minimizing the amount of data consumed.
When you enable Data Saver, your iPhone will optimize the streaming quality to a lower resolution, thus reducing the amount of data needed for each video. This ensures that you can still watch your preferred content, albeit at a slightly lower visual quality, without worrying about exceeding your data allowance or experiencing buffering issues.
It’s important to note that Data Saver affects streaming apps, such as Apple TV, rather than overall internet usage. This means that other internet activities, like browsing or downloading, will not be affected by this feature. Data Saver is specifically designed to target data-intensive streaming services and prioritize data conservation.
By leveraging Data Saver, you have greater control over your data usage and can make better decisions regarding streaming quality. Whether you’re on the go or have a limited data plan, this feature helps you strike a balance between enjoying your favorite Apple TV shows and managing your data allocation effectively.
Step 1: Accessing Data Saver on iPhone
One of the key features of many modern smartphones, including the iPhone, is the ability to control your data usage. With the increasing popularity of streaming services and mobile apps, it’s important to be mindful of your data consumption to avoid going over your data plan. That’s where the Data Saver feature comes in handy.
To access Data Saver on your iPhone, simply follow these steps:
1. Open the “Settings” app on your iPhone. You can easily find the app icon on your home screen, usually represented by a gear or cog symbol.
2. Scroll down and tap on “Mobile Data” or “Cellular Data,” depending on the version of iOS you’re using. This will take you to the cellular settings menu.
3. Look for the “Data Saver” option, which might be labeled as “Low Data Mode” in some iOS versions. Tap on it to access the Data Saver settings.
4. Once you’re in the Data Saver settings, you’ll have the option to enable or disable Data Saver mode. You can also customize additional settings such as automatic adjustments to background app refresh and automatic downloads.
5. Toggle the switch to enable Data Saver mode. When enabled, your iPhone will prioritize data usage and make adjustments to optimize it, such as reducing the quality of streaming videos and disabling background app refresh for non-essential apps.
That’s it! You’ve successfully accessed the Data Saver feature on your iPhone. Now, let’s move on to the next step and learn how to enable Data Saver mode.
Step 2: Enabling Data Saver Mode
Once you’ve accessed the Data Saver settings on your iPhone, the next step is to enable Data Saver Mode. By enabling this mode, you will be able to reduce your data usage while streaming content on your device. Here’s how:
1. In the Data Saver settings, you will find a toggle switch labeled “Data Saver Mode.” Simply tap on the switch to enable it. Once enabled, the switch will turn green and you will see a confirmation message that Data Saver Mode is now active.
2. Enabling Data Saver Mode will automatically optimize your data usage by lowering the quality of the streaming content. This means that the resolution of the Apple TV shows you’re watching may be reduced to conserve data. Don’t worry, though! The content will still be enjoyable, and you’ll be able to watch more shows without worrying about exceeding your data limit.
3. Keep in mind that enabling Data Saver Mode will apply to all streaming apps on your iPhone, not just Apple TV. So, if you use other streaming services like Netflix or YouTube, the data-saving settings will be applied to those apps as well.
4. If you want to disable Data Saver Mode at any point, simply go back to the Data Saver settings and toggle the switch off. You will receive a confirmation message that Data Saver Mode has been turned off.
Enabling Data Saver Mode on your iPhone is a great way to optimize your data usage and stream Apple TV shows without worrying about running out of data. It’s a simple and effective way to make the most out of your mobile streaming experience.
Step 3: Adjusting Streaming Quality Settings
Once you have enabled Data Saver mode on your iPhone and are ready to start streaming your favorite Apple TV shows, you may want to adjust the streaming quality settings to ensure a smooth viewing experience with lower data consumption.
To do this, follow these simple steps:
1. Open the Apple TV app on your iPhone: Locate the Apple TV app on your device’s home screen and tap on it to open it. If you haven’t downloaded the app yet, you can find it in the App Store and install it.
2. Go to Settings: Once you have opened the Apple TV app, look for the “Settings” option. It is usually represented by a gear icon and can be found at the bottom right or top right corner of the screen. Tap on it to access the settings menu.
3. Select “Streaming Quality”: Within the settings menu, scroll down until you find the “Streaming Quality” option. This is where you can adjust the streaming quality settings to your preference.
4. Choose your desired streaming quality: Tap on the “Streaming Quality” option, and you will be presented with a list of available streaming quality options. The options may vary, but typically include “High,” “Medium,” and “Low.” Select the “Low” option to ensure the lowest quality streaming and minimum data usage.
5. Save your changes: Once you have selected your desired streaming quality, look for a “Save” or “Apply” button to confirm your changes. This will ensure that your iPhone streams Apple TV shows in the chosen quality setting to conserve data.
With the streaming quality settings adjusted to “Low” in Data Saver mode, you can now enjoy your Apple TV shows with reduced data consumption. This means you can binge-watch your favorite series without worrying about exceeding your data limit or incurring additional charges.
It is important to note that choosing the “Low” streaming quality may result in a slight reduction in video resolution and potential pixelation. However, this trade-off allows you to enjoy your shows while conserving data, especially if you are connected to a limited mobile data plan.
Now that you have completed the steps to adjust the streaming quality settings, you are well on your way to optimizing your data usage while streaming Apple TV shows on your iPhone.
Step 4: Testing Low Quality Streaming on Apple TV Shows
Now that you have enabled Data Saver mode and adjusted the streaming quality settings on your iPhone, it’s time to put it to the test. In this step, we will walk you through the process of testing the low-quality streaming on Apple TV shows.
1. Open the Apple TV app on your iPhone.
2. Navigate to the show or episode you want to watch.
3. Start playing the show or episode.
4. Observe the video quality and playback performance.
5. You should notice that the video streaming quality is reduced compared to the standard or high-quality settings. This reduction in quality is a result of the Data Saver mode being enabled.
6. Pay attention to any buffering or lag issues during playback. Data Saver mode may help to prevent buffering by reducing the amount of data being streamed.
7. Keep in mind that while the video quality may be lower, the overall viewing experience should still be smooth and enjoyable.
8. If you find that the video quality is too low or the playback is not satisfactory, you can always adjust the streaming quality settings to a higher level or disable Data Saver mode entirely.
That’s it! You have successfully tested the low-quality streaming on Apple TV shows using Data Saver mode on your iPhone. Now, you can enjoy your favorite shows while conserving your mobile data.
Conclusion
Using Data Saver to stream low-quality Apple TV shows on your iPhone is a great way to save data and enjoy your favorite content without worrying about exceeding your data limit. By following the steps outlined in this article, you can easily enable Data Saver and adjust your streaming quality settings to ensure a smooth and data-friendly streaming experience.
Not only does using Data Saver help you conserve data, but it also provides a seamless viewing experience without compromising on the entertainment value of your favorite shows. Whether you’re on a limited data plan or simply want to reduce your data consumption, enabling Data Saver and streaming low-quality Apple TV shows is a smart choice.
So go ahead, give it a try and start enjoying your favorite Apple TV shows on your iPhone while keeping your data usage in check.
FAQs
1. What is Data Saver on the iPhone?
Data Saver is a feature on the iPhone that helps reduce your data usage when streaming videos. It optimizes the quality of the video being streamed, allowing you to watch your favorite Apple TV shows while using a lower amount of data.
2. How do I enable Data Saver on my iPhone?
To enable Data Saver on your iPhone, open the Settings app, tap on “Cellular,” and then scroll down to find “Data Saver.” Toggle the switch to enable Data Saver mode. This will ensure that your iPhone uses less data when streaming videos, including Apple TV shows.
3. Will enabling Data Saver affect the quality of the Apple TV shows I watch?
Yes, enabling Data Saver may impact the quality of the Apple TV shows you watch. The feature optimizes the video quality to consume less data, which means the resolution may be lower than when watching on a regular data connection. However, it still allows for a satisfactory viewing experience while conserving your data usage.
4. Can I customize the quality settings when using Data Saver on my iPhone?
Unfortunately, the Data Saver feature on the iPhone does not provide users with the option to customize the quality settings. The optimization is done automatically to save data while streaming Apple TV shows. If you prefer higher quality streaming, you can disable Data Saver in your iPhone settings.
5. Can I use Data Saver with other video streaming apps on my iPhone?
Data Saver is primarily designed to work with Apple TV streaming on your iPhone. However, some video streaming apps may have their own data-saving features that you can enable within their settings. To conserve data usage with other video streaming apps, check their individual settings for any available data-saving options.
