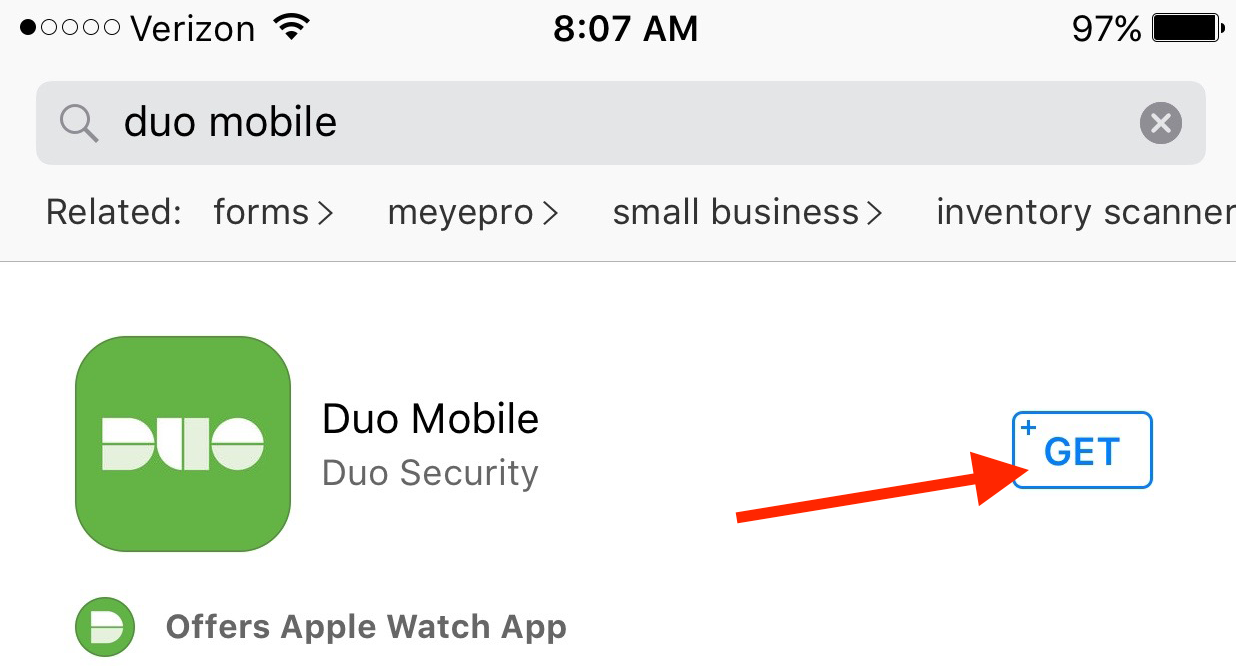
In today’s digital age, our cell phones have become an integral part of our lives. Apart from the basic functions of making calls and sending messages, cell phones offer a plethora of applications that cater to various needs and interests. One such app is the Duo Mobile App. Whether you’re a tech-savvy individual or someone who prefers simplicity, the Duo Mobile App is designed to enhance the security of your online accounts. This user-friendly app provides an extra layer of protection by requiring two-factor authentication to access your accounts. In this article, we will delve into the ins and outs of using the Duo Mobile App and discover how it can safeguard your online presence effectively.
Inside This Article
- Installing – Downloading the Duo Mobile App – Setting up the app on your device
- Setting Up Duo Mobile – Linking Duo Mobile to your account – Enabling push notifications
- Using Duo Mobile: Generating Passcodes, Approving Login Requests, Managing Trusted Devices
- Troubleshooting: Common issues and solutions: Contacting customer support
- Conclusion
- FAQs
Installing – Downloading the Duo Mobile App – Setting up the app on your device
Using Duo Mobile is a convenient and secure way to protect your online accounts with two-factor authentication. If you are new to Duo Mobile or need assistance in getting started, this guide will walk you through the process of downloading and installing the app on your device.
To begin, the first step is to download the Duo Mobile app from your device’s app store. Whether you are using an iPhone or an Android device, simply navigate to the App Store or Google Play Store and search for “Duo Mobile”. Once you locate the app, tap on the “Download” or “Get” button to initiate the installation process.
Once the app has finished downloading, you can proceed with setting it up on your device. Open the Duo Mobile app from your home screen or app drawer. Upon launching the app, you will be prompted to grant certain permissions for the app to function properly. Make sure to allow any necessary permissions to ensure a seamless experience.
After granting the required permissions, you will be presented with a screen that gives you the option to either “Add Account” or “Scan QR Code”. The method you choose will depend on how you have set up your account with Duo Mobile. If you have a QR code provided by the service you wish to secure, simply tap on “Scan QR Code” and align your device’s camera with the QR code to automatically add the account.
If you don’t have a QR code, or if you prefer to manually add the account details, select the “Add Account” option. You will then be prompted to enter the account information, including the account provider’s name, your username, and the shared secret key. This information is typically provided by the service you are trying to secure. Once you have entered all the required details, tap on the “Save” or “Add” button to complete the setup process.
Congratulations! You have successfully installed and set up the Duo Mobile app on your device. Now you can enjoy the added security and convenience of two-factor authentication for your accounts. Remember to keep your device updated with the latest version of Duo Mobile to ensure the best performance and protection.
Setting Up Duo Mobile – Linking Duo Mobile to your account – Enabling push notifications
Setting up Duo Mobile is an essential step to utilize its features and ensure the security of your account. In this section, we will guide you through the process of linking Duo Mobile to your account and enabling push notifications.
The first step is to download and install the Duo Mobile app on your device. You can find the app on the App Store for iOS devices or the Google Play Store for Android devices. Once installed, launch the app.
Next, open a browser on your device and navigate to the website of the service or application that you want to link Duo Mobile to. Look for the option to enable two-factor authentication or set up a second factor of authentication. Click on it to begin the setup process.
The website will typically provide you with a QR code or a link to scan. In Duo Mobile, tap the “+” button to add an account and select “Scan QR Code” or “Enter a Passcode” if provided with one. If you choose to scan the QR code, grant the app permission to access your camera and align the QR code within the frame.
Once the QR code is successfully scanned, Duo Mobile will link itself to your account. It will generate a passcode that you can use as a second factor of authentication during the login process. The app also offers the option to receive push notifications for login requests.
To enable push notifications, go to the Settings section within Duo Mobile. Look for the option to enable push notifications and toggle it on. This will allow Duo Mobile to send push notifications to your device whenever a login request is made using your account.
By linking Duo Mobile to your account and enabling push notifications, you add an extra layer of security to your online activities. With push notifications, you can instantly receive alerts and approve or deny login requests, ensuring that only authorized users can access your account.
Remember to keep your device and Duo Mobile app updated for the best performance and security. Regularly check for app updates on the App Store or Google Play Store and install them as they become available.
Now that you have successfully set up Duo Mobile and enabled push notifications, you can enjoy enhanced security and peace of mind whenever you log in to your favorite applications or services.
Using Duo Mobile: Generating Passcodes, Approving Login Requests, Managing Trusted Devices
Duo Mobile is an essential app for users who want an extra layer of security for their accounts. It provides two-factor authentication, ensuring that only authorized individuals can access sensitive information. In this section, we will explore the different features of Duo Mobile and how to use them effectively.
Generating passcodes with Duo Mobile is a straightforward process. Once you have linked the app to your account, simply open it and tap on the account you want to generate a passcode for. The app will then display a six-digit passcode that you can use in addition to your username and password when logging in. This passcode refreshes every 30 seconds, ensuring its validity and enhancing account security.
When logging in to a protected account, you may receive a login request notification on your device through Duo Mobile. This notification will indicate the name of the service or website you are attempting to access. To approve the request, simply tap “Approve” within the app. This process helps to prevent unauthorized access to your account, as only you can approve the login request through your trusted device.
Managing trusted devices is crucial to ensuring the security of your accounts. Duo Mobile allows you to review and manage the list of devices that are authorized to receive login requests and generate passcodes. By accessing the app’s settings, you can add or remove trusted devices as necessary. This feature gives you full control over the devices connected to your account, allowing you to revoke access in case of loss or theft.
Troubleshooting: Common issues and solutions: Contacting customer support
Despite its user-friendly interface and seamless functionality, you may encounter certain issues while using the Duo Mobile app. To provide you with a hassle-free experience, we have compiled a list of common problems and their corresponding solutions. If these solutions do not resolve your issue, we also provide guidance on how to contact customer support for further assistance.
1. Passcode Generation Failure
If you are experiencing difficulties generating passcodes, make sure that the time on your device is accurately synchronized. Duo Mobile relies on accurate time synchronization for generating passcodes. To check the time synchronization on your device, go to the settings menu and select the option to automatically update the time via network provider or set it manually.
2. Login Requests Not Being Received
If you are not receiving login requests on your Duo Mobile app, ensure that you have enabled push notifications. Open the app and navigate to the settings section. From there, verify that push notifications are enabled for Duo Mobile. If they are turned off, toggle the switch to enable them.
3. Inability to Link Duo Mobile to Your Account
If you are having trouble linking Duo Mobile to your account, ensure that you have followed the correct setup procedure. Open the Duo Mobile app and select the option to add a new account. Then, scan the QR code displayed on the screen or enter the provided key manually. If the issue persists, you can try uninstalling and reinstalling the app to start the setup process from scratch.
4. Troublesome Trusted Devices Management
If you are facing difficulties managing trusted devices in the Duo Mobile app, double-check the settings within your account. Log in to your Duo account through a web browser and navigate to the security settings. From there, you can review and manage the list of trusted devices associated with your account. Remove any unnecessary or outdated devices to ensure proper management.
Contacting Customer Support
If you have tried the solutions mentioned above and are still facing issues with the Duo Mobile app, we recommend reaching out to customer support for further assistance. You can contact them via email, phone, or through the online form provided on the official Duo Security website. Be sure to provide a detailed description of the problem and any error messages you have encountered. The customer support team will work diligently to help resolve your issue and get you back on track.
Remember, the Duo Mobile app is designed to provide a secure and convenient way to protect your accounts. In most cases, the troubleshooting tips mentioned above should resolve any issues you might encounter. However, if you need additional guidance or technical support, do not hesitate to reach out to the dedicated customer support team.
In conclusion, Duo Mobile is an incredibly useful app that provides an extra layer of security to your online accounts. With its simple and intuitive interface, it allows you to easily authenticate your identity and protect your personal information from unauthorized access. The added convenience of push notifications and automatic token generation makes it a preferred choice among users. Whether you’re using it for work, social media, or banking, Duo Mobile streamlines the authentication process and gives you peace of mind knowing that your accounts are secure. So, don’t wait any longer – download Duo Mobile today and experience the benefits of enhanced security for yourself!
FAQs
1. What is Duo Mobile App?
Duo Mobile App is a mobile application that provides an extra layer of security for your online accounts. It is used to generate unique codes for two-factor authentication, adding an additional level of protection to your login process.
2. How do I download Duo Mobile App?
To download Duo Mobile App, simply go to your device’s app store (such as the Apple App Store or Google Play Store) and search for “Duo Mobile.” Click on the app, then tap the “Install” or “Get” button to download and install it on your device.
3. How do I set up Duo Mobile App?
Setting up Duo Mobile App is quick and easy. After downloading the app, you will need to link it to your online accounts that support two-factor authentication. This usually involves scanning a QR code or manually entering a code provided by the service you are using. Once linked, the app will generate unique codes that you can use during the login process.
4. Can I use Duo Mobile App on multiple devices?
Yes, you can use Duo Mobile App on multiple devices. After setting up the app on one device, you can go through the same setup process on another device and link it to your accounts. This allows you to generate codes on multiple devices, providing flexibility and convenience.
5. Is Duo Mobile App compatible with all online services?
Duo Mobile App is compatible with a wide range of online services that support two-factor authentication. However, not all services may be supported. It is best to check with the specific online service you want to use Duo Mobile App with to ensure compatibility.
