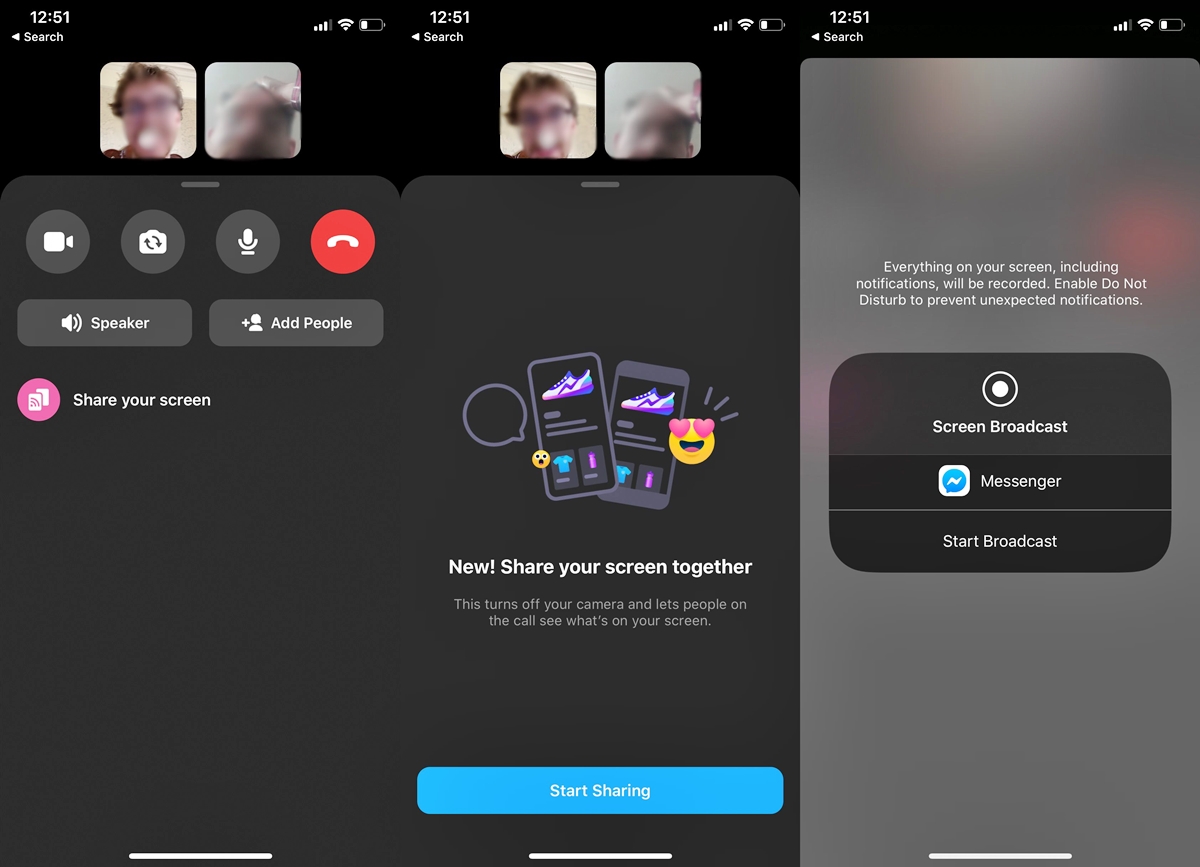
Are you looking for a way to share your screen on Facebook Messenger? Look no further! In today’s digital age, communication and collaboration have become more important than ever, especially when it comes to staying connected with friends, family, and colleagues. With the increasing popularity of video calls and virtual meetings, the ability to share your screen can greatly enhance your online interactions. Facebook Messenger, one of the most widely used messaging platforms, now offers a screen sharing feature that allows you to showcase your screen to others during a call. Whether you want to give a presentation, provide a tutorial, or simply share something interesting with your loved ones, Facebook Messenger’s screen share feature is here to make your virtual conversations more engaging and interactive. In this article, we will guide you through the process of using Facebook Messenger’s screen share feature, so you can start sharing your screen effortlessly.
Inside This Article
- What is Facebook Messenger Screen Share?
- How to Enable Screen Share on Facebook Messenger
- How to Use Screen Share on Facebook Messenger
- Troubleshooting Tips for Facebook Messenger Screen Share
- Conclusion
- FAQs
What is Facebook Messenger Screen Share?
Facebook Messenger Screen Share is a feature that allows users to share their device screen with others during a video call on Facebook Messenger. With this feature, you can show your screen to friends, family, or colleagues, making it easier to collaborate, troubleshoot, or simply share content.
Screen Share is especially useful for a variety of situations. For instance, you can use it to make a presentation, demonstrate how to use a certain app, or provide remote technical support. It eliminates the need for cumbersome explanations and enables a visual and interactive experience in real-time.
Facebook Messenger Screen Share is available for both desktop and mobile devices, making it accessible to a wide range of users. It is a convenient and powerful tool for enhancing communication and improving productivity.
Now that you have an understanding of what Facebook Messenger Screen Share is, let’s dive into how to enable and use this feature to unlock its full potential.
How to Enable Screen Share on Facebook Messenger
If you’re looking to share your screen on Facebook Messenger, you’re in luck! Facebook Messenger now offers a convenient screen sharing feature that allows you to broadcast your screen to the person or group you’re chatting with.
To enable screen sharing on Facebook Messenger, follow these simple steps:
Step 1: Open the Facebook Messenger app on your mobile device or visit messenger.com on your computer.
Step 2: Start a conversation with the person or group you want to share your screen with.
Step 3: During the conversation, locate the video call icon at the top-right corner of the screen and tap on it. This will initiate a video call with the person or group.
Step 4: Once the video call is established, look for the screen sharing icon, which looks like a square with an arrow in the center. Tap on this icon to enable screen sharing.
Step 5: You will now see a prompt asking you to allow Facebook Messenger to capture your screen. Tap on “Start Now” to grant the necessary permissions.
Step 6: After granting permission, your screen will be shared with the other participants in the video call. You can navigate through your device’s interface and showcase anything on your screen.
Step 7: To stop screen sharing, simply tap on the screen sharing icon again. This will disable the feature, and your screen will no longer be visible to others.
That’s it! You have successfully enabled screen sharing on Facebook Messenger. Now you can easily share presentations, photos, or any other content from your screen with your friends, family, or colleagues during video calls.
Remember, both you and the person or group you’re chatting with need to have the latest version of Facebook Messenger installed to use the screen sharing feature. If anyone is using an outdated version, they will not be able to view your shared screen.
How to Use Screen Share on Facebook Messenger
Screen sharing is a powerful feature on Facebook Messenger that allows you to share your screen with friends or colleagues during video calls. Whether you need to give a presentation, collaborate on a project, or troubleshoot technical issues, screen sharing can greatly enhance your communication and productivity. In this guide, we will walk you through the steps to use screen share on Facebook Messenger.
First, make sure you have the latest version of Facebook Messenger installed on your device. Screen sharing is available on both the desktop version and the mobile app, so you can choose the platform that works best for you.
To start using screen share on Facebook Messenger, follow these steps:
- Open Facebook Messenger and start a video call with the person or group you want to share your screen with.
- During the call, look for the screen share icon, which looks like a computer monitor. It’s usually located at the bottom of the screen, next to other call controls.
- Click or tap on the screen share icon to initiate the screen sharing feature.
- A pop-up window will appear, giving you the option to choose between sharing your entire screen or a specific application window. Select the desired option based on your needs.
- Once you’ve made your selection, click or tap the “Share” button.
- Your screen will now be shared with the other participants in the call. They will be able to see everything that appears on your screen in real-time.
- To stop screen sharing, simply click or tap on the screen share icon again.
It’s important to note that screen sharing may not be available in all regions or on all devices. If you don’t see the screen share icon during a video call, it’s possible that your device or location is not currently supported. In such cases, you may need to wait for future updates or try using a different device or platform.
Additionally, keep in mind that screen sharing can consume a significant amount of bandwidth and system resources. If you’re on a slow or unstable internet connection, or if your device doesn’t meet the recommended specifications, you may experience lag or poor quality during screen sharing. It’s always a good idea to test your setup before an important call to ensure a smooth experience.
Troubleshooting Tips for Facebook Messenger Screen Share
Screen sharing on Facebook Messenger is a powerful feature that allows you to share your screen with others during a video call. However, like any tool, it can encounter some technical hiccups along the way. If you’re experiencing issues with screen sharing on Facebook Messenger, don’t worry! Here are some troubleshooting tips to help you get back on track:
1. Check your internet connection: A stable and reliable internet connection is crucial for a smooth screen sharing experience. Make sure you have a strong Wi-Fi or cellular data connection before attempting to share your screen. You can try toggling your Wi-Fi or data connection off and on again to refresh the connection.
2. Update your app: Keeping your Facebook Messenger app updated ensures that you have the latest features and bug fixes. Go to your device’s app store and check for any available updates for the Messenger app. Updating the app can help address any compatibility issues with screen sharing.
3. Restart your device: Sometimes, a simple restart can solve many technical glitches. Try turning off your device for a few seconds, then turn it back on. This can refresh the system and resolve any temporary issues affecting screen sharing on Facebook Messenger.
4. Grant necessary permissions: Ensure that you have granted all necessary permissions to the Messenger app. Go to your device’s settings and check the permissions for Messenger. Make sure that permissions like camera, microphone, and screen sharing are enabled. Without these permissions, screen sharing may not function properly.
5. Clear app cache: Over time, the Messenger app’s cache can accumulate and affect its performance, including screen sharing. Clearing the app’s cache can help resolve any caching-related issues. Go to your device’s settings, find the Messenger app, and clear its cache. Restart the app and try screen sharing again.
6. Close other apps and tabs: Running multiple apps or having too many browser tabs open can put a strain on your device’s resources and impact screen sharing performance. Close any unnecessary apps and tabs to free up system resources and ensure a smoother experience with Facebook Messenger’s screen sharing feature.
7. Try a different device: If the problem persists, try using a different device to conduct the screen sharing. It could be an issue specific to your device, and using another device might help bypass any compatibility or technical problems you’re encountering.
8. Contact Facebook support: If none of the above troubleshooting steps resolve your screen sharing issues on Facebook Messenger, it’s advisable to reach out to their support team. They can provide further guidance and assistance in resolving the problem.
By following these troubleshooting tips, you can overcome common obstacles and enjoy seamless screen sharing on Facebook Messenger. Remember, technology can be finicky at times, but with a little perseverance, you’ll be able to make the most out of this fantastic feature!
Conclusion
Facebook Messenger Screen Share is a powerful feature that allows users to easily share their mobile device screens with their friends and family during video calls. It brings a new level of interactivity and engagement to conversations, enabling users to collaborate, troubleshoot, or simply share their latest mobile app discoveries. With just a few taps, users can now showcase their favorite games, apps, videos, and more, making the conversation more immersive and dynamic.
Whether you’re a tech-savvy individual looking to assist someone with troubleshooting their device, a mobile app enthusiast eager to demonstrate the latest features, or simply someone who wants to connect and share experiences in real-time, Facebook Messenger Screen Share offers a convenient and seamless solution. Embrace this exciting feature and explore the endless possibilities of connecting and sharing with the people who matter most.
FAQs
1. What is Facebook Messenger screen share?
Facebook Messenger screen share is a feature that allows you to share your screen with others during a video call on Facebook Messenger. It enables you to show your screen to friends, family, or colleagues and collaborate in real-time.
2. How do I use Facebook Messenger screen share?
To use Facebook Messenger screen share, start a video call with someone on Facebook Messenger. Once the call is connected, tap on the “Share your screen” button located at the bottom of the screen. Choose the specific app or screen you want to share, and it will appear on the call for everyone to see.
3. Can I share my smartphone screen on Facebook Messenger?
Yes, you can share your smartphone screen on Facebook Messenger if you have an Android device. Unfortunately, screen sharing is not currently supported on iOS devices, such as iPhones and iPads.
4. Can I control the shared screen during a Facebook Messenger screen share?
No, during a Facebook Messenger screen share, only the person sharing their screen has control over it. Other participants in the call can view the shared screen, but they cannot interact or control it themselves.
5. Is Facebook Messenger screen share available in group calls?
As of now, Facebook Messenger screen share is only available in one-on-one video calls. It is not yet supported in group calls or video conferences. However, Facebook may introduce this feature in the future as they continue to update and improve Messenger’s capabilities.
