Are you itching to use an iPad as a second monitor so that you can extend your screen and be more productive? Fortunately, there are various methods you can employ to make this happen. It may involve a couple of workarounds and external software, just like the method for using phones as a webcam. Nonetheless, they’re decent solutions to the problem if you don’t want to spend extra on a new monitor.
Also read: Best Remote Access Apps
Inside This Article
Can an iPad Be Setup as a Second Monitor?
Yes, you can use your iPad as second monitor or screen for your desk setup. In fact, Apple thought of this ahead of time and made the feature natively available for the iPad. However, as always, the iPad’s native solution (called Sidecar) is only available between the macOS and iPad.
Otherwise, if you’re using Windows, you must employ workarounds to make this happen. Fortunately, several apps can help you achieve this and get a decent desk setup.
Each software provides various features that may or may not be useful to you. Hence, the software you choose to use iPad as second monitor should be based on what your needs are. Moreover, prepare to spend money as most of these solutions aren’t free. We’ll cover the various apps and solutions – including Apple’s Sidecar – in the next section.
How to Use iPad As Second Monitor?
Option 1: Spacedesk – Wireless iPad Second Monitor
If you’re looking for ways how to use an iPad as a second screen, then Spacedesk should be a big help. That’s because it’s a free app and lets you establish a wireless connection. Hence, you don’t have to worry about getting compatible cables or setting up the iPad near your PC at all. This frees up your iPad’s only port so it can charge when it runs out of power.
In addition, Spacedesk can mirror your display in HD resolution. The software is also lightweight and has a meager 5-6MB file size. Overall, it works well enough if you need to use an iPad as a second monitor. However, it’s Windows-only so you’ll need to find other solutions if you’re on a Mac.
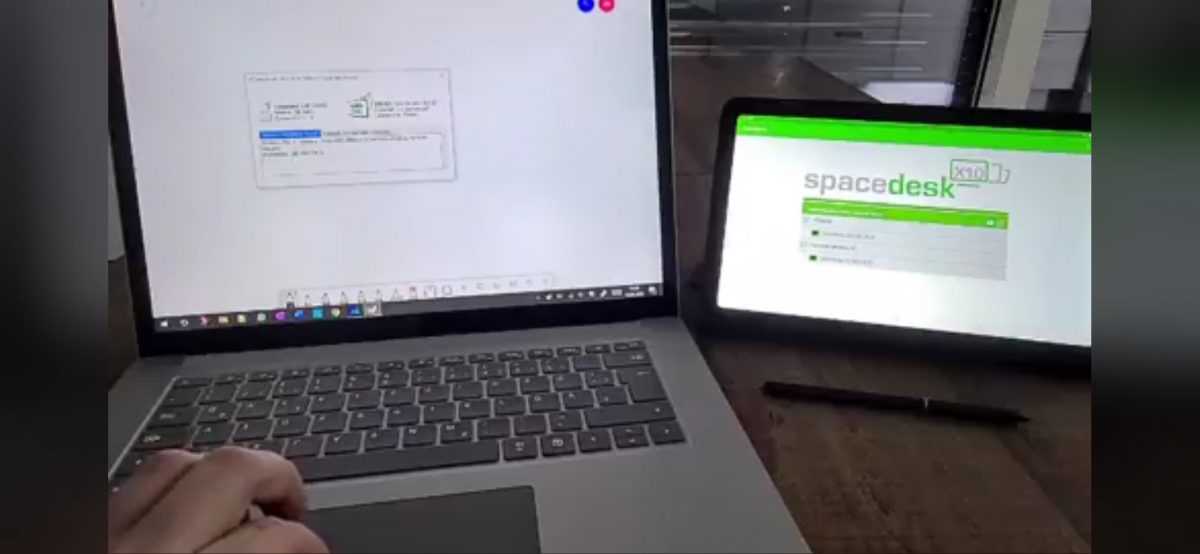
How to Use Spacedesk?
- Download and install Spacedesk on your PC from the website. Note: You must choose the right version based on your Windows OS.
- Head to your iPad and install the iPad version of Spacedesk.
- Connect your iPad and PC to one WiFi network.
- Launch Spacedesk on Windows.
- Set the Spacedesk status to On if it’s disabled.
- Launch Spacedesk on your iPad.
- Tap OK on the confirmation screen.
- Pick your PC’s name on the app and click Connection.
- (Optional) Tap the Settings tab on the iPad app and choose Settings to find customizations for the app.
Afterward, you should find your PC screen on your iPad. If you get an error message, try uninstalling other screen mirroring software like Teamviewer. They might be interfering with the connection.
Option 2: iDisplay – Spacedesk Alternative
Like Spacedesk, iDisplay is a wireless solution that allows you to use your iPad as a second screen for your computer. It works on Windows and macOS and only requires you to connect both devices to the same WiFi network. Simply download and install both apps on your PC and iPad and then connect.
iDisplay works similarly to Spacedesk for the most part. It can provide you with a 60fps connection and lets you adjust the screen resolution to make it more functional. The app promises to work seamlessly, rendering your iPad as a second monitor without a hitch.
However, iDisplay isn’t as solid as the other apps considering its low reviews and ratings. On average, it has a 1.9-star rating on the App Store. Meanwhile, the desktop version seems to have a 2 to 3-star rating at most.
We can see why it has a low rating in contrast to alternative apps. That’s because iDisplay has a complicated setup process and requires you to install additional programs to make it run smoothly. Moreover, the app takes up to 10 minutes to check your display compatibility.
In addition, the reason we don’t recommend iDisplay as much as Spacedesk is that it isn’t free. You must buy the $15 app on iOS to use its features. Sure, the app may ask for only a one-time payment. Nonetheless, it’s not preferable when there are free options.

Option 3: Splashtop Wired XDisplay – Use iPad As Second Monitor for Free
Splashtop is one of the best ways you can use an iPad as a second monitor for your computer. That’s because it’s free on iOS despite costing around $7 on Android tablets. It does have a free trial on Android but it has a 10-minute time limit for every session.
If you’d like to try Splashtop, take note that it has two separate software (XDisplay) for desktop and mobile. The former will run in the background of your computer, whether PC or Mac. Meanwhile, the app will actively run on your iPad.
Before you begin, ensure that you have iTunes installed on your Windows device. Then, install the software on both your PC and iPad from the website. After installing the software, run both apps on your PC and iPad and connect your devices using a lightning or 30-pin cable.
You should find a blank desktop showing up on your tablet once it forms a connection. Then, you can freely move windows to your tablet and use it as a productivity tool.
Overall, Splashtop provides decent performance when you use iPad as a second monitor. It’s a little clunky because there’s more latency than other solutions. Some users occasionally report that the app is a little buggy and gets stuck on Mirrored Mode which can be annoying.
Nonetheless, for the cheap price of $0, it’s worth a shot. It’s certainly a good option for those who cannot afford to pay for a premium app. What’s more, the app lets you customize the resolution and frame rate so it should be perfectly usable.
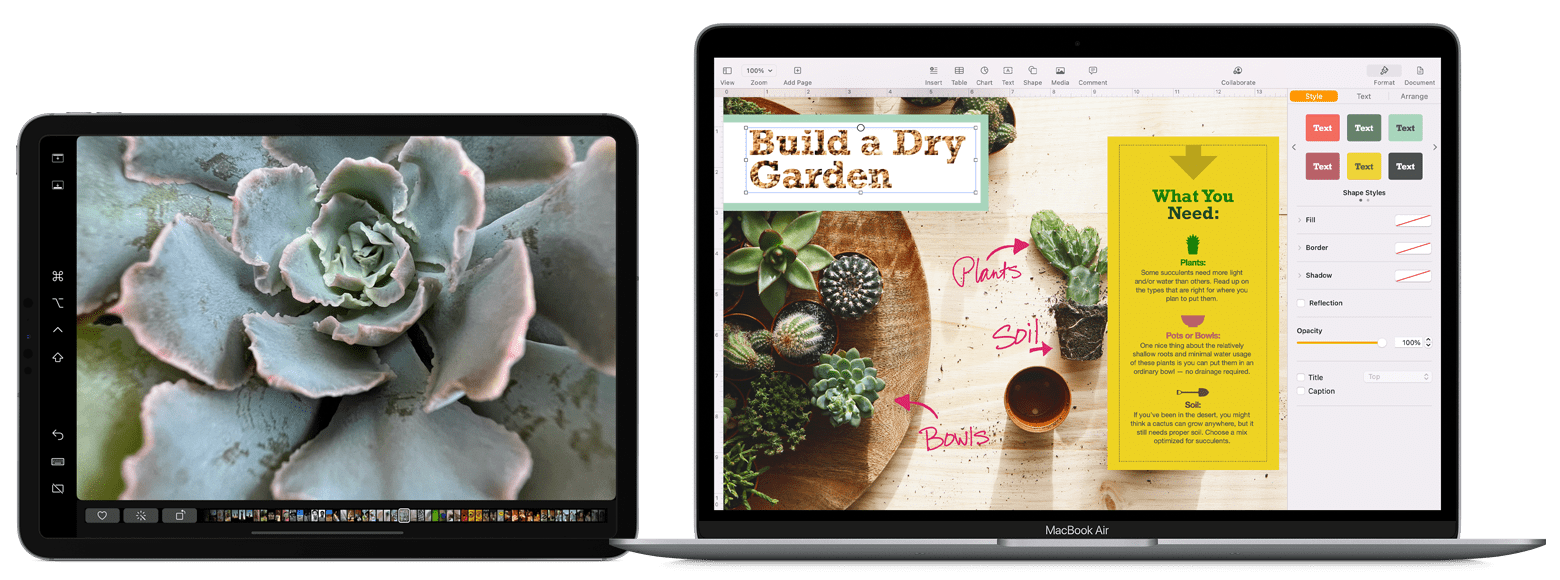
Option 4: Sidecar – Best for Mac
If you’re on macOS, then congratulations because you can natively cast your Mac screen to the iPad. It’s arguably the best way to accomplish this as you don’t have to install anything else. Moreover, because Apple itself created this feature, it runs more seamlessly compared to third-party software.
Apart from this, what distinguishes Sidecar from the rest is its convenience in connection. That’s because you can connect your Mac and iPad through several means. You may link the two devices using a cable or do it wirelessly.
If you opt for the latter, you’ll only have to turn on WiFi, Bluetooth, and Handoff. Furthermore, your iPad must remain within 30 feet of the connected Mac. Otherwise, the iPad and Mac will lose the connection and you’ll have to reestablish it later.
Finally, verify that the same Apple ID is registered on both devices. Once you’ve done this, you can easily connect the devices by hitting the AirPlay button on your Mac’s menu bar. Afterward, choose your iPad’s name from the dropdown. The AirPlay icon should change once you do this.
Once this is finished, click the menu again to find a list of various options. From there, you can choose to either mirror macOS or extend the display to boost productivity. You may also keep the Sidebar or Touchbar hidden on the iPad through this, depending on your preference. Lastly, you can also choose to disconnect your tablet through this menu when you’re done.
Option 5: Duet Display – The Premium Choice
One of the best ways to use iPad as a second monitor on Windows is by using Duet Display. Like iDisplay, Duet Display will require payment for you to use it. However, it has much better reviews and is trusted by more users. In fact, many people can attest to its superb performance on both Windows and macOS.

How to Use Duet Display?
If you’re sold on Duet Display, here’s what you should do to use your iPad as a second display for your computer:
- Launch the apps on your iPad and PC.
- Plug your iPad via lighting to USB cable into your PC and open the mobile app. This should immediately establish a connection between the two, allowing your PC to cast its screen on the iPad.
- If you have a subscription with Duet, you can connect the iPad to your PC wirelessly. Simply open the desktop software and head to Advanced Settings. Afterward, select the Wireless tab (or the Air tab if you’re on macOS). The iPad should appear on your list of devices. Simply click on it to establish a link.
- If your iPad doesn’t appear on the list, you can also manually establish a connection. Simply input your tablet’s IP address to create a link. You can see your IP address by going to Settings > Wi-Fi. Then, press the blue information (i) icon next to the network and tap “DHCP.” The IP address should be contained here.
What we like about Duet Display is that it lets you modify the resolution and frame rate according to what your devices can handle. For the most part, Duet Display’s default settings should already provide you with a great experience. However, we do recommend lowering the graphics settings if you’re using an older PC.
Option 6: Astropad Studio – Great for Artists
Astropad Studio does not turn your iPad into an extended screen for your computer the way you would expect it to. That said, it’s a helpful tool for budding graphic artists who want a drawing tablet without investing in a real one. With the Astropad Studio, you can turn your iPad into a professional drawing tablet.
It works seamlessly with the Apple Pencil, allowing you to write and draw using desktop apps like Adobe. The feel of the Apple Pencil is also the most natural using this app compared to alternatives. While this may seem useless for regular office workers, it is a feature that graphic designers and artists will appreciate.
With a premium subscription, the tool provides access to top-of-the-line features including access to limitless shortcut customization. It also provides support for custom pressure curves and gestures. Moreover, the app has a friendly user interface and offers adaptive shortcuts that change with each app you use.
If you opt for a wired connection, Astropad Studio performs excellently and has little-to-no lag. In fact, the latency is only six milliseconds at most. On the other hand, a WiFi connection will bump that up to nine to 150 milliseconds, depending on the stability. It’s not a lot, but it’s certainly noticeable if you ever encounter a bad connection.
If you like Astropad Studio, the setup process is similar to the others. Simply download and launch the apps on both devices. Afterward, link them via WiFi or a USB cable and you’re done.
Why Should You Use iPad As Second Monitor?
There are many software solutions that you can install to use iPad as a second monitor. The options range from free to paid, with varying degrees of efficiency. Each option provides various features to adjust the resolution. More advanced solutions even offer high-end features, such as support for writing and drawing with the Apple Pencil.
However, while these solutions seem great, you may be wondering what they’re for. Is there any benefit to using your iPad as a second screen? Wouldn’t purchasing a proper monitor be a better alternative if you need another display?
This is certainly a compelling argument, especially if you’d like to skip the inconvenience of setting up your iPad as a second screen. However, while it is a solid option, it isn’t ideal for everybody.
That’s because buying a second monitor can be costly, especially if you need something with a high resolution. In contrast, many solutions for the iPad are free. Hence, you can easily save money by using Splashtop or Spacedesk.
In addition, an iPad’s screen, regardless of the model, can provide you with a high-quality second display. Therefore, it can be an even better option than regular monitors if you want a good viewing experience.
Finally, most homes and families already have a few iPads lying around the house. Parents normally purchase iPads for their kids to use to keep them occupied. While they’re away at school, using the iPad as a second screen makes better use of it instead of keeping it idle all day.
FAQs
Final Word
Learning to use iPad as a second monitor is easy once you know which apps to use. The hard part only comes when you’re setting things up and downloading the individual apps. However, once that finishes, you can easily use the iPad as a second screen without obstacles.
