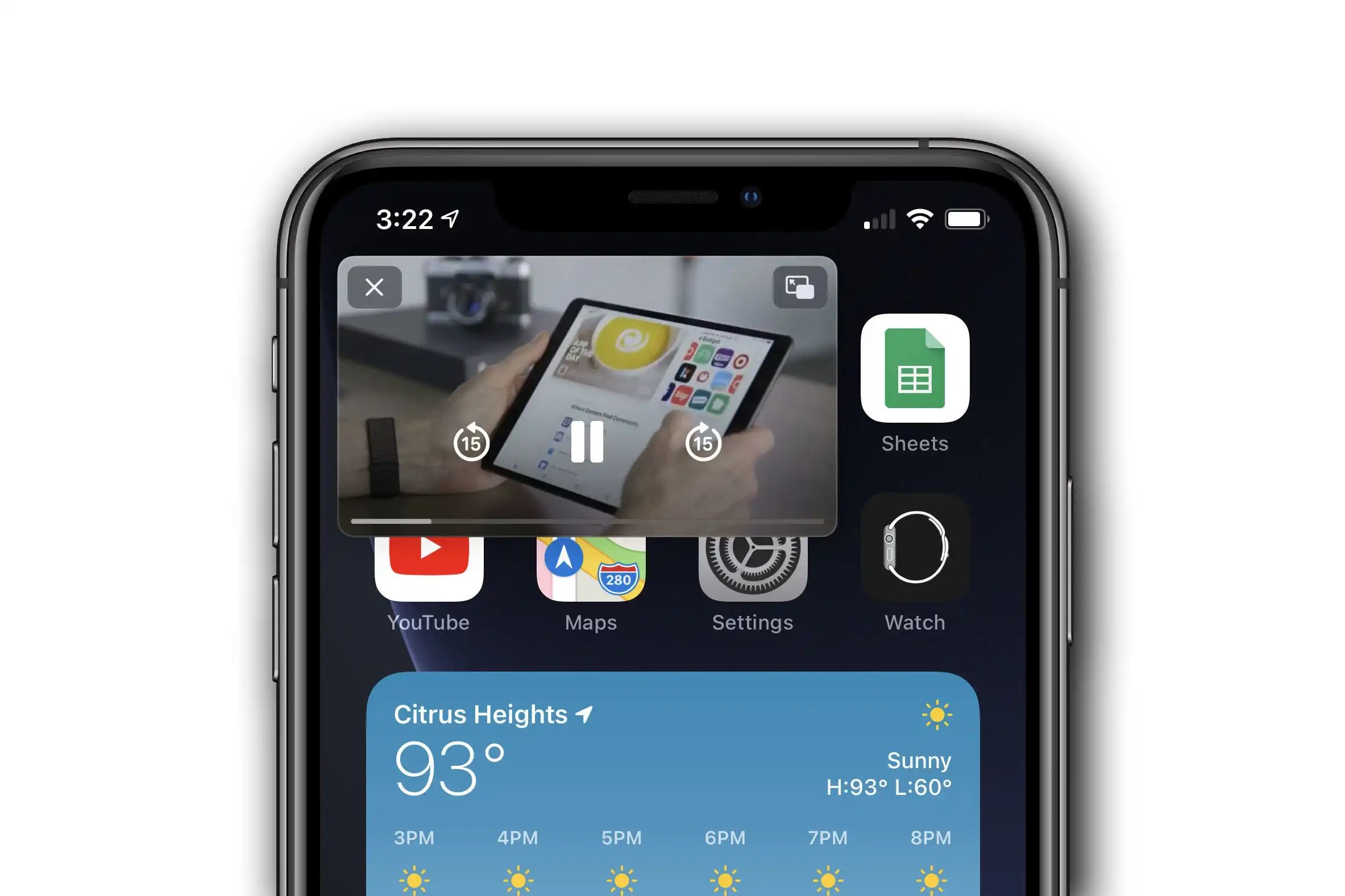
Are you looking to make the most out of your iPhone’s screen real estate? Then look no further than the Picture in Picture (PiP) feature. With PiP, you can now multitask on your iPhone like never before!
PiP allows you to watch videos or video chat while performing other tasks simultaneously on your iPhone. Whether you want to keep up with your favorite shows, follow a tutorial, or have a video call with a friend, PiP has got you covered.
In this article, we will guide you on how to use Picture in Picture on your iPhone. From enabling the feature to resizing the PiP window and managing PiP controls, we will cover everything you need to know to make the most out of this handy functionality.
Inside This Article
- Enabling Picture in Picture Mode
- Using Picture in Picture Mode with Video Apps
- Navigating and Resizing the Picture in Picture Window
- Disabling Picture in Picture Mode
- Conclusion
- FAQs
Enabling Picture in Picture Mode
Picture in Picture (PiP) mode on the iPhone allows you to watch videos or continue video calls in a floating and resizable window while using other apps or navigating through your device. This feature is particularly useful when you want to multitask and have an uninterrupted video watching experience.
To enable Picture in Picture mode on your iPhone, you need to follow these simple steps:
- Make sure your iPhone is running iOS 14 or later, as Picture in Picture mode is a feature introduced in this version of the operating system.
- Open the app that you want to use Picture in Picture mode with, such as Apple’s native video player, Safari, or popular streaming apps like Netflix or YouTube.
- Start playing a video or initiate a video call within the app.
- While the video is playing or the call is in progress, swipe up from the bottom of the screen or press the Home button (on older iPhone models) to go to the home screen. The video window will shrink and float on top of the screen, allowing you to continue using your iPhone while keeping an eye on the video.
It’s important to note that not all video apps support Picture in Picture mode. However, many popular apps have integrated this feature into their functionality, making it easier to enjoy PiP mode. If you encounter any issues, check the app settings or documentation to see if Picture in Picture is supported.
Now that you know how to enable Picture in Picture mode on your iPhone, you can enjoy your favorite videos or video calls while simultaneously browsing the web, checking emails, or using other apps. It’s a convenient way to stay engaged and productive without missing out on any video content.
Using Picture in Picture Mode with Video Apps
Picture in Picture mode is a highly convenient feature available on the iPhone that allows you to multitask while watching videos. It allows you to minimize the video playback into a small floating window that remains on the screen while you navigate through other apps. This way, you can continue enjoying your favorite videos without interrupting your workflow or productivity.
To use Picture in Picture mode with video apps on your iPhone, you first need to make sure that the app you’re using supports this feature. Most popular video streaming apps like YouTube, Netflix, and Amazon Prime Video have integrated Picture in Picture functionality. Simply open the video app and play your desired content.
Once the video is playing, swipe up from the bottom of the screen to go to the home screen, or press the home button if your iPhone has one. The video playback will automatically shrink into a small PIP window and move to the corner of the screen. You can now freely navigate through other apps or perform other tasks while continuing to watch the video.
To control the Picture in Picture window, you can tap on it to access additional controls. You’ll typically find options to pause/play, rewind, or fast-forward the video. You can also tap and drag the window to reposition it on the screen. If you want to temporarily hide the Picture in Picture window, simply swipe it to the side or drag it to the bottom of the screen.
If you want to resize the Picture in Picture window, you can use the pinch gesture with two fingers. Pinch outwards to expand the window or pinch inwards to make it smaller. This allows you to customize the size of the window according to your preference or the viewing context.
When you’re finished with the Picture in Picture mode, you can either tap on the video window to expand it back to full screen or close the app. If you close the video app, the Picture in Picture window will automatically close along with it.
It’s worth noting that not all video apps support Picture in Picture mode, especially if they are not updated to the latest version. Additionally, some video apps may require a premium subscription or in-app purchase to access the Picture in Picture feature. Make sure you check the app’s settings or description to ensure compatibility.
Using Picture in Picture mode with video apps on your iPhone adds a new level of convenience and multitasking capabilities. Whether you want to catch up on a show while replying to emails or follow a tutorial while working on a project, Picture in Picture mode makes it effortless to stay entertained and productive at the same time.
Navigating and Resizing the Picture in Picture Window
Once you have enabled Picture in Picture mode on your iPhone, you can effortlessly navigate and resize the picture within the window to suit your preferences. Here are some simple steps to help you make the most out of this feature:
To navigate the Picture in Picture window, simply touch and drag it across the screen. You can place it anywhere on the display, ensuring it doesn’t obstruct any important elements or content on your device. This flexibility allows you to multitask and engage with other apps while keeping an eye on your video.
If you need to resize the Picture in Picture window, you can simply pinch in or out with two fingers to make it smaller or larger. This way, you can adjust the size to your liking, whether you want it to be more prominent or minimized for a less intrusive viewing experience.
While watching a video in Picture in Picture mode, you might find it useful to reposition the window to different corners of your screen. To do this, long-press on the Picture in Picture window and a menu will appear. From the menu, select “Move” and then drag the window to your desired location.
Furthermore, should you need to temporarily hide the Picture in Picture window, you can slide it off the edge of the screen. It will then become a small tab, allowing you to easily bring it back by tapping on it. This feature gives you even greater control, as you can quickly access the video without it taking up valuable screen space.
It’s worth noting that the ability to navigate and resize the Picture in Picture window may vary depending on the specific video app you are using. Some apps may have additional options or restrictions when it comes to interacting with the window. Nevertheless, most video apps should offer basic navigation and resizing functionalities.
By mastering the navigation and resizing of the Picture in Picture window on your iPhone, you can enjoy a truly customizable and convenient viewing experience. Whether you’re catching up on your favorite shows, following a tutorial, or video chatting with friends, this feature allows you to stay engaged while seamlessly multitasking on your device.
Disabling Picture in Picture Mode
Picture in Picture mode on the iPhone is a useful feature for multitasking and enjoying videos while doing other tasks. However, there may be times when you want to disable this feature. Here’s how to disable Picture in Picture mode on your iPhone:
- Open the Settings app on your iPhone.
- Scroll down and tap on “General”.
- Tap on “Multitasking & Dock”.
- Find the “Picture in Picture” option and toggle it off.
By turning off the Picture in Picture option, you won’t be able to use this feature anymore. When you exit a video app, it will no longer go into Picture in Picture mode automatically.
If you want to disable Picture in Picture mode for a specific app, follow these steps:
- Go to the Home screen and open the app you want to disable Picture in Picture for.
- Start playing a video within the app.
- Swipe up from the bottom of the screen to access the Control Center.
- Locate the Picture in Picture button, which looks like a small rectangle within a larger rectangle.
- Tap on the Picture in Picture button to disable it for that specific app.
Disabling Picture in Picture mode provides you with more control over your video viewing experience. Whether you prefer to watch videos without distractions or find the feature unnecessary for certain apps, you can easily disable it on your iPhone.
In conclusion, Picture in Picture is a valuable feature available on the iPhone that allows users to multitask and have a more immersive viewing experience. With Picture in Picture, you can watch videos or engage in video calls while simultaneously using other apps. This feature enhances productivity and convenience, as you can follow along with video tutorials, catch up on your favorite TV shows, or have a video conversation with a friend while performing other tasks on your device.
With its intuitive interface and easy-to-use controls, Picture in Picture puts you in control of your viewing experience. Whether you’re browsing the web, replying to emails, or playing games, you can keep a small video window on your screen, allowing you to stay entertained or connected without sacrificing efficiency.
So, if you want to make the most out of your iPhone and enjoy seamless multitasking, be sure to explore the Picture in Picture feature. It’s a game-changer that adds a new level of convenience and functionality to your mobile experience.
FAQs
1. What is the Picture in Picture feature on the iPhone?
The Picture in Picture (PiP) feature on the iPhone allows users to watch videos or engage in video calls while performing other tasks on their device. It displays a small resizable window that floats on top of other apps, enabling users to multitask effectively.
2. Can I use the Picture in Picture feature on any iPhone?
The Picture in Picture feature is available on iPhones that support iOS 14 and later versions. If you have an iPhone that meets this requirement, you can take advantage of this convenient multitasking feature.
3. How do I enable the Picture in Picture feature on my iPhone?
To enable Picture in Picture on your iPhone, follow these simple steps:
- Start playing a video or initiate a video call in a supported app.
- Swipe up from the bottom of the screen or press the Home button to exit the app while the video is still playing.
- The video will shrink into a small floating window that you can move and resize as needed.
4. Can I use Picture in Picture with any video app on my iPhone?
Not all video apps support Picture in Picture on the iPhone. However, many popular apps such as Safari, YouTube, FaceTime, Netflix, and Hulu offer support for this feature. Make sure to check if the app you are using has Picture in Picture functionality.
5. Can I adjust the size and position of the Picture in Picture window?
Yes, you can easily adjust the size and position of the Picture in Picture window on your iPhone. Simply use your fingertips to pinch and zoom or drag the window to your desired size and position on the screen.
