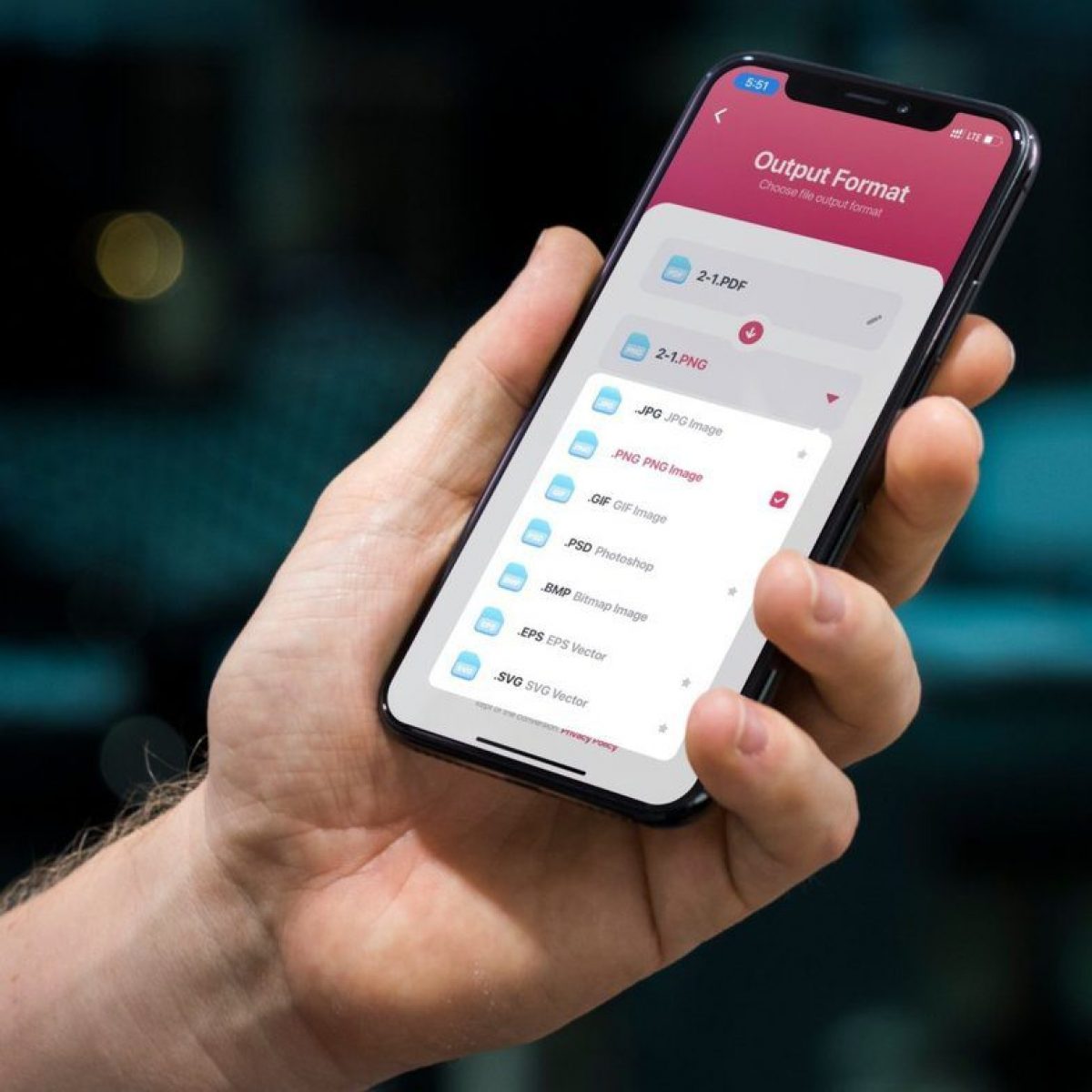
In today’s digital age, smartphones have become our go-to devices for capturing and storing precious memories. And while sharing photos with friends and family may be as simple as a few taps on your iPhone, sometimes you may need to convert those pictures into a different format for other purposes. One such format is PDF, which offers a convenient way to share and view images across different platforms and devices.
If you find yourself wondering how to convert a picture to PDF on your iPhone, you’re in luck! In this article, we will guide you through the simple steps to convert an image to PDF on your iPhone. Whether it’s a document, a receipt, or a memorable picture, we’ll show you how to transform it into a PDF file with ease. So grab your iPhone and get ready to discover the hassle-free method of converting pictures to PDF on your device.
Inside This Article
- Methods to Convert Picture to PDF on iPhone
- Option 1: Using a Third-Party App
- Option 2: Using the Files App
- Option 3: Using the Notes App
- Option 4: Using Online Conversion Tools
- Conclusion
- FAQs
Methods to Convert Picture to PDF on iPhone
Converting a picture to PDF on your iPhone can be a useful way to share and preserve important documents or images. Fortunately, there are several methods available to accomplish this task. In this article, we will explore four different options that will allow you to convert picture to PDF on your iPhone.
Option 1: Using a Third-Party App
One of the easiest ways to convert a picture to PDF on your iPhone is by using a third-party app. There are numerous apps available on the App Store that can quickly and efficiently convert pictures to PDFs. Simply search for “PDF converter” in the App Store, read the reviews, and choose an app that suits your needs.
Option 2: Using the Files App
If you prefer using the built-in features of your iPhone, you can use the Files app to convert a picture to PDF. Here’s how:
- Open the Files app on your iPhone.
- Navigate to the location where the picture is saved.
- Tap and hold the picture file until a menu appears.
- Select “Create PDF” from the menu options.
- The picture will be converted to a PDF file and saved in the same location.
Option 3: Using the Notes App
If you frequently use the Notes app on your iPhone, you’ll be pleased to know that it also has the capability to convert pictures to PDFs. Follow these steps:
- Open the Notes app on your iPhone.
- Create a new note or open an existing one.
- Tap the “+” button to add an attachment.
- Select “Scan Documents” from the options.
- Position the camera over the picture and tap the capture button.
- Once the picture is captured, tap “Save” to convert it to a PDF.
Option 4: Using Online Conversion Tools
If you prefer not to install additional apps on your iPhone, you can also use online conversion tools to convert a picture to PDF. There are several websites that offer this service, allowing you to upload your picture and convert it to PDF format. Simply search for “online picture to PDF converter” in your preferred search engine, choose a reliable website, and follow the instructions provided.
Converting a picture to PDF on your iPhone has never been easier. Whether you choose to use a third-party app, the Files app, the Notes app, or an online conversion tool, you’ll have a PDF version of your picture ready to share in no time. So go ahead, try out these methods and make the most of your iPhone’s capabilities!
Option 1: Using a Third-Party App
One of the easiest ways to convert a picture to PDF on your iPhone is by using a third-party app. There are several apps available on the App Store that can help you accomplish this task with just a few taps.
One popular app for converting pictures to PDF is “PDF Converter by Readdle.” This app allows you to convert various file formats, including images, into PDF documents. Here’s how you can use it:
- Download and install “PDF Converter by Readdle” from the App Store.
- Launch the app on your iPhone and grant it the necessary permissions.
- Tap on the “+” icon to add a file.
- Select the picture(s) you want to convert to PDF from your Camera Roll or Files app.
- Once selected, tap on the “Create PDF” button.
- Adjust the settings if needed, such as page orientation or margins.
- Tap on the “Convert” button to start the conversion process.
- Wait for the app to convert the picture(s) to PDF.
- Once the conversion is complete, you can preview the PDF and save it to your device or share it with others.
Using a third-party app like “PDF Converter by Readdle” offers a straightforward and convenient method to convert pictures to PDF on your iPhone. Make sure to explore other similar apps on the App Store for alternative options.
Option 2: Using the Files App
If you prefer to use the built-in features of your iPhone, you can take advantage of the Files app, which allows you to manage and organize your files. Here’s how you can convert a picture to PDF using the Files app:
1. Open the Files app on your iPhone. It’s typically located on your home screen or in the Utilities folder.
2. Navigate to the folder where the picture is located. You can browse through the different locations, such as iCloud Drive, On My iPhone, or various cloud storage services connected to your device.
3. Tap on the picture you want to convert to PDF to open it.
4. Once the picture is open, tap on the share button, which looks like a box with an arrow pointing upward. It’s usually located at the bottom left or bottom right corner of the screen.
5. In the share menu, scroll through the options until you find “Create PDF.” Tap on it.
6. The Files app will convert the picture to a PDF file and display it. You can preview the PDF and make any necessary adjustments, such as rotating the pages or adding annotations.
7. To save the PDF, tap on the share button again, and choose the desired location where you want to save the file. You can select a folder in the Files app, or you can choose to save it to a cloud storage service or send it via email or other apps.
Using the Files app to convert a picture to PDF provides a convenient and quick solution without the need for additional third-party apps. It’s a seamless way to handle your files and keep everything organized on your iPhone.
Option 3: Using the Notes App
If you’re an iPhone user, you’re probably familiar with the versatile and user-friendly Notes app. Besides its primary function as a note-taking tool, the Notes app also offers the capability to convert pictures to PDFs effortlessly. Here’s how to do it:
1. Open the Notes app on your iPhone and start a new note or open an existing one.
2. Tap on the plus (+) icon located above the keyboard to access the formatting options.
3. From the menu that appears, choose the “Insert Photo or Video” option. This will allow you to select the picture you want to convert to PDF from your Photos app or take a new picture with your device’s camera.
4. Once you have selected the picture, it will be added to your note. Tap on the picture to bring up the editing options.
5. In the bottom-right corner, you will find an options menu represented by three dots. Tap on it.
6. From the menu that appears, choose the “Markup” option. This will enable you to annotate or edit the picture before converting it to PDF.
7. Once you have made any necessary edits or annotations, tap on the share icon at the top-right corner of the screen.
8. In the share sheet that appears, select the “Save to Files” option.
9. Choose the desired location within the Files app to save the PDF file, and then tap “Save.”
10. Congratulations! Your picture has now been successfully converted to a PDF using the Notes app on your iPhone.
The Notes app provides a simple and convenient way to convert pictures to PDFs without the need for any additional third-party apps. It offers basic editing capabilities, allowing you to make annotations or adjustments before the conversion. Whether you want to convert a photo, a scanned document, or a screenshot, the Notes app can handle it all with ease.
By utilizing the power of the Notes app on your iPhone, you can quickly and efficiently convert pictures to PDFs, making it easier to share, archive, or print your documents. Give it a try and see how this handy feature can streamline your workflow.
Option 4: Using Online Conversion Tools
If you don’t want to install any additional apps on your iPhone, you can still convert your pictures to PDF format using online conversion tools. These tools are easily accessible through your iPhone’s web browser and offer a convenient way to convert images on the go.
Here’s how you can use online conversion tools to convert a picture to PDF on your iPhone:
1. Open your preferred web browser on your iPhone and search for an online image to PDF converter. There are several reliable options available such as SmallPDF, PDF Converter, and FreePDFConvert.
2. Once you have chosen an online conversion tool, go to their website using your iPhone’s web browser.
3. Select the option to convert an image to PDF. This might be labeled as “Convert Image to PDF” or “Image to PDF Converter” on the website.
4. Upload the picture you want to convert to PDF. Most online conversion tools allow you to upload images from your iPhone’s camera roll or by selecting the image file from your device.
5. Depending on the tool, you may have the option to customize the settings for the PDF conversion, such as adjusting the page orientation or image quality. Make any necessary adjustments according to your preferences.
6. Once you have uploaded the image and adjusted the settings, click on the “Convert” or “Start Conversion” button to initiate the conversion process.
7. The online conversion tool will process the image and generate a PDF file. This may take a few seconds or a minute, depending on the size of the image and the speed of your internet connection.
8. Once the conversion is complete, you will be provided with a download link or the option to save the PDF file directly to your iPhone. Click on the appropriate button to save the PDF to your device.
9. After saving the PDF file, you can access it through the Files app on your iPhone or any other PDF viewer or reader app for further use or sharing.
Using online conversion tools is a practical solution if you want to quickly convert a picture to PDF without installing any additional apps on your iPhone. However, keep in mind that the speed and availability of these tools may vary, so it’s a good idea to explore different options to find the one that suits your needs best.
Conclusion
In conclusion, converting a picture to PDF on an iPhone is a convenient and efficient way to manage and share documents. With the help of various apps available on the App Store, users can easily convert images to PDF files directly on their iPhones. This process simplifies document management and ensures compatibility across different devices and platforms.
Whether you need to convert a picture for work, school, or personal use, there are several reliable and user-friendly options to choose from. Whether you prefer using native iOS features or third-party apps, the possibilities are endless. Explore the different apps mentioned in this article and find the one that best suits your needs.
By following the step-by-step instructions provided, you can convert your pictures to PDFs in just a few simple taps. Say goodbye to bulky image files and hello to convenient and portable PDF documents right on your iPhone.
FAQs
Q: Is it possible to convert a picture to PDF on an iPhone?
A: Yes, it is absolutely possible to convert a picture to PDF on an iPhone. There are several apps available on the App Store that can help you accomplish this task effortlessly.
Q: Which app should I use to convert a picture to PDF on my iPhone?
A: There are many great apps you can use to convert a picture to PDF on your iPhone. Some popular options include Adobe Acrobat Reader, PDF Converter, and Smallpdf. These apps provide a user-friendly interface and powerful features that make the conversion process quick and easy.
Q: Can I convert multiple pictures to PDF at once on my iPhone?
A: Yes, you can convert multiple pictures to PDF at once on your iPhone. Many of the apps mentioned earlier offer batch conversion features, allowing you to select multiple pictures and convert them into a single PDF file with just a few taps. This is particularly useful when you need to convert a whole album or a collection of images into a PDF document.
Q: Will the quality of the pictures be affected when converting them to PDF?
A: No, the quality of your pictures will not be affected when converting them to PDF on your iPhone. The apps designed for this purpose ensure that the converted PDF retains the original image quality. You can expect the PDF files to be crisp, clear, and true to the original pictures.
Q: Can I edit the converted PDF after converting a picture on my iPhone?
A: Yes, most of the apps that allow you to convert a picture to a PDF on your iPhone also offer basic editing features for the converted PDF. You can annotate, highlight, add text, or even insert additional pages to customize the PDF according to your needs. These editing tools make it convenient to make any necessary adjustments before sharing or storing the converted PDF file.
