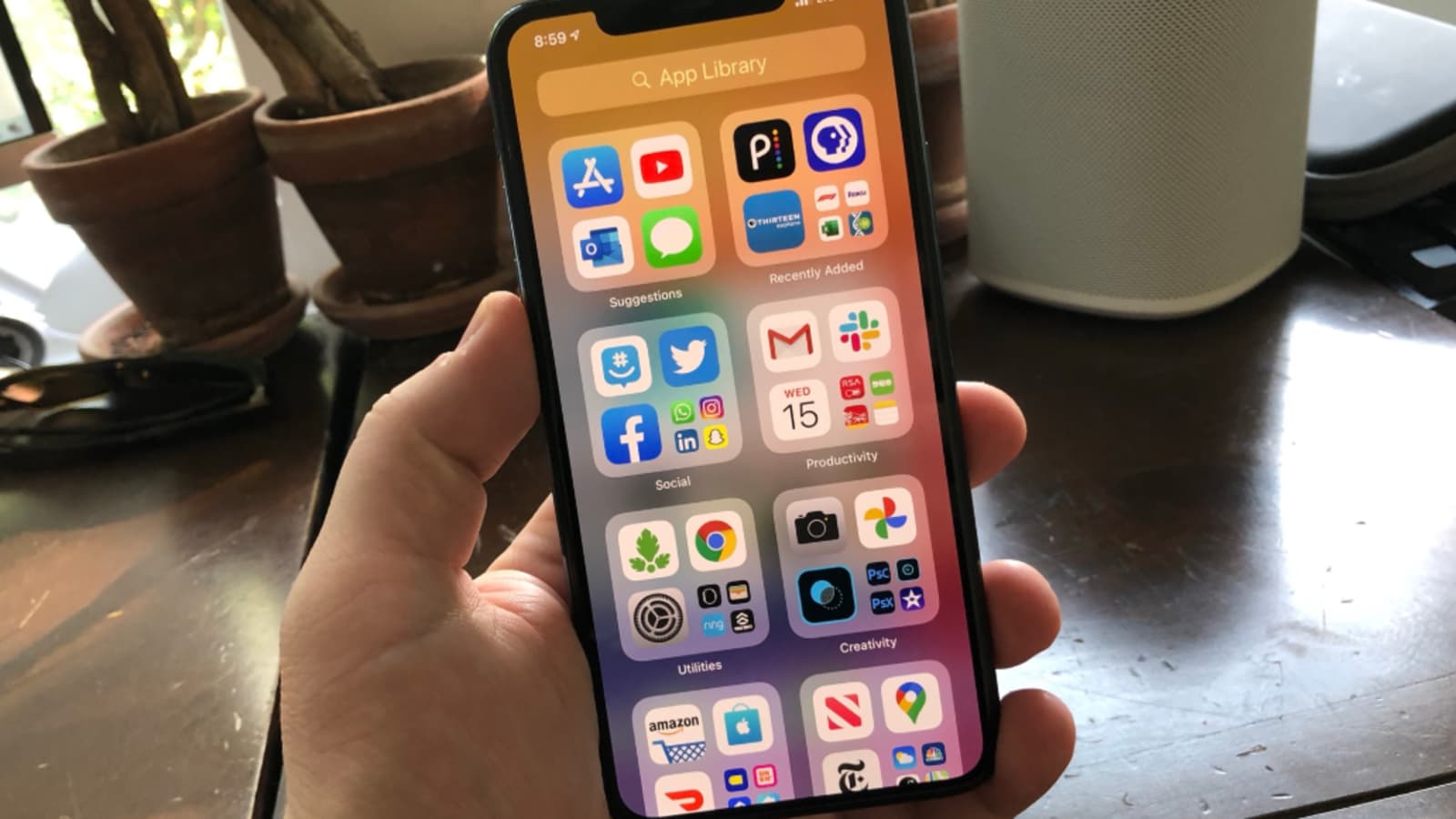
Are you looking to make the most of your iPhone’s App Library? If so, you’ve come to the right place. The iPhone’s App Library is a convenient feature that allows you to easily organize, access, and manage your apps. Whether you have a vast collection of apps or just a few favorites, the App Library provides a seamless way to navigate through them all. In this article, we will guide you through the process of using the iPhone App Library effectively. From organizing your apps into categories to searching for specific apps, we will cover everything you need to know to make the most of this feature. So, grab your iPhone and let’s get started!
Inside This Article
- What is the iPhone App Library?
- How to Access the iPhone App Library
- Organizing Apps Using the iPhone App Library
- Searching for Apps in the iPhone App Library
- Conclusion
- FAQs
What is the iPhone App Library?
The iPhone App Library is a new feature introduced in iOS 14 that allows users to easily organize and manage their apps on their iPhones. It is designed to make it simpler for users to find and access their installed applications, especially when they have numerous apps scattered across multiple home screens.
Prior to iOS 14, users had to manually organize their apps into folders or search for them using the search bar. However, with the introduction of the iPhone App Library, managing apps has become much more convenient.
The App Library automatically categorizes and organizes the apps based on their functionality or usage. This categorization allows users to access different types of apps in a more streamlined and organized manner.
With the iPhone App Library, users can expect a clutter-free home screen experience. Instead of having multiple pages filled with app icons, apps that are not in use can be hidden from the home screen, but still accessible in the App Library. This helps in reducing visual clutter and provides a more focused and personalized app management system.
The App Library also includes a recently added section, which displays the most recently downloaded or updated apps. This makes it easier for users to quickly find and access the apps they have recently installed or updated without scrolling through multiple home screens.
Overall, the iPhone App Library is a convenient and efficient way of managing and organizing apps on your iPhone. It saves you time by automatically categorizing apps and provides a clutter-free home screen experience, making it easier to find and access your favorite apps.
How to Access the iPhone App Library
Apple’s latest iOS update introduced a new feature called the iPhone App Library, designed to help users better organize and navigate their apps. The App Library provides a central hub where all your apps are neatly categorized, making it easier to find and access the ones you want quickly. Here’s how you can access the iPhone App Library:
- Swipe right on your home screen(Step 1). This will take you to the App Library page.
- If you have numerous app pages, look for the small dots at the bottom of the screen(Step 2). Each dot represents a page, and the App Library is typically the last page.
- Tap on the App Library icon, represented by small app icons inside a folder(Step 3). This will open the App Library.
- Alternatively, you can use the search bar at the top of your home screen. Swipe down on the home screen to reveal the search bar, and you’ll find the App Library located at the bottom of the search results(Step 4).
Tip: You can also hide app pages on your home screen to access the App Library more conveniently. Simply enter the Jiggle mode by long-pressing on any app icon, then tap on the small dots at the bottom of the screen to hide specific pages. This way, your primary focus will be on the App Library(Optional Tip).
Now that you know how to access the iPhone App Library, you can explore its features and benefits. Whether you want to keep your home screen clutter-free, find apps with ease, or discover new ones, the App Library is a valuable addition to your iPhone’s user experience. Enjoy the convenience of having all your apps organized in one place!
Organizing Apps Using the iPhone App Library
Organizing apps on your iPhone can sometimes feel overwhelming, especially if you have numerous applications installed. However, with the introduction of the iPhone App Library in iOS 14, managing your apps has become much easier and more efficient.
The iPhone App Library automatically categorizes your apps into different folders, making it simpler for you to locate and access them. But how exactly can you organize your apps using the iPhone App Library? Let’s explore some handy tips and tricks below:
- Utilize the App Library’s Smart Folders: The App Library automatically creates Smart Folders such as Social, Utilities, Entertainment, and more. These folders intelligently group related apps together for better organization. You can simply swipe left on your home screen pages to access the App Library and find these folders.
- Create Custom App Folders: If you’d like to further personalize your app organization, you can create your own custom app folders in the App Library. To do this, simply long-press on an app icon until it enters the edit mode. Then, drag and drop an app onto another app to create a folder. You can name the folder and even add more apps to it.
- Remove Apps from the Home Screen: With the App Library, you can declutter your home screen by removing unnecessary apps from the main pages. When you delete an app from your home screen, it remains in the App Library where you can access it when needed. Just long-press on an app icon and select “Remove App” from the menu. Note that this does not uninstall the app, it simply removes it from the home screen.
- Search for Apps: The App Library features a search bar at the top, allowing you to quickly find specific apps. Simply tap on the search bar and start typing the name of the app you’re looking for. The App Library will display the relevant results as you type, making app retrieval swift and effortless.
- Customize the App Library: If you wish to customize how your apps are displayed in the App Library, you can do so by going to Settings > Home Screen. From there, you can choose to display your apps in a list view or grid view, which ever suits your preference. You can also choose whether to show recently added apps or hide them.
With these helpful tips, you can now take full advantage of the iPhone App Library to organize your applications efficiently. Take some time to explore the different features and options available in the App Library and discover a seamless and clutter-free app management experience.
Searching for Apps in the iPhone App Library
With the release of iOS 14, Apple introduced a new feature called the iPhone App Library. This powerful tool allows users to easily organize and search for their apps, making it much more convenient to find the ones you need when you need them. Let’s dive into how you can efficiently search for apps in the iPhone App Library.
1. Swipe left to access the App Library: The App Library is located to the right of your last home screen page. To access it, simply swipe left until you reach the end of your home screen pages. You’ll then find yourself in the App Library, which displays all your installed apps in an organized manner.
2. Use the search bar: At the top of the App Library, you’ll notice a search bar. Tap on it to bring up the keyboard and start typing the name of the app you’re looking for. As you type, the App Library will automatically filter and display matching results, making it easier to find your desired app.
3. Scroll through the app categories: Below the search bar, you’ll see different categories labeled with suggestions and recently used apps. You can scroll vertically through these categories to explore different sections and find your desired app. This categorization helps in narrowing down the search and locating apps quickly.
4. Use the alphabetical scrollbar: On the right side of the App Library, you’ll find an alphabetical scrollbar. By tapping on a specific letter, you can jump directly to the section of apps that start with that letter. This is especially handy when you know the initial letter of the app you’re searching for.
5. Swipe down to access the full app list: If you can’t find the app you’re looking for in the suggested categories or search results, you can swipe down on the App Library screen. This will reveal an alphabetical list of all your installed apps, making it easy to scroll through and locate the desired app.
6. Create custom app categories: Another useful feature of the App Library is the ability to create custom app categories. To do this, simply press and hold on any app icon in the App Library until the icons start jiggling. Then, drag and drop the app onto another app to create a new folder. You can add related apps to these custom categories and access them easily in the future.
Searching for apps in the iPhone App Library has never been easier. With its intuitive design and powerful search capabilities, you can quickly locate and access the apps you need without endlessly swiping through home screen pages. Make the most out of this feature and streamline your app-finding process on your iPhone.
The iPhone App Library is a powerful tool that allows users to organize and access their apps conveniently. With its intuitive interface and smart organization features, finding and using your favorite apps has never been easier. Whether you want to group apps by category, create custom collections, or utilize the App Library’s automatic sorting, this feature offers a seamless app management experience.
By taking advantage of the App Library, iPhone users can declutter their home screen and focus on the apps they use most frequently. The ability to hide app pages and rely on the App Library for organization also provides a cleaner and more organized user interface.
With the flexibility and efficiency the App Library brings, users can spend less time searching for apps and more time enjoying them. As Apple continues to enhance this feature with new updates, the iPhone App Library will only become more valuable and indispensable.
FAQs
1. What is the iPhone App Library?
The iPhone App Library is a feature introduced in iOS 14 that allows users to organize and manage their apps more efficiently. It provides a central location where all installed apps are categorized and easily accessible, making it easier to find and launch apps quickly.
2. How do I access the iPhone App Library?
To access the iPhone App Library, simply swipe to the right on your home screen until you reach the last page. The App Library will open, and you will see a categorized view of all your installed apps.
3. How are apps organized in the iPhone App Library?
Apps in the iPhone App Library are organized into different categories based on their type and usage. The categories include Suggestions, Recently Added, Social, Utilities, Entertainment, Creativity, Productivity, and more. These categories are generated automatically, but you can also create custom app folders to further organize your apps.
4. Can I remove apps from the iPhone App Library?
Yes, you can remove apps from the iPhone App Library. To do this, simply long-press on an app icon in the App Library until a menu appears. From there, select “Remove App.” You will have the option to remove the app from just the Home Screen or completely delete it from your device.
5. Can I search for apps in the iPhone App Library?
Yes, you can search for apps in the iPhone App Library. On the App Library screen, you will find a search bar at the top. Simply tap on it and start typing the name of the app you want to find. The App Library will instantly filter the apps based on your search criteria.
