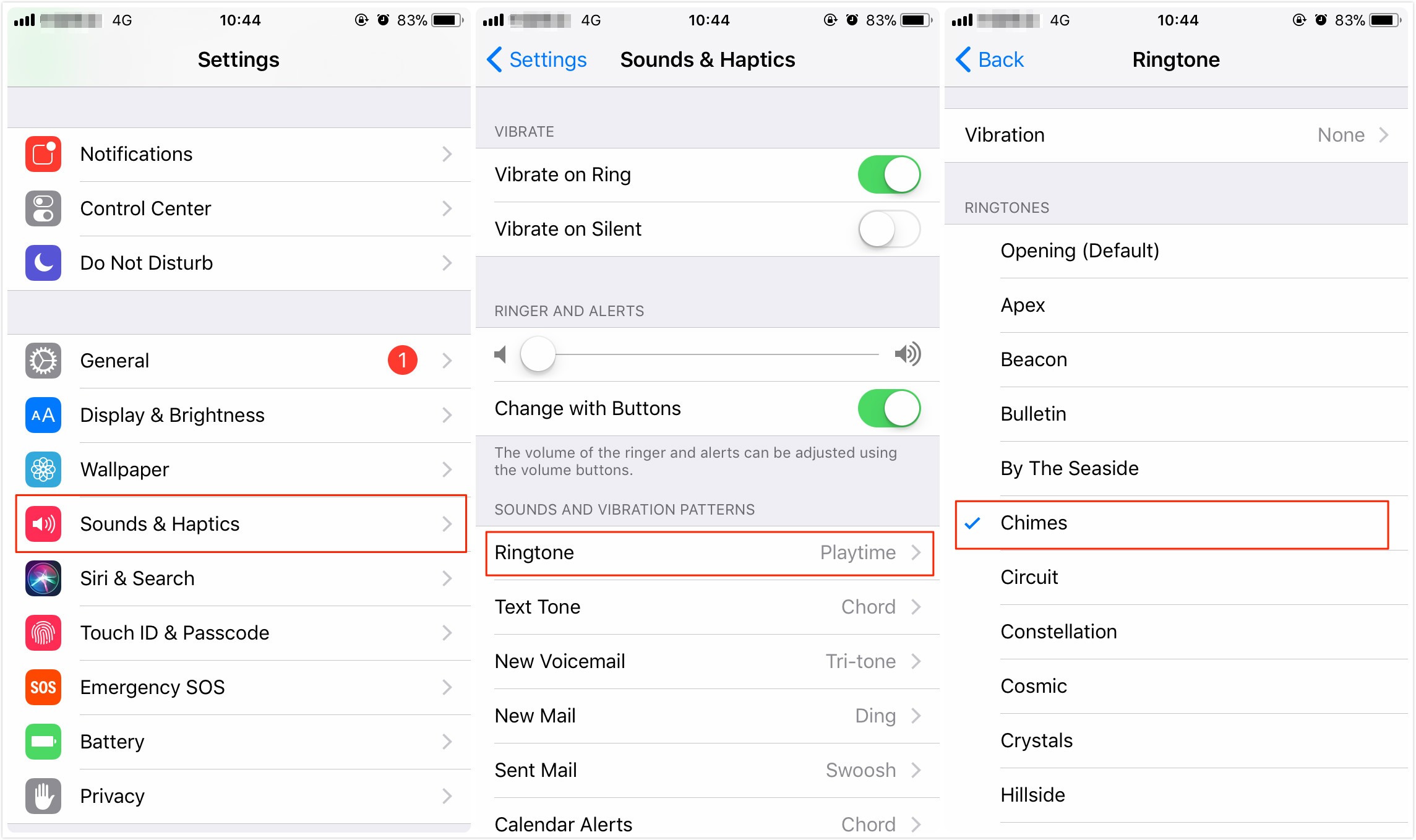
Are you tired of hearing the same old default ringtone on your iPhone 14? Well, good news! In this article, we will guide you through the process of setting a custom ringtone on your iPhone 14 using songs from your music library. Gone are the days of settling for monotonous tunes that everyone else has. With just a few simple steps, you can personalize your iPhone 14 and make it stand out from the crowd with a unique ringtone that reflects your style and personality. Whether you prefer a catchy chorus, an instrumental melody, or a motivational anthem, we’ve got you covered. So, let’s dive in and find out how you can set a custom ringtone on your iPhone 14 from your music library!
Inside This Article
- How to Set Ringtone on iPhone 14 from Music Library
- Check Compatibility
- Choose a Song from Music Library
- Trim the Song
- Set the Song as the Ringtone
- Conclusion
- FAQs
How to Set Ringtone on iPhone 14 from Music Library
Setting a personalized ringtone on your iPhone 14 can help you stand out from the crowd. With the ability to choose a song from your music library, you can create a unique and customized ringtone. Follow the step-by-step guide below to learn how to set a ringtone on your iPhone 14 from your music library.
1. Check Compatibility
Before you proceed, ensure that the song you want to use as your ringtone is in a compatible format. iPhone 14 supports various audio file formats such as MP3, AAC, and WAV. If your selected song is not in a compatible format, you can use a music conversion tool to convert it.
2. Choose a Song from Music Library
Open the Music app on your iPhone 14 and navigate to your music library. Browse through your collection and select the song you want to set as your ringtone. It can be a song, a favorite track from an album, or even a podcast episode.
3. Trim the Song
Now it’s time to trim the song to the specific section you want to use as your ringtone. The maximum length of a ringtone on iPhone 14 is 30 seconds. To do this, follow these steps:
- Tap on the song to open it.
- Locate the “Edit” button and tap on it.
- Drag the start and end sliders to define the 30-second portion of the song you want to use.
- Tap on “Save” to confirm the changes.
4. Set the Song as the Ringtone
Now that you have trimmed the song, it’s time to set it as your ringtone. Follow these final steps:
- Go to the “Settings” app on your iPhone 14.
- Scroll down and select “Sounds & Haptics” or “Sounds & Vibrations.”
- Tap on “Ringtone” to access the ringtone settings.
- Under the “Ringtones” section, you should see the newly created ringtone at the top of the list. Tap on it to select it.
- Exit the settings, and your chosen song will now play whenever you receive a call on your iPhone 14.
Setting a ringtone on your iPhone 14 from your music library is a straightforward process that allows you to add a personal touch to your device. Customize your ringtone and enjoy a unique sound every time someone calls you.
Check Compatibility
Before setting a ringtone on your iPhone 14 from the music library, it’s essential to check the compatibility of the song. Although the iPhone 14 supports a wide range of audio formats, not all songs may be compatible with the ringtone functionality.
To check compatibility, ensure that the selected song is in a supported audio format, such as MP3, AAC, or M4R. Additionally, verify that the song does not have any digital rights management (DRM) protection, as this can prevent it from being used as a ringtone.
You can easily determine the compatibility of a song by playing it in the music app on your iPhone 14. If the song plays without any issues, it is likely compatible and can be used as a ringtone.
It’s important to note that DRM-protected songs purchased from platforms like iTunes may have restrictions on their use as ringtones. In such cases, consider using a different song from your music library that is not protected by DRM.
Choose a Song from Music Library
Setting a personalized ringtone on your iPhone 14 can help you stand out from the crowd. Fortunately, with the vast selection of songs available in your Music Library, you have plenty of options to choose from. Follow these steps to set a song as your ringtone:
- Open the “Settings” app on your iPhone 14.
- Scroll down and tap on “Sounds & Haptics.”
- Under the “Sounds and Vibrations Patterns” section, tap on “Ringtone.”
- You will see a list of pre-installed ringtones, but to choose a song from your Music Library, tap on “Pick a Song.”
- Navigate through your Music Library and select the song you want to set as your ringtone.
- The selected song will start playing, and you can use the waveform visualizer to trim the part you want to use as the ringtone.
- Once you have decided on the part you want, tap on “OK” to confirm your selection.
- The song will be saved as your custom ringtone and will appear at the top of the ringtone list.
- Tap on the new ringtone to set it as your default ringtone.
Now, whenever you receive a call on your iPhone 14, you will hear your chosen song playing as the ringtone. Remember, you can always repeat these steps and choose a different song whenever you feel like changing your ringtone.
Trim the Song
After selecting a song from your Music Library, you may want to trim it to create a customized ringtone. Trimming the song allows you to select a specific section that you want to use as your ringtone, rather than using the entire song.
To trim the song on your iPhone 14, follow these steps:
- Open the GarageBand app on your iPhone.
- Tap the “+” button in the top-right corner of the screen to create a new project.
- Tap “Audio Recorder” and then “Songs” to access your music library.
- Select the song that you want to trim as your ringtone.
- Once the song is loaded, tap the scissors icon at the bottom of the screen to open the song editor.
- Drag the yellow markers on both ends of the song to specify the start and end points of the ringtone.
- Preview the trimmed section by tapping the play button.
- Make any adjustments to the start and end points until you are satisfied with the trimmed section.
- Tap the arrow in the top-left corner of the screen to go back to the song editor.
- Tap “My Songs” at the top of the screen to save your trimmed song.
Once you have successfully trimmed the song, you can proceed to the next step of setting it as your ringtone on your iPhone 14.
Set the Song as the Ringtone
After you have chosen the perfect song and trimmed it to the desired length, it’s time to set it as your ringtone on your iPhone 14. Here’s how you can do it:
1. Open the Settings app on your iPhone 14. It’s the gray icon with gears on your home screen.
2. Scroll down and tap on the “Sounds & Haptics” option. This will open the ringtone settings menu.
3. In the “Sounds & Haptics” menu, you’ll see various options like Ringtone, Text Tone, and more. Tap on the “Ringtone” option.
4. On the Ringtone screen, you’ll see a list of pre-installed ringtones. Scroll down to the “Custom” section and tap on it.
5. In the Custom section, you should see the song that you trimmed earlier. Tap on it to select it as your ringtone.
6. Once you have selected the song, you can customize its settings. You can choose whether you want the ringtone to be a standard ringtone, a vibration, or both.
7. You can also adjust the volume level of the ringtone by dragging the slider to the desired level.
8. Once you have made all the necessary adjustments, tap on the “Back” button in the top-left corner to save your changes.
9. That’s it! Your chosen song has now been set as your ringtone on your iPhone 14. The next time someone calls you, you’ll hear your personalized ringtone.
Remember, you can always go back to the “Sounds & Haptics” settings to change or update your ringtone whenever you want.
Setting a custom ringtone on your iPhone 14 allows you to personalize your device and make it reflect your individuality. So go ahead, pick your favorite song, follow these steps, and enjoy your unique ringtone!
Conclusion
Setting a custom ringtone on your iPhone 14 from the music library is a simple and straightforward process. Thanks to Apple’s user-friendly interface and intuitive design, you can easily personalize your device and make it reflect your unique style. By following the steps outlined in this article, you can select any song from your music library and set it as your preferred ringtone.
Remember to keep in mind that there might be some limitations on the length of the ringtone, so ensure that the selected portion of the song is within the specified time frame. Additionally, it’s important to respect copyright laws and only use copyrighted material with proper authorization.
With the ability to set a custom ringtone on your iPhone 14, you can enjoy a more personalized and enjoyable experience every time your phone rings. So go ahead, explore your music library, find that perfect song, and let your iPhone 14 reflect your unique personality and preferences.
FAQs
1. How do I set a ringtone on my iPhone 14 from the music library?
To set a ringtone on your iPhone 14 from the music library, follow these steps:
- Open the Settings app on your iPhone.
- Scroll down and tap on “Sounds & Haptics.”
- Under the “Sounds and Vibration Patterns” section, select “Ringtone.”
- Tap on “Choose a New Ringtone.”
- Scroll through the list of ringtones and select “Music” at the top.
- Now, choose the song from your music library that you want to set as your ringtone.
- Trim the song to the desired section by dragging the sliders.
- Tap on “Done” to finalize the selection.
- Finally, tap on “Back” to save the changes and exit the settings.
2. Can I use any song from my music library as a ringtone?
Yes, you can use any song from your music library as a ringtone on your iPhone 14. However, keep in mind that the song needs to be in a compatible format and not protected by DRM (Digital Rights Management). You may need to convert the song to a suitable format using a third-party software or app if necessary.
3. How long can a custom ringtone be on iPhone 14?
A custom ringtone on iPhone 14 can be up to 30 seconds long. When you select a song from your music library, you will have the option to trim the song to the desired section that fits within the 30-second limit. This allows you to choose the most appealing part of the song to use as your custom ringtone.
4. Can I set different ringtones for different contacts on my iPhone 14?
Yes, you can set different ringtones for different contacts on your iPhone 14. This feature allows you to easily identify who is calling based on the assigned ringtone. To set a custom ringtone for a contact, open the Contacts app, select the desired contact, tap on “Edit,” and scroll down to find the “Ringtone” option. From there, you can choose a specific ringtone for that contact.
5. Can I purchase and download ringtones directly on my iPhone 14?
Yes, you can purchase and download ringtones directly on your iPhone 14 using the iTunes Store or the App Store. Simply search for “ringtones” in the store’s search bar, and you will find a variety of options to choose from. Once downloaded, the purchased ringtone will appear in the “Sounds & Haptics” settings, under the “Ringtone” section, for you to select.
