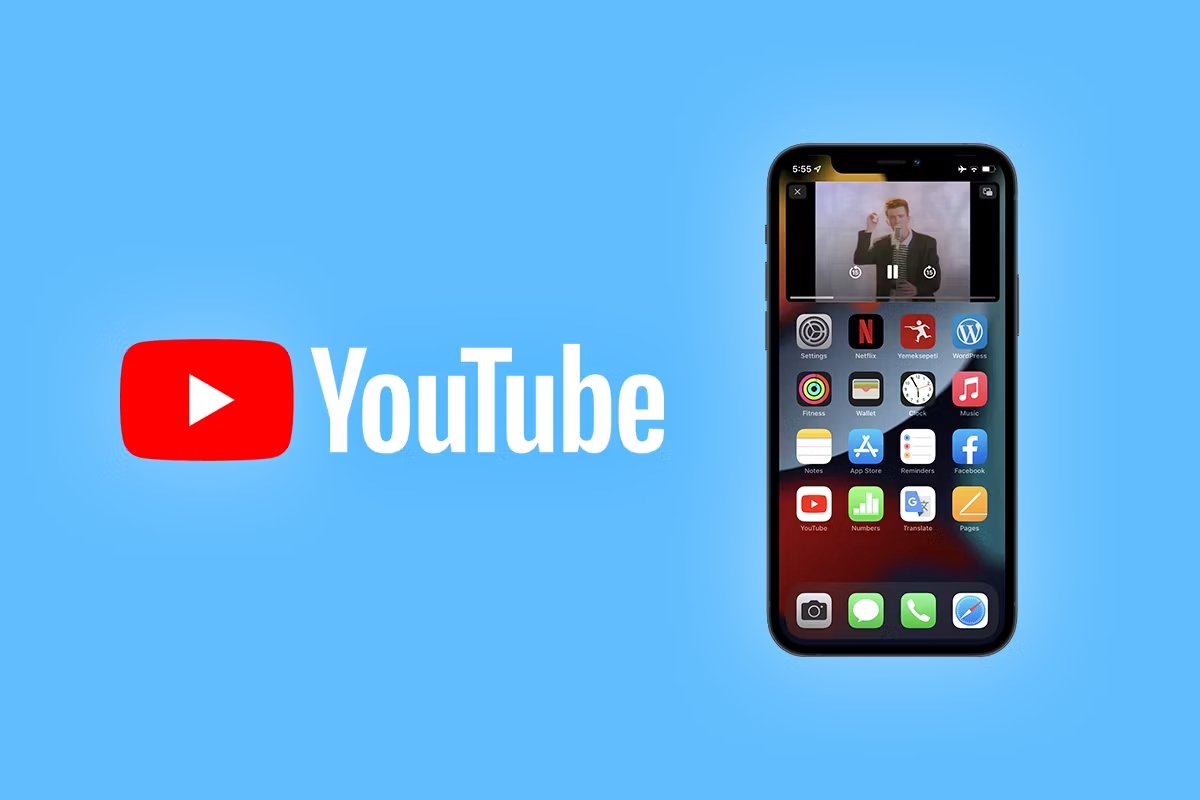
Are you an iPhone user who loves multitasking? If so, you’re in for a treat! In this article, we’ll explore the exciting feature of YouTube Picture-in-Picture (PiP) that can be utilized on your iPhone. Picture-in-Picture allows you to watch videos in a small floating window while using other apps simultaneously.
Imagine being able to browse the web, respond to emails, or chat with friends while still enjoying your favorite YouTube content. With the YouTube PiP feature, you no longer have to choose between productivity and entertainment. Whether you want to follow a cooking tutorial while catching up on social media or watch educational content while taking notes, PiP gives you the freedom to do it all.
In this article, we’ll guide you through the steps to use YouTube Picture-in-Picture on your iPhone, so you can make the most out of this convenient and innovative feature. Let’s dive in!
Inside This Article
- Overview
- Enabling Picture-in-Picture Mode on iPhone
- Using Picture-in-Picture Mode on YouTube
- Adjusting Picture-in-Picture Settings on iPhone
- Conclusion
- FAQs
Overview
YouTube Picture-in-Picture (PiP) is a highly useful feature that allows users to watch videos in a small floating window while using other apps on their iPhone. This feature was introduced in 2023 and has gained immense popularity among iPhone users who enjoy multitasking.
With YouTube PiP, you can continue watching your favorite videos on YouTube, even while checking your emails, browsing social media, or messaging your friends. It provides a seamless and convenient way to stay entertained and productive at the same time.
Enabling PiP mode on your iPhone allows you to have a miniaturized version of the video playing on your screen, which can be moved around and resized as per your convenience. Whether you want to follow a cooking tutorial while preparing a meal, catch up on the latest tech reviews while working, or listen to a podcast while commuting, YouTube PiP has got you covered.
In this article, we will guide you through the steps to enable Picture-in-Picture mode on your iPhone and give you some useful tips on how to make the most out of this fantastic feature.
Enabling Picture-in-Picture Mode on iPhone
Picture-in-Picture (PiP) mode is a handy feature on iPhone that allows you to watch videos in a small floating window while you navigate through other apps or perform other tasks on your device. To enable Picture-in-Picture mode on your iPhone, follow the simple steps below:
- Make sure your iPhone is updated to the latest version of iOS. Picture-in-Picture mode is available on iOS 14 and later versions.
- Launch the Settings app on your iPhone and scroll down to find “General.”
- Tap on “General,” and then select “Picture in Picture.”
- In the Picture in Picture settings, toggle the switch to enable the feature.
Once you have enabled Picture-in-Picture mode, you can now enjoy the convenience of watching videos while multitasking on your iPhone.
Using Picture-in-Picture Mode on YouTube
Picture-in-Picture (PiP) mode on YouTube allows you to multitask on your iPhone while still enjoying your favorite videos. With PiP mode, you can shrink the video player into a small floating window that can be moved and resized, giving you the freedom to browse other apps or perform other tasks while keeping your video playing. Here’s how you can use PiP mode on YouTube:
1. Open the YouTube app on your iPhone and find the video you want to watch.
2. Start playing the video and tap on the screen to reveal the video controls.
3. Locate the PiP button, which looks like a small square within a larger square. It is usually located in the upper right corner of the video player.
4. Tap on the PiP button to activate the Picture-in-Picture mode. The video will shrink into a small floating window and continue playing.
5. You can drag the video window around the screen to position it wherever you prefer. Pinch and zoom gestures can also be used to resize the video window to your desired size.
6. To return to the full-screen mode, simply tap on the PiP window. The video will expand back to its original size, and you can continue watching without the PiP window.
7. If you want to close the PiP window while still keeping the video playing, you can swipe the PiP window off the screen or tap on the cross or close button, depending on your iPhone model.
Using Picture-in-Picture mode on YouTube gives you the flexibility to multitask and make the most of your iPhone’s screen real estate. Whether you want to follow a tutorial while working on a project, watch a video while browsing social media, or simply enjoy your favorite content while using other apps, PiP mode on YouTube makes it easy and convenient.
Adjusting Picture-in-Picture Settings on iPhone
Once you have enabled the Picture-in-Picture mode on your iPhone for YouTube, you may want to explore the settings available to further customize your viewing experience. Here are some handy settings you can adjust:
1. Positioning the Picture-in-Picture Window: By default, the Picture-in-Picture window appears at the bottom right corner of your screen. However, you can easily change its position to any corner you prefer. Simply tap and hold the Picture-in-Picture window, then drag it to your desired location on the screen.
2. Resizing the Picture-in-Picture Window: If you find the Picture-in-Picture window too small or too large, you can adjust its size to your liking. To resize the window, use pinch-to-zoom gestures. Pinch inward to make the window smaller, or spread your fingers apart to make it larger. This way, you can find the perfect size that suits your viewing needs.
3. Controlling Playback: The Picture-in-Picture mode allows you to control the playback of YouTube videos without having to switch back to the YouTube app. The playback controls are conveniently accessible within the Picture-in-Picture window. You can play, pause, rewind, or fast-forward through the video directly from the overlayed window.
4. Hiding the Picture-in-Picture Window: If you ever want to temporarily hide the Picture-in-Picture window without exiting the mode, you can do so with a single tap. Simply double-tap the Picture-in-Picture window to minimize it to a small thumbnail. You can then tap on the thumbnail to bring the window back when you’re ready to continue watching.
5. Disabling Picture-in-Picture Mode: If, for any reason, you no longer want to use the Picture-in-Picture mode on your iPhone, you can easily disable it. To do this, open the Settings app on your iPhone, go to the YouTube section, and toggle off the Picture-in-Picture option. This will revert your YouTube viewing to the regular full-screen mode.
By exploring and adjusting these Picture-in-Picture settings on your iPhone, you can personalize your YouTube viewing experience and make the most out of this convenient feature.
As smartphone technology continues to advance, so too do the features and functionalities that enhance our mobile experiences. The introduction of YouTube Picture-in-Picture (PiP) on iPhone in 2023 is a prime example of this innovation. With PiP, users can enjoy their favorite videos while multitasking, allowing for a seamless and immersive mobile experience.
By following the simple steps outlined in this article, iPhone users can easily activate PiP and take advantage of this convenient feature. Whether you’re watching a tutorial while browsing the web, catching up on your favorite vlogs while messaging friends, or simply maximizing your productivity, PiP provides a flexible and intuitive solution.
With the ability to resize, move, and even hide the PiP window, users have complete control over their multimedia viewing experience. So why limit yourself to one app at a time? Embrace the power of YouTube PiP on your iPhone and unlock a new level of productivity and entertainment on the go.
FAQs
1. Can I use YouTube Picture-in-Picture (PiP) on my iPhone?
Yes, starting from iOS 14, iPhone users can enjoy the Picture-in-Picture feature on YouTube, allowing them to watch videos in a floating window while using other apps.
2. How do I enable Picture-in-Picture on YouTube?
To enable Picture-in-Picture on YouTube, simply open the YouTube app on your iPhone and start playing a video. While the video is playing, swipe up from the bottom or press the home button to go to the home screen. The video will continue playing in a small floating window.
3. What can I do while using Picture-in-Picture on YouTube?
With Picture-in-Picture enabled, you can continue using your iPhone for other tasks while watching a YouTube video. You can browse the web, check emails, use social media apps, or even text friends, all while the video plays in the floating window.
4. Can I resize the Picture-in-Picture window while using YouTube?
Unfortunately, the ability to resize the Picture-in-Picture window on YouTube is not currently available. However, you can move the window around the screen by dragging it with your finger to position it wherever you find it most convenient.
5. Does Picture-in-Picture work on all iPhones?
No, Picture-in-Picture is a feature available on iPhones running iOS 14 or later. However, not all iPhones running iOS 14 support the Picture-in-Picture functionality. It is primarily available on newer iPhone models, such as iPhone X and later.
