Instagram has fashioned itself as the internet’s favorite album. It’s a social media platform where you can share bits and bites of your life through photos and videos. And recent updates of the app show the platform’s commitment to giving users new ways to immortalize their lives in thumbnails. However, do you find yourself asking “How to delete an Instagram post?” and “Can I do it one by one or via mass deletion?”
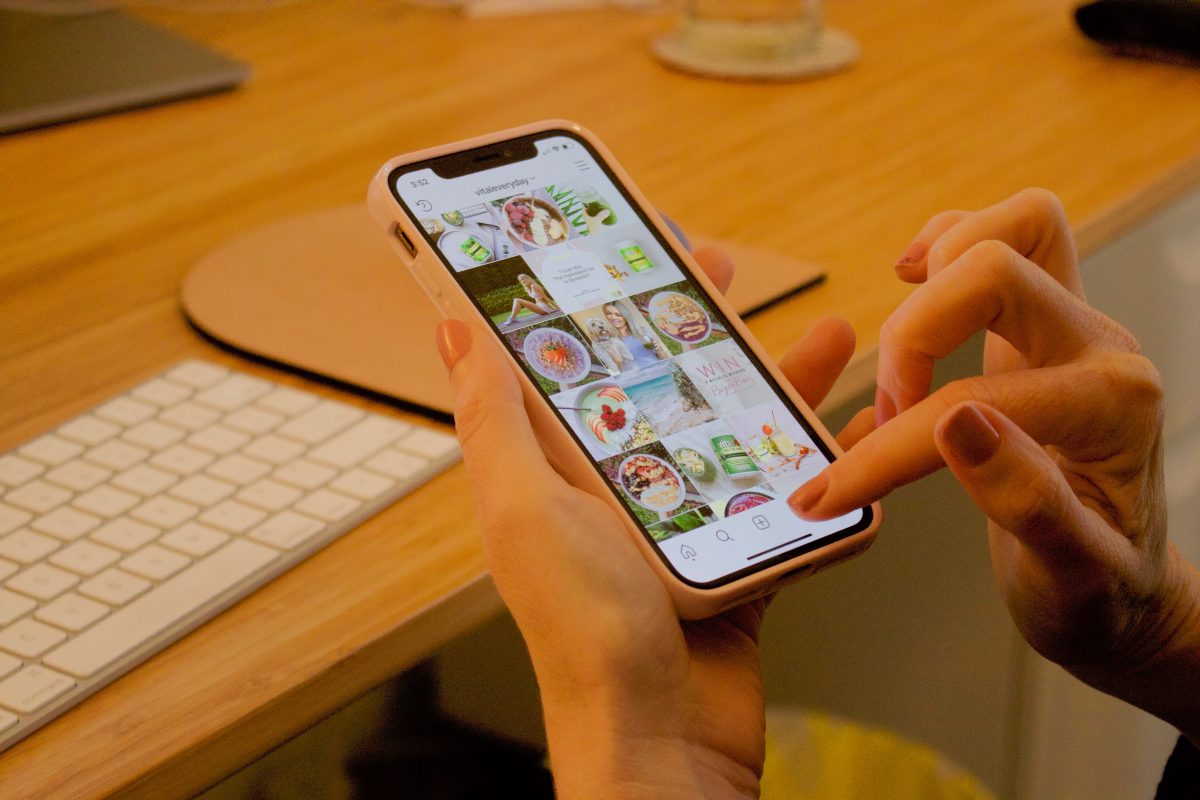
We asked because there are some users who wish to rebrand, revamp, or curate their accounts. This usually entails removing whatever is already on their feeds to start with before posting new content that is more aligned with what they want.
If you are this user and are wondering how to delete an Instagram post, search no further. We have the right thing for you! This article explores this very topic and gives you tips and tricks to do just that.
Related: How to Post Multiple Photos on Instagram Easily
Inside This Article
How to Delete an Instagram Post
As a rule of thumb, Instagram does not have a feature wherein you can highlight all your posts to delete them in one go. Archaic as it may seem, you still have to go through your feed and engage the delete button for each post to delete them. However, we will give you tips on how to delete your posts in one go later using third-party apps.
Delete an Instagram Feed Photo
If you need a refresher on how to delete a post on Instagram, here’s your guide:
- Open the Instagram app from your phone.
- Tap on the profile tab, then select a photo you wish to delete.
- Press the interface’s top-right three-dot icon to access more options.
- Select Delete from the bottom of the list.
- Press Delete again for the deletion to push through.

As you will find out later, there is a way to restore deleted photos and archive them if you wish to.
Delete a Photo from Instagram Carousel
Instagram Carousel is a fairly new feature within the platform. It lets you showcase a maximum of 10 photos in one thumbnail spot. Imagine swiping left and right to navigate through the Carousel as is swiping on Tinder.
Instagram Carousel is nice for when you post products for sale. But what if an item is already sold? Can you delete just one photo from Instagram Carousel? You can, but only if you have an Instagram version older than the current one as of writing (Version 245.0).
Here are the steps applicable to older versions of Instagram:
- Open Instagram, then go to your Profile tab.
- Select the Instagram Carousel post.
- Tap on the three-dot icon to open more options and select Edit.
- In the Edit interface, swipe sideways to spot the photo you’re going to delete.
- Press the image’s top-left Trash Bin icon to delete the said photo in the Carousel.
From here, you can select another photo to delete or tap Done to save your edits.
Can You Mass Delete Instagram Posts?
As you may already know by this point, there simply is no way for users to mass delete posts on Instagram — no way natively, at least. But developers worked hard to produce third-party apps to help you mass delete posts.
Here are our top picks among apps that delete Instagram posts:
| App | Description |
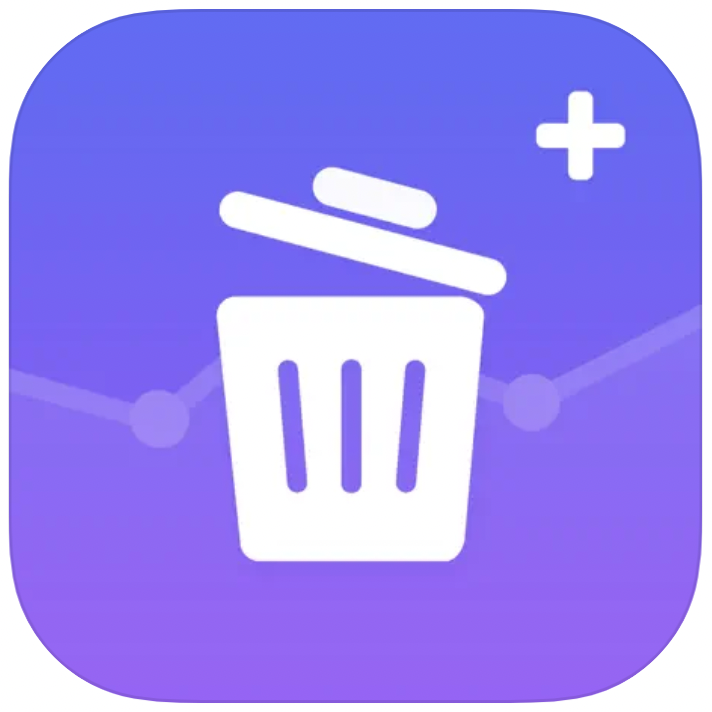 |
Cleaner for Instagram ProThis Instagram post deleter app is free; it comes with optional in-app purchases. Its main features include account analytics, mass unfollow/block, mass archive posts, and, of course, mass delete posts. Download for iPhone and iPad. |
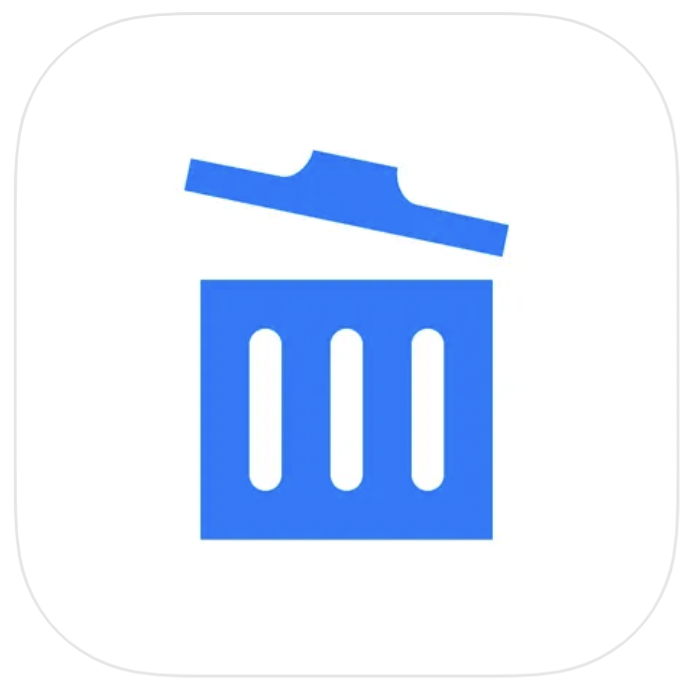 |
Posts Cleaner for InstagramHere’s another Instagram post deleter app that you can install on your iPhone or iPad. Mass deletion and archiving of posts on your Instagram feed are among its key features. Download for iPhone and iPad. |
Related: How to Schedule Instagram Posts With Instagram Schedulers
How to Archive Instagram Posts Instead
Of course, you don’t want a curated photo to go to waste. So, instead of permanently deleting them, here’s a way for you to archive them for later use:
- Open the Instagram app and tap on your Profile tab.
- Long press the thumbnail of the post you wish to archive.
- Tap Archive from the list.
It’s really all that easy!
How to Restore Archived Posts on Instagram
So, how about if you wish to bring out that archived post once again? Here are the things you need to do:
- Launch your Instagram app, then tap the Profile tab.
- Tap the hamburger icon, then select Archive.
- Press the down arrow on the interface’s top middle area.
- Press Posts Archive afterward.
- Long press the thumbnail of the post you wish to bring out of the archive catalog, then select Show On Profile.
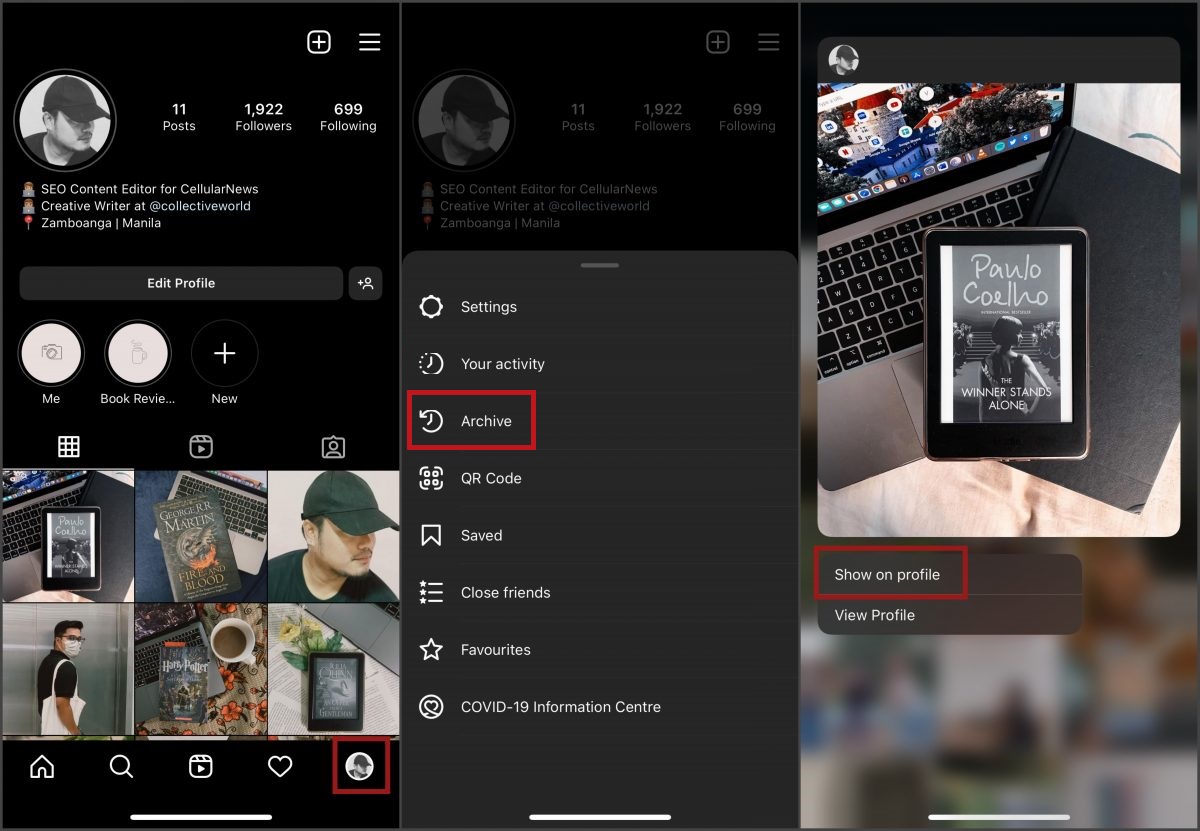
The post should reflect back on your feed in the order based on the date it was originally posted.
Can You Restore Deleted Instagram Posts?
We teased early on how you can restore a post you deleted prior. This is yet another fairly new feature on the Instagram platform. Basically, it follows the life span of a deleted photo from an iPhone’s Camera Roll. This means that when you delete a photo, it will stay on for the next 30 days before Instagram deletes it permanently.
So, to restore a deleted Instagram photo, do these:
- Access Instagram via its app, then tap on your Profile tab.
- Tap the hamburger icon on the upper right part of the interface.
- Go for the Your Activity option.
- Select Recently Deleted.
- Select the photo you wish to restore.
- Press the top-right three-dot icon, then select Restore.
- Finally, tap on Restore once more for photo restoration to push through.
The photo should now be on your profile grid.
Final Thoughts
There you have it, folks! That’s how to delete, archive, and restore an Instagram post. We hope the bits of information help you out in your journey to growing your Instagram account. This only goes to show that there’s so much you can do on Instagram other than simply posting photos and videos.
