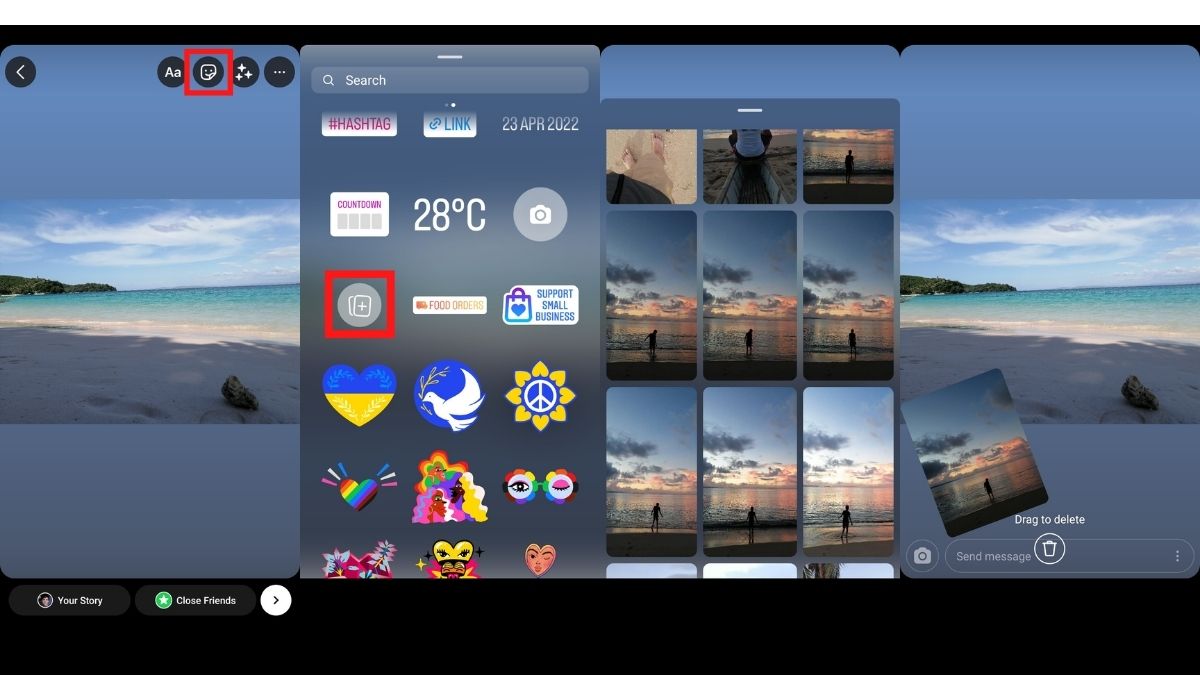Instagram has finally played catch up in some social media aspects. Facebook and Twitter are already doing it and now Instagram has put a green light on multiple posts in one go. This new feature is now commonly known as Instagram Carousel. However, aside from posting carousel, you can also post multiple Instagram Stories in one go. In this article, you will learn how to post multiple photos on Instagram.

If you didn’t know it yet, we have outlined the ways you can post multiple photos and videos in one go on your feed and Instagram Stories.
Related: Ultimate Guide To Instagram Stories and Features
Inside This Article
How to Post Multiple Photos to Instagram Story
Instagram has introduced a number of new and cool features that will surely make your posts entertaining and keep your friends engaged. Here’s your ultimate guide on how to post multiple photos on Instagram Stories.
A. Select Photos and Post as Individual Stories
Stories are cool to engage your followers by asking questions, throwing in some polls, posting small quizzes probably, and putting in some stickers. But it might get a little cumbersome especially if you plan on putting up a number of photos and videos for Stories.
Here’s how you can post them in one go using a cool new feature from Instagram:
- Open the Instagram app.
- To open the Stories interface, tap your icon with the + icon or simply swipe right.
- Swipe up from any part of the screen to open your Camera Roll.
- Tap on the Select button on the upper right side of the screen.
- Next, with the multiple post feature on, select the photos/videos you want to post in one go.
- Instagram will post each photo/video selected on its own frame, which you can see at the bottom of the screen.

After you add stickers or even Instagram Music in, simply tap the right-pointing arrow. Select whether you want the Story posted as public or on your Close Friend list only.
Related: How to Add Music to Your Instagram Stories With Ease
B. Post a Collage on Instagram Stories
Instagram is recently buzzing with stories wherein people throw in photo dump on their stories. Not only that — they are throwing it in on a collage. And what a surprise to know the collage is built natively on Instagram! Here’s how you can do one for yourself:
- Open your Instagram app and swipe right to open the Stories interface.
- On the left side of the screen is a list of other Instagram Stories options. Tap on Layout.
- To post more than four photos on a grid, tap on Change Grid.
- To choose a photo to put on a grid, tap the Camera Roll icon on the lower left side of the screen.
- Repeat until the grids are filled.

From here, it takes a familiar turn. Simply tap on the arrow pointing right and select the audience type before publishing the Instagram Story.
C. Layer Photos Using Sticker
If the pre-determined grid is not for you, you can also choose to collage photos using a native sticker on Instagram. Take note that this sticker only works for posting a photo collage. Here’s how to make one:
- Open the Instagram app and swipe right to open the Instagram Stories interface.
- From here you can take a photo or video. Alternatively, you can select a pre-recorded video or pre-taken photo from Camera Roll.
- To create a free-form collage, tap the Sticker icon from the options band on the top side of the screen.
- Scroll down and tap on the Insert icon then select a photo you wish to overlay your original photo/video.
Unlike posting multiple photos on Instagram Stories, this sticker will only allow you to overlay one photo at a time. Plus, once the photo is on an overlay, you can tap on it to select a shape it can on top of the original photo/video.
How to Add Multiple Photos to Instagram Feed
Before we proceed, just how many are multiple you might ask? Instagram has confirmed that up to 100 clips (photos or videos) are indeed the maximum number of Instagram Stories that can be posted at one time. For Instagram Carousel, you can include up to 10 photos in one go.
So, here’s how to post multiple photos on Instagram.
A. How to Use Instagram Carousel
This is probably one of the best features Instagram introduced in its recent update rollouts. Instagram Carousel is another creative way to use Instagram and celebrities and ordinary Instagram users are quick to use the feature.
Here’s how to upload your very own Instagram Carousel:
- Open your Instagram app.
- Tap the + icon on the upper right side of the screen then select Post.
- Choose the multiple select icon below the preview screen then select the photos to include in the Carousel.
- Tap Next to enter the edit screen where you can select filters for each photo or for the entire selection.
- Again, tap on Next to enter the pre-posting screen and enter your caption, tag people, and enter a location.
- Once done, tap Share to post your Instagram Carousel.
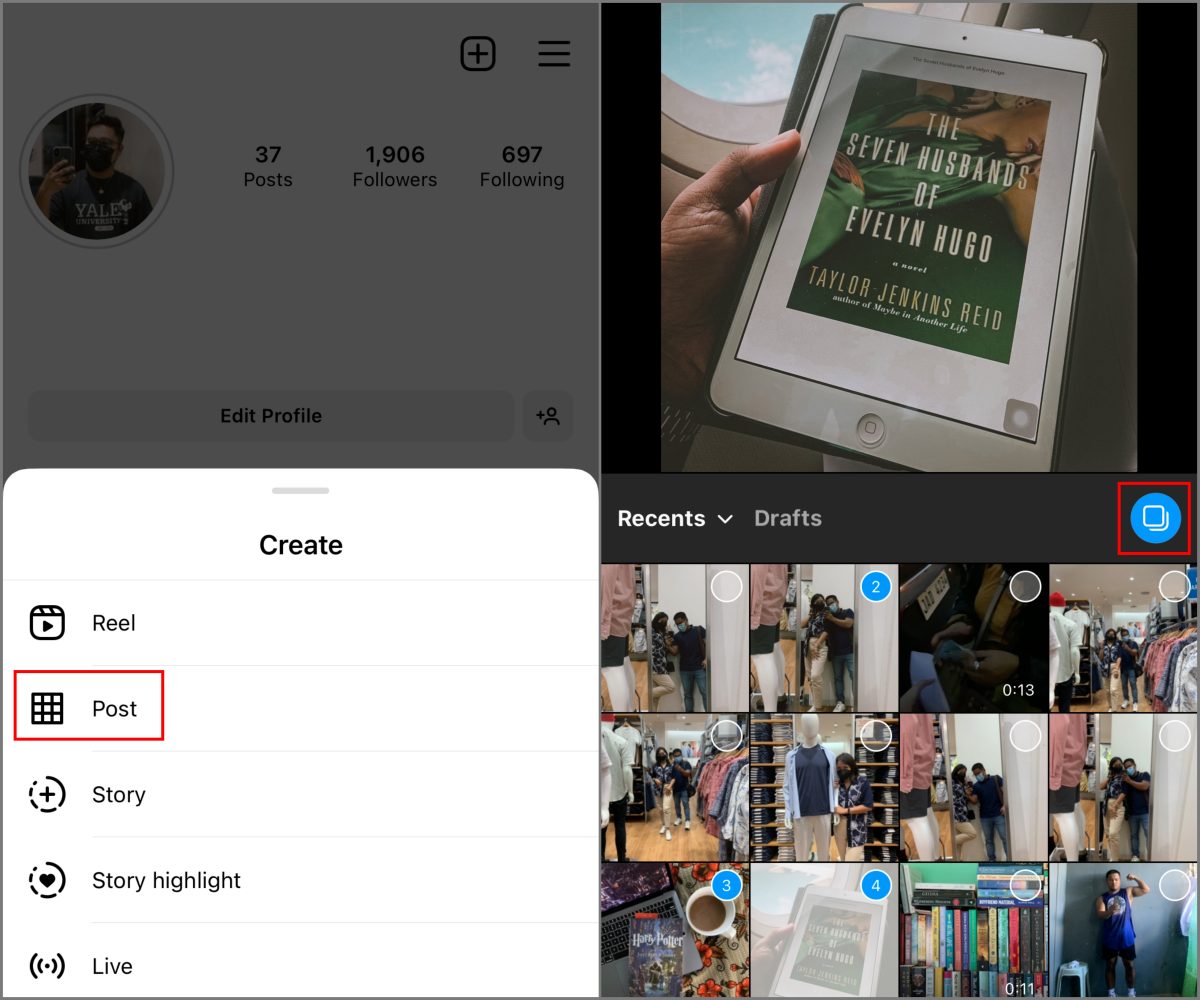
B. Collage Photos Before Posting
A photo paints a thousand words. So, does that make a collage paint a million?
For the creative ones, there is, of course, another way to post a collage on your Instagram feed and that is by using third-party apps. And with only limited space for a couple of photos, you might want to try and squeeze in one frame. That’s where collage apps come in handy.
We have curated a list of collage apps for mobile you can try. Some are free, while others may require in-app purchases to take advantage of their full features. Nonetheless, these apps will surely deliver the result you are looking for.
How to Post Multiple Photos to Instagram Using Desktop
Another cool and new thing that Instagram did recently is its online platform. The web-based Instagram platform mimics what one can do on the app version. This includes posting photos on your feed, liking posts, using the Explore tab, viewing your profile, and viewing stories among others.
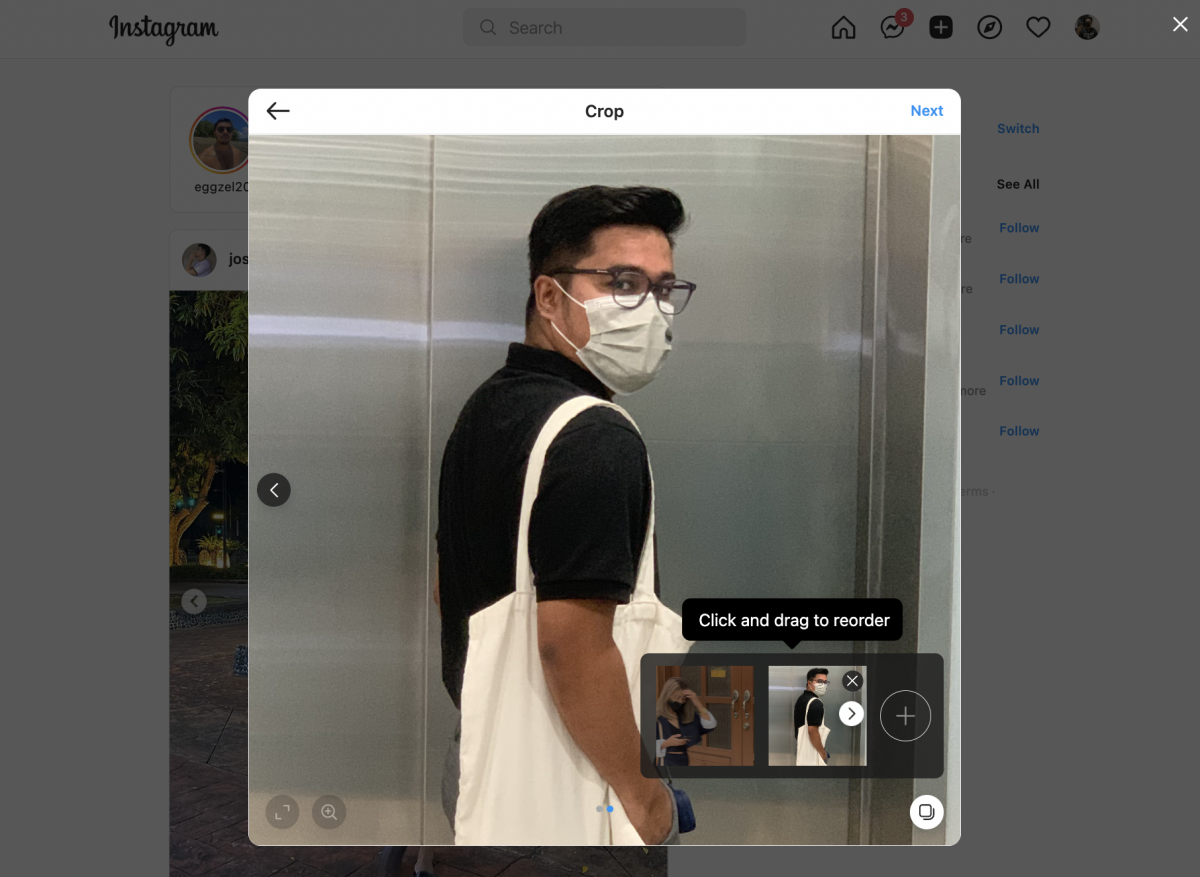
More recently, you can now post multiple photos in one go using the web-based version of Instagram. Here’s how you can pull it off:
- Open your web browser and pull up Instagram’s website.
- Login to your account.
- Tap the + icon on the upper side of the screen.
- On the pop-up screen, click on Select From Computer to select photos to upload.
- Later on, you can add more photos by clicking on the multiple post icon on the lower right side of the preview screen. Then click on the + icon to add more photos.
- Once done, click on Next to select filters for the photos.
- Click Next to enter a caption before publishing the photos.
How to Remove a Single Photo from Instagram Carousel
At launch, you have to remove all the photos from a carousel, therefore deleting the entire post, even if you only desire to remove one photo. This has changed, however, as Instagram added a feature to remove one photo out of multiple. If you regret adding a certain photo to a carousel post on Instagram, you can now remove a single photo from it without deleting the entire post.
To remove a single photo from Instagram Carousel:
- Click on the overflow icon at the top of the Carousel post.
- Select Edit from the options that will appear.
- Click on the tiny trash bin that appears at the top-left corner of the photo you want to remove from the Carousel post.
- Select delete to proceed.
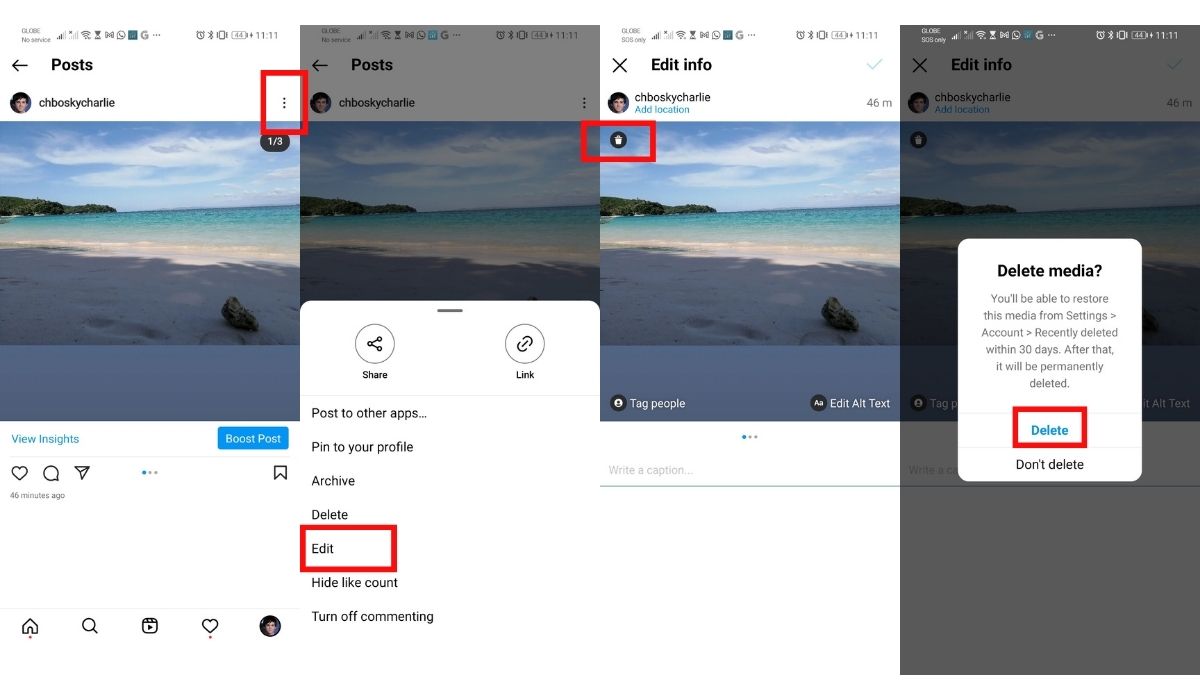
Can You Change the Order of Photos on Instagram Carousel?
Instagram doesn’t have an official way to rearrange or change the order of photos in a photo dump after uploading, but that doesn’t mean you can’t. That means you can put a photo on the tail-end of the Carousel to the front and make it the thumbnail of the post.
You can do this by deleting the photos in front of the photo you want to use as a cover. When the photo you like is already the thumbnail, you can then restore back the photos you have just deleted in the order that you want them to appear. They will be added back to the latter part of the carousel they originally belong.
Alternatively, you may arrange the photos in the Instagram Carousel from the get-go before you upload them. Just tick the photos you are uploading in the order that you want. The first photo that you tick will be the thumbnail of the post.
Final Thoughts
These new updates on how we use Instagram are geared towards making Instagram a fun tool to engage with your followers. In a way, this is Meta’s way of making Instagram define what social media is all about. Knowing how to add multiple photos to an Instagram Story or Feed is just one way to make posts fun and interactive.
We hope this article gave you the information you need! Happy posting, everyone!