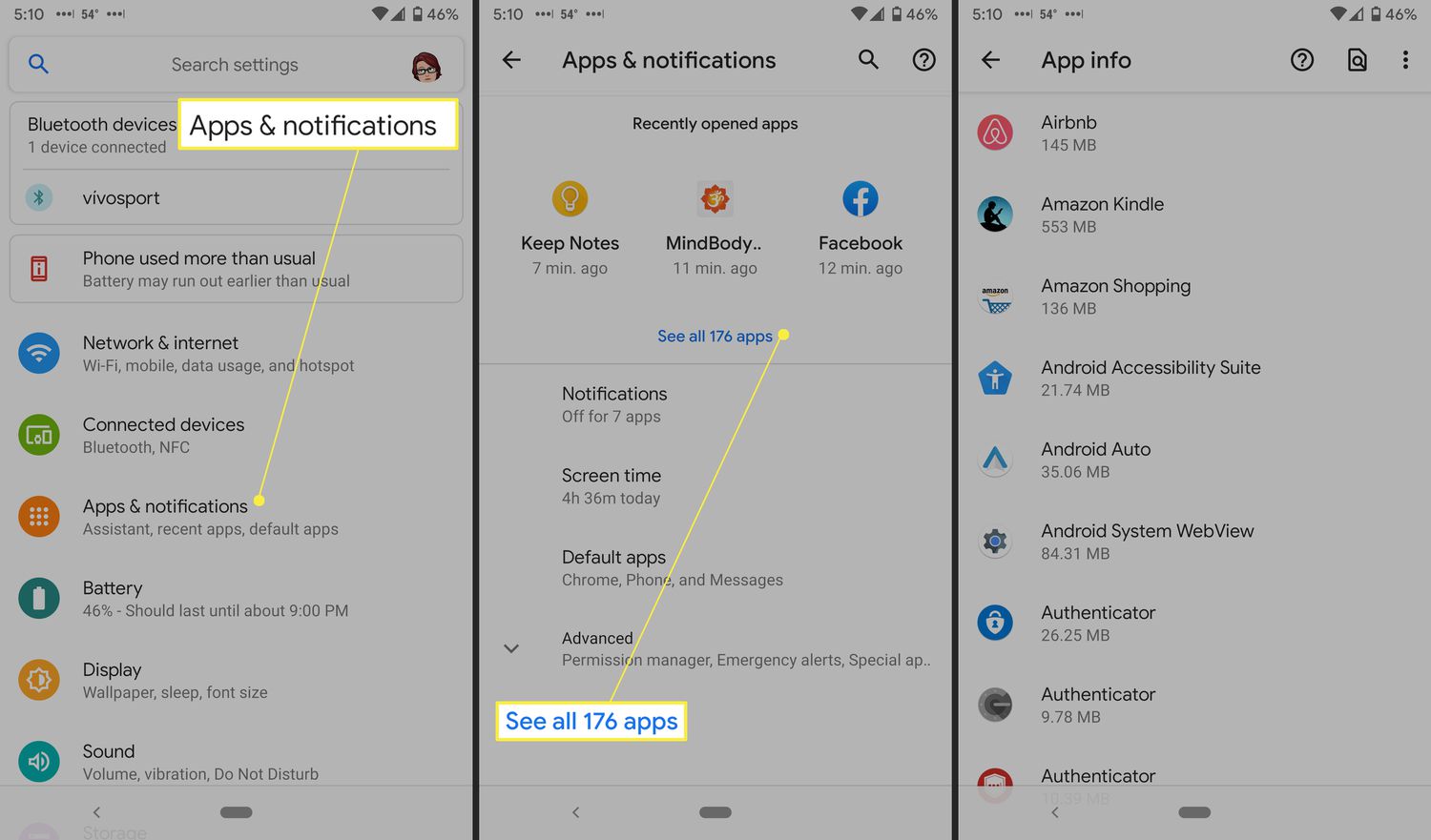
Are you looking for a way to log out of Messenger on your Android device? Whether you want to switch accounts or simply take a break, knowing how to log out of Messenger can be quite useful. Messenger, the popular instant messaging app by Facebook, allows you to stay connected with your friends and loved ones. However, there may be times when you want to log out to ensure your privacy or maintain a work-life balance.
In this article, we will guide you through the steps to log out of Messenger on your Android device. We will provide you with easy-to-follow instructions, accompanied by helpful screenshots, to make the process a breeze. So, if you are ready to learn how to sign out of Messenger on your Android phone or tablet, let’s dive in!
Inside This Article
- How to Log Out of Messenger on Android
- Clearing App Data and Cache
- Logging Out from Messenger Settings- Accessing Messenger Settings- Locating the “Log Out” Option- Confirming Log Out
- Using Facebook Lite or Messenger Lite- Downloading Facebook Lite or Messenger Lite- Logging into Lite Version of Messenger- Logging Out from Lite Version
- Disabling Messenger App – Accessing App Settings – Selecting “Disable” Option for Messenger – Confirming Disabling the App
- Conclusion
- FAQs
How to Log Out of Messenger on Android
Are you looking for a way to log out of Messenger on your Android device? There are several methods you can use to achieve this. In this article, we will explore four different ways to log out of Messenger on Android: clearing app data and cache, logging out from Messenger settings, using Facebook Lite or Messenger Lite, and disabling the Messenger app. Let’s dive in!
Clearing App Data and Cache
One method to log out of Messenger on Android is by clearing the app data and cache. Here’s how you can do it:
- Access your device’s app settings.
- Find and tap on “Messenger” in the list of installed apps.
- Tap on “Storage” or “Storage & cache” depending on your device.
- Tap on “Clear data” and confirm the action.
- Tap on “Clear cache” and confirm the action.
- After clearing the data and cache, open Messenger again. You will be logged out and can log in with a different account if needed.
This method clears all the data and cache associated with the Messenger app, which includes any saved login credentials. Once cleared, you will need to log in again to access your Messenger account.
Logging Out from Messenger Settings
You can also log out of Messenger on Android directly from the app’s settings. Follow these steps:
- Open the Messenger app on your Android device.
- Tap on your profile picture or the menu icon in the top left corner.
- Scroll down and tap on “Settings & Privacy”.
- Tap on “Settings”.
- Scroll down and find the “Account Key” section.
- Tap on “Log Out”.
- Confirm the log out action.
Once you confirm the log out action, you will be logged out of your Messenger account. You can log in again using a different account or re-enter your credentials to log back in.
Using Facebook Lite or Messenger Lite
If you have Facebook Lite or Messenger Lite installed on your Android device, you can use these lightweight versions of the apps to log out. Here’s how:
- If you don’t have Facebook Lite or Messenger Lite installed, download them from the Google Play Store.
- Open the Lite version of either the Facebook app or the Messenger app.
- Log in using your credentials if prompted.
- Tap on the three horizontal lines menu icon in the top right corner (or the profile picture in the Facebook Lite app).
- Scroll down and tap on “Log Out”.
- Confirm the log out action.
By logging out from the Lite versions of the apps, you will be signed out of Messenger as well. You can then log in again with a different account or choose to stay logged out if desired.
Disabling Messenger App
If you want to prevent the Messenger app from running on your Android device entirely, you can disable it. Here’s how:
- Access your device’s app settings.
- Find and tap on “Messenger” in the list of installed apps.
- Tap on the “Disable” or “Turn off” option (exact wording may vary depending on your device).
- Confirm the action.
Disabling the Messenger app will prevent it from running, and you will remain logged out until you enable it again.
That’s it! Now you know four different methods to log out of Messenger on your Android device. Choose the method that works best for you and enjoy a hassle-free log out experience. Happy messaging!
Clearing App Data and Cache
When you are ready to log out of Messenger on your Android device, one of the ways to do so is by clearing the app data and cache. This process will reset the app to its default settings and remove any temporary files that might be causing issues.
Here is a step-by-step guide on how to clear app data and cache for Messenger:
- Accessing App Settings: First, open the Settings app on your Android device. You can usually find this app in your app drawer or by swiping down from the top of your screen and tapping the gear icon.
- Clearing Data and Cache for Messenger: Scroll down until you find the “Apps” or “Applications” option and tap on it. This will open a list of all the apps installed on your device. Locate and tap on “Messenger” to open the app settings. From here, you will see options like “Storage” or “Storage & cache.” Tap on this option to access the storage settings for Messenger.
- Logging Out after Clearing Data: Once you are in the storage settings for Messenger, you will see the options to clear the app data and cache. Tap on these options one by one to clear them. It might take a few seconds or minutes depending on the amount of data stored. After the process is complete, you can return to the Messenger app and log out as usual.
By following these steps, you will be able to clear the app data and cache for Messenger on your Android device, making it easier for you to log out of the app.
Logging Out from Messenger Settings- Accessing Messenger Settings- Locating the “Log Out” Option- Confirming Log Out
If you prefer to log out of Messenger on your Android device using the app settings, follow the steps below:
1. Open the Messenger app on your Android device.
2. Tap on your profile picture or icon in the top left corner of the screen. This will take you to the Messenger settings.
3. Scroll down until you find the “Log Out” option. It is usually located towards the bottom of the settings menu.
4. Tap on “Log Out” to initiate the logging out process.
5. A confirmation dialog box will appear asking if you are sure you want to log out. Tap on the “Log Out” button again to confirm.
6. Once the log out process is complete, you will be taken back to the Messenger login screen. You have successfully logged out of Messenger on your Android device.
It is important to note that logging out from Messenger using the app settings will require you to enter your credentials again the next time you want to use the app. If you wish to avoid this step in the future, you may consider using the “Clear Data and Cache” method instead.
Using Facebook Lite or Messenger Lite- Downloading Facebook Lite or Messenger Lite- Logging into Lite Version of Messenger- Logging Out from Lite Version
If you want a lighter version of Facebook or Messenger on your Android device, Facebook Lite and Messenger Lite are the perfect choices. These lightweight alternatives consume less data and require less storage space, making them ideal for devices with limited resources. Here’s how you can use Facebook Lite or Messenger Lite on your Android device.
Downloading Facebook Lite or Messenger Lite: To begin, you need to download either Facebook Lite or Messenger Lite from the Google Play Store. Open the Play Store and search for “Facebook Lite” or “Messenger Lite.” Tap on the respective app from the search results and select “Install” to download it onto your device. Once the download is complete, you’re ready to proceed.
Logging into Lite Version of Messenger: After downloading Messenger Lite, open the app on your Android device. You will be prompted to enter your Facebook credentials. Provide your username and password to log in to the Lite version of Messenger. Once you’ve successfully logged in, you’ll have access to all the essential messaging features but in a more streamlined and resource-friendly interface.
Logging Out from Lite Version: If you ever need to log out of Messenger Lite, follow these simple steps. Open the Messenger Lite app and tap on the three-lined menu icon in the top-left corner of the screen. Scroll down and tap on “Settings.” On the settings screen, you will find the option to “Log Out” at the bottom. Tap on it, and Messenger Lite will log you out of your account.
By using Facebook Lite or Messenger Lite, you can enjoy the core functionalities of Facebook and Messenger while conserving data and storage space on your Android device. Remember, these lite versions may not have all the advanced features present in the regular apps, but they are perfect for staying connected without overloading your device’s resources.
Disabling Messenger App – Accessing App Settings – Selecting “Disable” Option for Messenger – Confirming Disabling the App
If you’re looking to take a break from using the Messenger app on your Android device, you have the option to disable it temporarily. Disabling the Messenger app will prevent it from running in the background and receiving any notifications until you decide to enable it again. Here’s how you can disable the Messenger app on your Android:
To begin, access the app settings on your Android device. Different Android devices may have slightly different ways to access the settings, but generally, you can find the settings app either on your home screen or in the app drawer. Look for the gear or cogwheel icon to identify the settings app.
Once you have accessed the settings app, scroll down or navigate through the different sections until you find the “Apps” or “Applications” option. Tap on it to open the app settings for all the installed applications on your device.
Next, locate the Messenger app in the list of applications and tap on it. You may need to scroll through the list or use the search bar at the top to find the Messenger app more quickly.
After opening the Messenger app settings, you should see several options related to the app. Look for the “Disable” option and tap on it. This option may be labeled as “Turn off” on some devices.
A confirmation message will appear, asking if you want to disable the Messenger app. Read the message carefully, as disabling the app will prevent it from functioning until you enable it again. If you’re sure that you want to disable the Messenger app, tap on the “Disable” or “Turn off” button.
Once you confirm the disabling process, the Messenger app will be disabled on your Android device. You will no longer receive notifications or be able to use the app until you re-enable it.
To enable the Messenger app again in the future, follow the same steps to access the app settings on your Android device. Find the Messenger app in the list of applications, tap on it, and look for the “Enable” or “Turn on” option. Tap on it to re-enable the Messenger app and start using it again.
Disabling the Messenger app can be a convenient way to take a break from constant notifications and messages. It gives you the flexibility to disconnect from the Messenger app while still keeping it installed on your device for future use.
In conclusion, learning how to log out of Messenger on Android is a simple task that can ensure your privacy and maintain control over your messaging app. By following the steps outlined in this guide, you can easily log out of Messenger and protect your confidential conversations.
Whether you’re switching devices, lending your phone to a friend, or simply taking a break from social media, logging out of Messenger is a crucial step. By logging out, you can prevent unauthorized access and maintain the security of your personal information.
Remember, logging out of Messenger on Android is not the same as deactivating or deleting your account. If you wish to do that, be sure to consult the appropriate guides. Otherwise, follow the steps above to log out of Messenger and enjoy peace of mind knowing that your private conversations remain secure.
Now that you’re armed with the knowledge of how to easily sign out of Messenger on Android, you can take control of your privacy and messaging experience. Whether you want to switch accounts, protect your data, or simply disconnect temporarily, logging out of Messenger is a great option.
So go ahead and try it out! Take that extra step to secure your messaging app and enjoy the peace of mind that comes with knowing your conversations are protected.
FAQs
1. How do I log out of Messenger on Android?
To log out of Messenger on Android, follow these steps:
– Open the Messenger app on your Android device.
– Tap on your profile picture located at the top left corner of the screen.
– Scroll down and tap on ‘Switch Account’.
– Tap on ‘Log Out’ to confirm and log out of Messenger.
– You will now be logged out of your Messenger account on Android.
2. Can I log out of Messenger without uninstalling the app?
Yes, you can log out of Messenger on Android without uninstalling the app. Just follow the steps mentioned above to log out of your account and switch to another one if needed.
3. Will logging out of Messenger delete my messages?
No, logging out of Messenger will not delete your messages. Your messages will still be available when you log back in to your account.
4. Can I log out of Messenger on one device and still use it on another?
Yes, you can log out of Messenger on one device and still use it on another. Logging out of the app on one device will only disconnect that specific device from your account, allowing you to access Messenger on your other devices.
5. What should I do if I forgot to log out of Messenger on a public device?
If you forgot to log out of Messenger on a public device, you can remotely log out of your account using the Facebook website or app. Here’s how:
– Go to the Facebook website or open the Facebook app on your mobile device.
– Tap on the three horizontal lines in the top right corner (or the ‘Menu’ button on some devices).
– Scroll down and tap on ‘Settings & Privacy’.
– Tap on ‘Settings’.
– Scroll down and tap on ‘Security and Login’.
– Under ‘Where You’re Logged In’, you will see a list of devices where your account is currently logged in.
– Tap on the device you want to log out from and then tap on ‘Log Out’.
