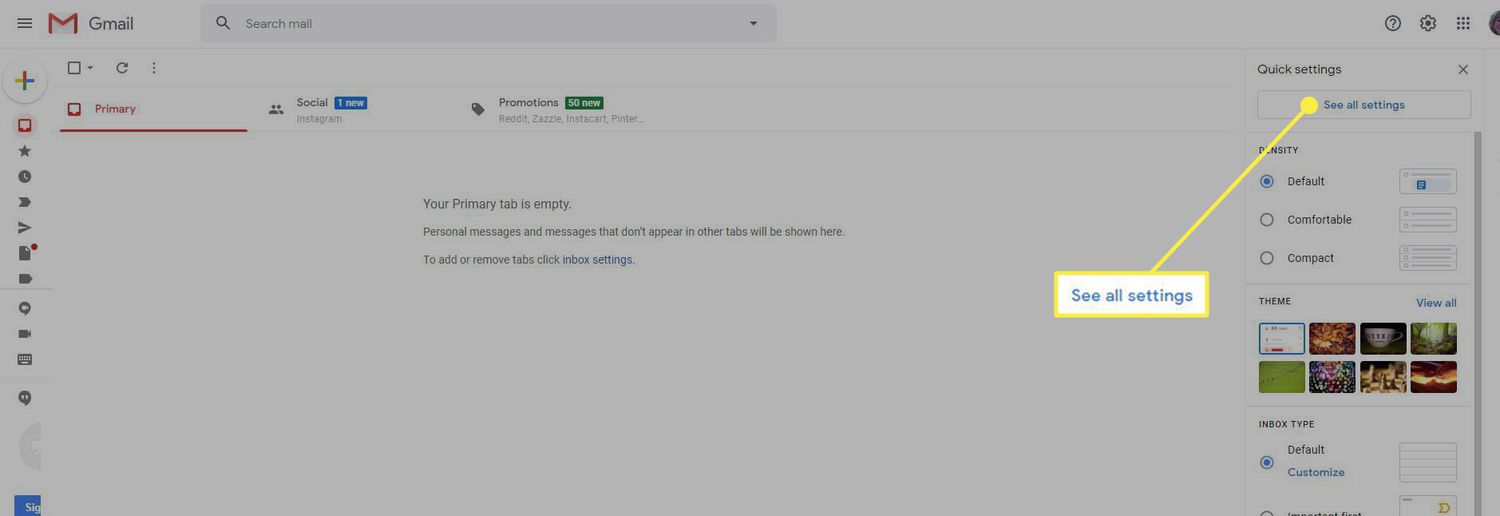
In today’s fast-paced world, where we are constantly connected, taking time off can be a luxury. However, there are times when we need to step away from our emails and take a well-deserved break. But how do we ensure that our contacts are informed about our absence and don’t feel ignored? The answer lies in setting up an out-of-office auto-reply.
Whether you use Outlook, Gmail, iCloud, or any other email service, the process of setting up an out-of-office auto-reply is relatively simple. By following a few easy steps, you can create a personalized message to automatically respond to incoming emails, letting senders know that you’re away and when you’ll be back.
Join us as we explore how to set up an out-of-office auto-reply for various email providers. With these tips and tricks, you’ll be able to enjoy your time off without worrying about leaving others in the dark.
Inside This Article
- Overview
- Method 1: Setting Up Out of Office Auto Reply for Outlook
- Method 2: Setting Up Out of Office Auto Reply for Gmail
- Method 3: Setting Up Out of Office Auto Reply for iCloud Mail
- Method 4: Setting Up Out of Office Auto Reply for Other Email Providers
- Conclusion
- FAQs
Overview
Setting up an out of office auto reply is an essential feature for anyone who wants to inform their contacts about their unavailability and provide alternative means of communication during their absence. Whether you use Outlook, Gmail, iCloud Mail, or another email provider, this article will guide you through the process of creating an effective out of office auto reply.
During your vacation, business trip, or any other time when you won’t be able to respond to emails in a timely manner, enabling an out of office auto reply ensures that your contacts receive a prompt response, preventing any potential frustration or misunderstandings.
In the following sections, we will provide step-by-step instructions for setting up out of office auto replies in Outlook, Gmail, iCloud Mail, and other popular email providers. By following these instructions, you can effortlessly activate and customize your out of office message to suit your needs.
So, whether you’re planning a well-deserved break or simply need a temporary break from your inbox, continue reading to learn how to set up out of office auto replies for different email providers.
Method 1: Setting Up Out of Office Auto Reply for Outlook
Outlook offers a convenient feature that allows you to set up an out of office auto reply to let people know that you are unavailable and when you will be back. Follow these steps to set up the auto reply:
- Open Microsoft Outlook on your computer.
- Click on the “File” tab located in the top-left corner of the screen.
- Select the “Automatic Replies (Out of Office)” option.
- In the Automatic Replies window, check the box next to “Send automatic replies.”
- Specify the date range during which you will be away by entering the start and end dates.
- Compose the message you want to send as an auto reply to incoming emails. You can customize it to include information like your return date, alternative contact information, and any other relevant details.
- If you want to send different replies to people within your organization and those outside, select the appropriate options under the “Inside My Organization” and “Outside My Organization” sections.
- Click on the “OK” button to save your settings and enable the out of office auto reply.
Once set up, Outlook will automatically send the auto reply message to anyone who sends you an email during the specified time period. This ensures that senders are aware of your absence and can seek alternative assistance if needed.
It is important to note that the availability and specific steps may vary depending on the version of Outlook you are using. However, the general process remains similar across different versions.
Method 2: Setting Up Out of Office Auto Reply for Gmail
Setting up an out of office auto reply for Gmail is a straightforward process that can help you inform others about your absence and provide them with an alternative point of contact. Follow these steps to activate the out of office auto reply feature in Gmail:
Step 1: Open your Gmail inbox and click on the gear icon located in the top right corner of the screen. From the dropdown menu, select “Settings”.
Step 2: In the Settings page, navigate to the “General” tab.
Step 3: Scroll down until you find the “Vacation responder” section.
Step 4: Toggle the switch to enable the vacation responder.
Step 5: Customize the subject and message of your auto reply. You can include details such as the dates of your absence, any alternative contacts, and when you will be available again.
Step 6: Optionally, you can set the duration of the auto reply by specifying the start and end dates.
Step 7: Choose if you want the auto reply to be sent to people in your contacts only, or to anyone who emails you.
Step 8: Click on the “Save Changes” button at the bottom of the page to activate the out of office auto reply.
It’s important to note that the out of office auto reply feature in Gmail is only available for users with a Gmail account and not for those using custom domains with Gmail.
Once the out of office auto reply is enabled, Gmail will automatically send your pre-configured message to anyone who sends you an email during the specified time frame. It helps ensure that your contacts are aware of your absence and can adjust their expectations accordingly.
Remember to disable the auto reply feature once you return to your normal work routine to avoid inadvertently sending auto replies to incoming emails.
Method 3: Setting Up Out of Office Auto Reply for iCloud Mail
When using iCloud Mail, you can easily set up an out of office auto reply to let people know that you are currently unavailable. Here’s how you can do it:
Step 1: Log in to your iCloud Mail account using your Apple credentials.
Step 2: Once you’re logged in, locate and click on the “Settings” icon, which appears as a gear icon in the top-right corner of the iCloud Mail interface.
Step 3: From the drop-down menu that appears, select “Preferences”.
Step 4: In the Preferences window, click on the “General” tab.
Step 5: Scroll down to find the “Away Message” section and click on the checkbox next to “Enable away message”.
Step 6: In the text box provided, enter the auto reply message that you want to send to recipients while you’re away.
Step 7: You also have the option to specify a date range for the auto reply to be active. If you want the auto reply to be sent indefinitely, leave the date range fields blank.
Step 8: Once you have entered the necessary information, click on the “Done” button to save your changes.
Step 9: Your out of office auto reply is now set up for iCloud Mail. Whenever someone sends you an email during the specified time frame, they will receive the automated reply message you configured.
Remember to disable the auto reply once you’re back in the office to avoid sending automatic responses unnecessarily.
Setting up the out of office auto reply for iCloud Mail is a great way to manage expectations and keep others informed about your availability. Whether you’re on vacation, attending a conference, or simply out of the office for a day, this feature can ensure that important contacts are aware of your absence and can seek alternative means of communication if necessary.
Method 4: Setting Up Out of Office Auto Reply for Other Email Providers
If you’re using an email provider other than Outlook, Gmail, or iCloud, don’t worry. You can still set up an out of office auto reply. While the exact steps may vary depending on the email service you’re using, the general process remains similar. Here’s a guide on how to set up out of office auto reply for other email providers:
Step 1: Sign in to your email account
Open your email provider’s website and sign in to your account using your credentials.
Step 2: Locate the settings
Look for the settings or preferences option in your email account interface. It is usually represented by a gear icon or labeled as “Settings.”
Step 3: Find the auto reply or vacation responder option
Within the settings menu, search for an option related to auto replies, vacation responders, or out of office messages. Different email providers may use different terminology, so look for any mention of automatic email replies.
Step 4: Enable the auto reply feature
Once you have found the appropriate option, enable the auto reply feature. This will activate the out of office auto reply for your email account.
Step 5: Customize your auto reply message
Next, you’ll need to customize the message that will be sent as an auto reply. Provide relevant details such as the duration of your absence, alternative contact information, and any other essential information you want to include.
Step 6: Set the start and end date
Specify the start and end dates for your out of office auto reply. This ensures that the message will only be sent during the specified period.
Step 7: Save your settings
Once you have finished customizing your auto reply message and setting the dates, make sure to save your settings. The auto reply feature should now be activated and will automatically send responses to incoming emails during your specified absence.
Note: The exact steps may vary depending on the email provider you are using. If you’re having trouble finding the auto reply feature in your email account settings, refer to the provider’s support documentation or help center for specific instructions.
By following these steps, you can set up an out of office auto reply for various email providers, ensuring that anyone who contacts you receives a timely response, even when you’re away.
Conclusion
Setting up an out of office auto-reply is a simple yet powerful tool to manage your communications when you’re away. Whether you’re using Outlook, Gmail, iCloud, or other email providers, the process is relatively straightforward and can save you time and ensure professionalism in your absence.
With Outlook, you can easily set up an out of office reply through the Automatic Replies feature in the desktop version or the Outlook mobile app. Gmail offers a similar feature called Vacation Responder, which can be accessed through the Settings menu. And for iCloud users, the Mail settings provide the option to set an auto-reply.
Remember to provide relevant information in your out of office message, such as the dates of your absence and alternative contacts. Additionally, be mindful of any company policies or guidelines regarding out of office messages.
By utilizing the out of office auto-reply feature, you can ensure that your clients, colleagues, and contacts receive a timely response and are aware of your availability. So the next time you plan to be away from your email, take a few minutes to set up your out of office auto-reply, and enjoy peace of mind knowing your inbox is being managed while you focus on other things.
FAQs
1. How do I set up out-of-office auto reply for Outlook?
2. Can I set up out-of-office auto reply for Gmail?
3. Is it possible to set up out-of-office auto reply for iCloud email?
4. Are there any other email clients that support out-of-office auto reply?
5. Can I customize the message for my out-of-office auto reply?
