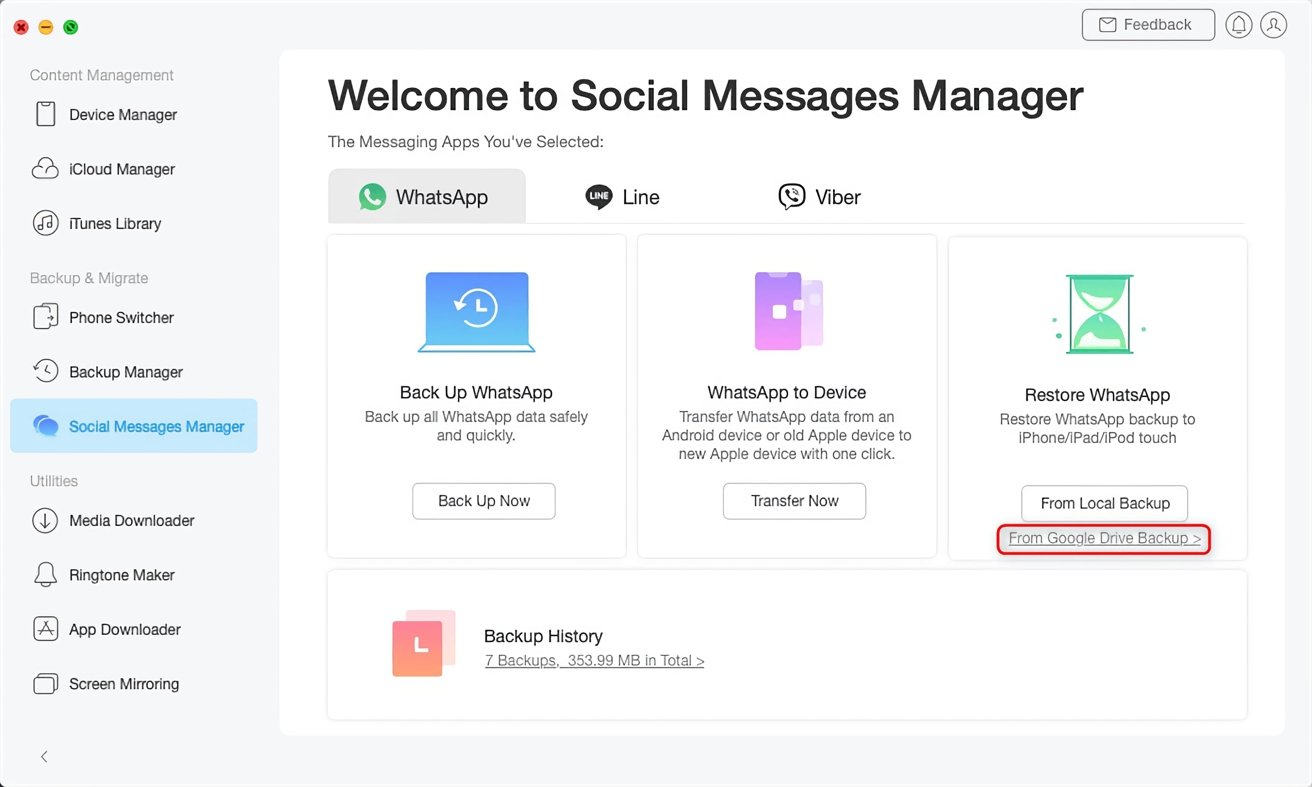
Are you looking for a way to read your WhatsApp backup from Google Drive on your PC? Look no further! In this article, we will guide you through the steps for accessing your WhatsApp backup files directly from Google Drive and viewing them on your computer.
WhatsApp has become an integral part of our lives, allowing us to stay connected with friends, family, and colleagues. With its convenient backup feature, you can easily store your chat history, media files, and settings on Google Drive. However, accessing these backups on your PC can be a bit tricky without the right knowledge.
But worry not! We have got you covered. In the following sections, we will not only explain how to read WhatsApp backup from Google Drive on PC, but also provide answers to some frequently asked questions to make the process even smoother. So, let’s dive in and learn how you can access your WhatsApp backups with ease.
Inside This Article
- How to Download WhatsApp Backup from Google Drive
- Step 1: Log in to Google Account
- Step 2: Access Google Drive
- Step 3: Locate and Select WhatsApp Backup Folder
- Step 4: Download WhatsApp Backup
- Step 5: Transfer WhatsApp Backup to PC
- Conclusion
- FAQs
How to Download WhatsApp Backup from Google Drive
If you’ve been using WhatsApp for a while, you probably know how crucial it is to regularly back up your messages, photos, and videos. And what better place to store your WhatsApp backup than on the cloud? Google Drive is a popular choice among users because of its convenience and reliability. In this article, we will guide you through the process of downloading your WhatsApp backup from Google Drive to your PC.
Step 1: Log in to Google Account
The first step is to ensure that you are logged in to your Google account. Open your preferred web browser and go to the Google account login page. Enter your email address and password to access your account.
Step 2: Access Google Drive
Once you have successfully logged in to your Google account, navigate to Google Drive. You can do this by clicking on the “Apps” icon in the top-right corner of the Google homepage and selecting “Drive” from the dropdown menu.
Step 3: Locate and Select WhatsApp Backup Folder
In Google Drive, locate the folder where your WhatsApp backups are stored. By default, the folder is named “WhatsApp” and is automatically created when you enable the WhatsApp backup feature. Click on the folder to open it.
Step 4: Download WhatsApp Backup
Within the WhatsApp backup folder, you will find all your backup files with the date and time of the backup. Select the backup file that you want to download. Right-click on the file and choose the “Download” option from the context menu.
Step 5: Transfer WhatsApp Backup to PC
Once the backup file is downloaded, it is saved to your computer’s default download location. You can access the downloaded file by clicking on the file in your browser’s download bar or by navigating to the download folder on your computer. From there, you can transfer the backup file to a desired location on your PC or external storage device.
That’s it! You have successfully downloaded your WhatsApp backup from Google Drive to your PC. Now you can rest assured that your important WhatsApp data is safely stored and easily accessible whenever you need it.
Step 1: Log in to Google Account
Before you can access your WhatsApp backup from Google Drive, you need to log in to your Google Account. Your Google Account is connected to various Google services, including Google Drive, which is where your WhatsApp backup is stored.
To log in to your Google Account, follow these simple steps:
- Open your preferred web browser and go to the Google homepage.
- Click on the “Sign In” button located at the top right corner of the page.
- On the login page, enter your Google Account email address or phone number.
- Click on the “Next” button.
- Enter your Google Account password.
- Click on the “Next” button again.
Once you have successfully logged in to your Google Account, you are ready to proceed to the next step of accessing your WhatsApp backup on Google Drive.
Step 2: Access Google Drive
Once you have successfully logged in to your Google account, the next step is to access Google Drive. Google Drive is a cloud storage service provided by Google, where you can store and access various types of files, including your WhatsApp backup.
To access Google Drive, you can visit the Google Drive website (drive.google.com) or use the Google Drive app on your smartphone or tablet. Simply open your preferred web browser or launch the Google Drive app and enter your Google account credentials if prompted.
After logging in, you will be taken to the main Google Drive interface. Here, you will find all the files and folders that you have stored in your Google Drive account. The interface is clean and intuitive, making it easy to navigate and locate your WhatsApp backup folder.
Once you are on the Google Drive interface, take a moment to familiarize yourself with the different sections and options available. You will see the navigation panel on the left side of the screen, which displays your main folders and the “My Drive” section that contains all your files and folders.
If you have already uploaded your WhatsApp backup to Google Drive, you can skip the next step and proceed to “Step 3: Locate and Select WhatsApp Backup Folder.” If you haven’t uploaded it yet, continue reading to learn how to do so.
Google Drive offers multiple ways to upload files and folders. You can drag and drop them directly onto the Google Drive interface or use the “New” button to create a new folder or upload files from your computer.
Now that you have accessed Google Drive and are familiar with the interface, you are ready to move on to the next step and locate your WhatsApp backup folder.
Step 3: Locate and Select WhatsApp Backup Folder
Once you’re logged into your Google Account and have accessed Google Drive, the next step is to locate and select the WhatsApp backup folder. This is where all your WhatsApp chat history and media files are stored.
To find the WhatsApp backup folder, navigate through the folders and subfolders in your Google Drive until you come across a folder named “WhatsApp” or “WhatsApp Backup.” It’s important to note that the exact location of the folder may vary based on your device and backup settings.
If you’re having trouble finding the folder, you can try using the search functionality within Google Drive. Simply type in “WhatsApp” or “WhatsApp Backup” in the search bar and see if the folder appears in the search results. This can help streamline the process and save you time and effort scanning through various folders.
Once you’ve located the WhatsApp backup folder, click on it to access its contents. Inside the folder, you should see multiple backup files with names like “msgstore-YYYY-MM-DD.db.crypt12”. Each file represents a specific backup dated accordingly.
At this point, you have successfully located and selected the WhatsApp backup folder in Google Drive. Now, you’re ready to proceed to the next step, which is downloading the backup files to your computer.
Step 4: Download WhatsApp Backup
Once you have located the WhatsApp backup folder in your Google Drive, it’s time to download the backup file. Follow the steps below to successfully download your WhatsApp backup.
1. Right-click on the WhatsApp backup file you want to download. A context menu will appear.
2. From the context menu, select the “Download” option. This will initiate the download process.
3. Depending on the size of your WhatsApp backup file and the speed of your internet connection, the download process may take some time. Be patient and do not interrupt the download.
4. Once the download is complete, you can find the WhatsApp backup file in your computer’s default download location. Alternatively, you can specify a different location to save the file during the download process.
That’s it! You have successfully downloaded your WhatsApp backup from Google Drive. Now, let’s move on to the next step and transfer the backup file to your PC.
Step 5: Transfer WhatsApp Backup to PC
After successfully downloading the WhatsApp backup from Google Drive, the next step is to transfer it to your PC. Here’s how you can do it:
1. Connect your Android device to your PC using a USB cable. Make sure to unlock your phone and allow the USB debugging option if prompted.
2. On your PC, go to the folder where you downloaded the WhatsApp backup file from Google Drive.
3. Copy the WhatsApp backup file and navigate to the desired location on your PC where you want to save the backup.
4. Paste the WhatsApp backup file into the selected folder on your PC.
5. Once the transfer is complete, safely disconnect your Android device from the PC.
Now you have successfully transferred the WhatsApp backup from your Android device to your PC. You can access the backup file whenever needed.
Conclusion
In conclusion, being able to read WhatsApp backups from Google Drive on your PC is a convenient and efficient way to access your chat history and important conversations. This feature provides flexibility and accessibility, allowing you to view and recover your conversations even when you don’t have your mobile device with you.
By following the step-by-step guide mentioned earlier, you can easily set up and read your WhatsApp backup on your PC. Whether you’re looking to retrieve important information, revisit cherished memories, or simply have a backup of your conversations, this method ensures that your WhatsApp data is easily accessible and securely stored.
Remember to regularly back up your WhatsApp data to Google Drive to ensure you have a recent copy of your conversations. Additionally, make sure to keep your Google account secure to protect your data from unauthorized access.
With the ability to read WhatsApp backups from Google Drive on your PC, you can conveniently manage your chat history, retrieve important information, and stay connected even when you’re away from your mobile device. Move forward with confidence, knowing that your WhatsApp conversations are just a few clicks away on your PC!
FAQs
1. Can I read my WhatsApp backup from Google Drive on my PC?
Yes, you can read your WhatsApp backup from Google Drive on your PC. There are various methods available to access and view your WhatsApp messages on your computer.
2. How can I access my WhatsApp backup on my PC?
You can access your WhatsApp backup on your PC by using a third-party software or by manually extracting the backup file from your Google Drive account. Once you have the backup file on your PC, you can use a compatible application or tool to read the messages.
3. What are some popular applications to read WhatsApp backup on PC?
There are several popular applications available that can help you read WhatsApp backup on your PC. Some of the widely used applications include WhatsApp Viewer, iMobie AnyTrans, and Dr.Fone – WhatsApp Transfer. These tools allow you to view and manage your WhatsApp messages directly on your computer.
4. Is it possible to extract WhatsApp media files from Google Drive backup on PC?
Yes, it is possible to extract WhatsApp media files from your Google Drive backup on your PC. With the help of certain software, you can access the backup file, extract the media files, and save them on your computer for viewing or further use.
5. Can I read WhatsApp backup from Google Drive on a Mac?
Yes, you can read WhatsApp backup from Google Drive on a Mac. The process is similar to accessing the backup on a PC. You can use compatible software or manually extract the backup file from your Google Drive account and then view the messages on your Mac using a suitable application or tool.
