With over a billion active users, TikTok is one of the most popular social media apps right now. Perhaps part of the reason for the app’s success is its inclusion of built-in accessibility features, making it easy for anyone to enjoy TikTok videos. One of those accessibility features is text-to-speech, which is helpful for blind or visually impaired users. In this guide, we give you a complete guide on how to add text-to-speech on TikTok. We also show you how to change the text-to-speech voice using a TikTok voice generator. Let’s get started!
Also read: How to Use Auto TikTok Captions for a Viral Post
Inside This Article
- How to Add Text-to-Speech on TikTok
- How to Change Text-to-Speech Voice on TikTok
- Who’s Behind the Voice on TikTok?
- Why Is the Text-to-Speech Option Missing on TikTok?
How to Add Text-to-Speech on TikTok
TikTok is one of the few social media apps that has a built-in text-to-speech feature. Thus, it’s incredibly easy to incorporate in your videos. Below, we walk you through how to add text-to-speech on a TikTok. We also show you how to change the duration of a TikTok text-to-speech and add a voiceover on a TikTok that already has text-to-speech enabled.
Adding Text-to-Speech on TikTok

- Fire up the TikTok app on your gadget.
- Press the bottom-center + icon.
- Press the red button to record a new video, or tap on the Upload icon in the lower-right corner to use an existing video.
- Once you’ve filmed or uploaded a video, click on the checkmark in the lower-right corner.
- Choose the Text icon in the top-right corner.
- Indicate the text that should be on your TikTok video.
- If you want, you can change the font style, alignment, or color of the text.
- Choose Done in the top-right corner.
- Tap on the text you just added.
- On the menu that appears, select Text-to-speech.
- Wait for TikTok to process the text. Once it’s processed, it will be read aloud.
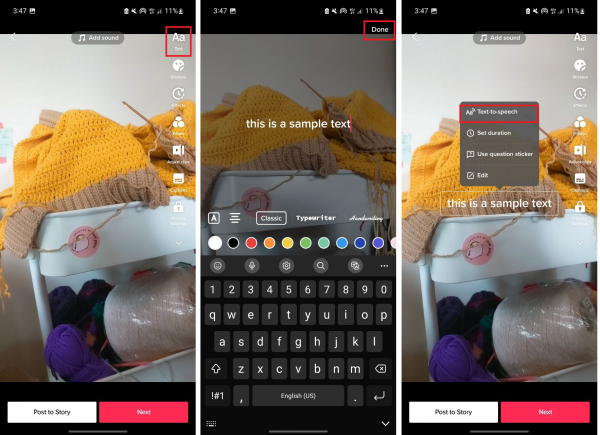
And that’s it! You’ve successfully added text-to-speech on a TikTok video. All that’s left to do now is to tap on the Next button and finish up posting your TikTok like you normally would.
Changing Timing and Duration
By default, text-to-speech on a TikTok starts playing at the very beginning of the video. However, if you want to change the timing and the duration of your text and when TikTok’s text-to-speech feature reads it aloud, you totally can. Just follow these simple steps:
- Fire up the TikTok app and record or upload a video like you normally would.
- Press the bottom-right checkmark to start editing.
- Choose the Text icon in the top-right corner.
- Type and customize the text that you want to appear in your TikTok video.
- Select Done in the upper-right corner.
- Tap on the text that you just added.
- Select Text-to-speech in the menu.
- Tap on the text again, and choose Set duration.
- Adjust either end of the slider to set the duration of text-to-speech on your TikTok.
- To change when text-to-speech starts playing, drag the entire slider to your desired timestamp.
- Press the bottom-right checkmark when you’re done with your changes.
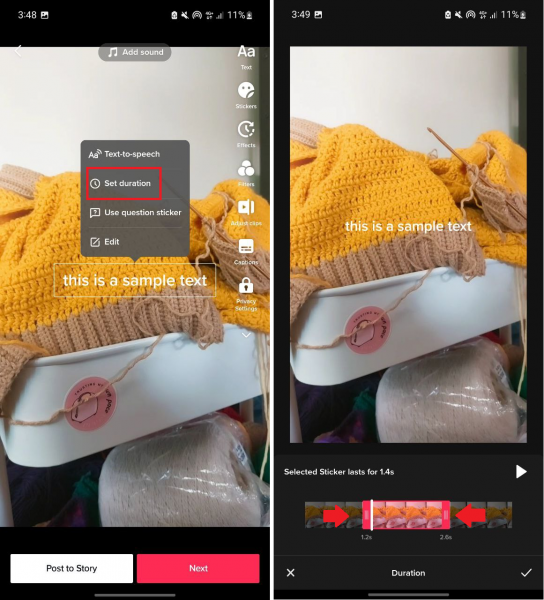
When you’ve done all of these steps, preview the video to see if you’re happy with the timing and length of the text-to-speech on your TikTok video. If you aren’t, you can always readjust it by tapping on the text and choosing Set duration again. Once done, select Next and post your video as usual.
Stacking Voiceover
Some TikTok creators also like to add a voiceover recording to a video that already has text-to-speech enabled. If you want to try it out for yourself, here’s what you have to do:
- On the TikTok app, click on the + icon and record or upload your video as usual.
- Choose the Text icon, and add your text.
- Tap on the text that you want to add text-to-speech to.
- In the menu, select Text-to-speech.
- Select the text again, and choose Set duration.
- Move the slider to get your desired text-to-speech timing.
- Hit the bottom-right checkmark.
- On the right panel, tap on the drop-down arrow to expand the menu.
- Select the Voiceover icon.
- Press the round button in the middle to start recording the voiceover.
- Tap on the button again to stop recording.
- Choose Save in the top-right corner.
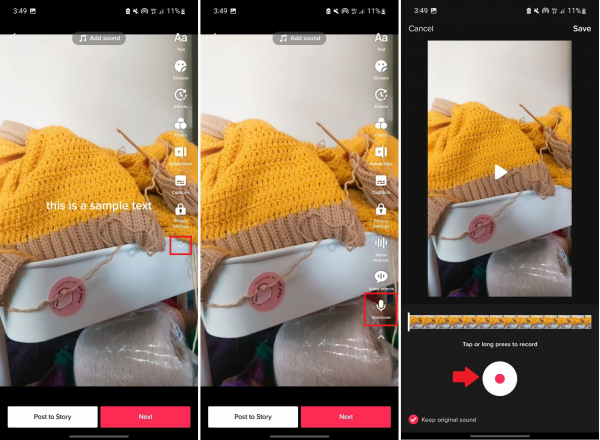
As of writing, TikTok doesn’t yet let you adjust your voiceover’s duration and timing after recording it. Thus, if you don’t want the voiceover and text-to-speech on your TikTok video to clash, simply readjust the duration of the text-to-speech as we’ve shown above.
How to Change Text-to-Speech Voice on TikTok
You can also change it up a bit and use a different text-to-speech voice for your TikTok video. To do that, you can either record yourself or use a TikTok voice generator. We walk you through both methods below.
Record Yourself
If you want to use your own voice to read the text on your TikTok video out loud, you can just use TikTok’s built-in voiceover feature. Here’s how:
- Launch the TikTok app on your phone, and record your video like you normally would.
- Hit the bottom-right checkmark afterward.
- Press the Text icon, and put custom text.
- Choose Done.
- Edit the duration of the text if you want to.
- On the right side of the screen, tap on the drop-down arrow to expand the menu.
- Select the Voiceover option.
- Tap on the round button to start recording.
- Read aloud the text when it appears on the screen.
- Tap on the round button again to stop recording.
- Select Save.
Use TikTok Voice Generator
Another option is to use a TikTok voice generator to get a different text-to-speech voice for TikTok. You’ll find dozens of those online, and the good news is that a lot of them are free to use. Plus, you won’t need to download any of them. Below, we list three of our favorite TikTok voice generators and show you how to use each of them.
NOTE: With this method, you’ll need to record your video outside of TikTok since the app doesn’t allow users to import audio tracks yet. Once you’ve downloaded the text-to-speech recording from the voice generator, sync it with your video using any video editing app of your choice.
1. Voicegenerator.io
Voicegenerator.io only has a handful of text-to-speech voices to choose from, but it’s perfect if you’re not looking for anything fancy. It’s quick and easy to use, and it doesn’t require you to create an account.
To use Voicegenerator.io to add text-to-speech to your TikTok video, follow these easy steps:
- On your phone or PC, load your web browser.
- Head over to voicegenerator.io.
- In the text field, type in the text that you want to be read aloud in your TikTok video.
- Under Voice, click on the drop-down menu to choose a text-to-speech voice.
- To toggle the pitch and speed of the text-to-speech voice, select Adjust Pitch and Speed. Then, drag the sliders.
- Select the Play button to preview how it sounds.
- Once you’re happy with the recording, click on Download Google TTS Audio.
- On the player, select the icon with the three vertical dots, and choose Download.

Photo from Cellular News
2. Uberduck
If you want a TikTok voice generator that sounds less robotic, then check out Uberduck. Besides sounding more natural, the tool also offers dozens of voices from iconic movies and shows, including 2001: A Space Odyssey, Winnie the Pooh, and even VeggieTales. That said, this tool does require an extra step, which is to sign up for an account. Plus, you’ll need to use your computer as it doesn’t have support for mobile devices.
Here’s how to use Uberduck:
- Navigate to uberduck.ai on your PC.
- Click on the Sign Up button in the top-right corner, and create an account.
- After verifying your email, select Text to Speech.
- Enter the text in the text box.
- Under Choose a Voice, click on the drop-down arrow and select a text-to-speech voice.
- Press the Synthesize button.
- To preview the text-to-speech recording, click on the Play button under Generated Clips.
- Once you’re happy with the voice you’ve chosen, click on the Download button.

Photo from Cellular News
3. TTSMP3
TTSMP3 is another handy TikTok voice generator you can use. This is great if you want more control over how the text-to-speech voice sounds. TTSMP3 allows you to add a break within the text, emphasize words, switch between speakers in a recording, and add whispered voices, among many other effects. Like Voicegenerator.io, this tool also doesn’t require you to create an account.
Here’s a quick step-by-step guide on how to use TTSMP3:
- On your phone or PC, visit the TTSMP3 website.
- Enter your TikTok text in the text box.
- If you want to add effects, check the guide at the bottom, and follow the format of the effect you want to use.
- Choose a text-to-speech voice by pressing the drop-down arrow below the text box.
- Select the Read button to preview the text-to-speech voice.
- Once you’re happy with the recording, select Download as MP3.
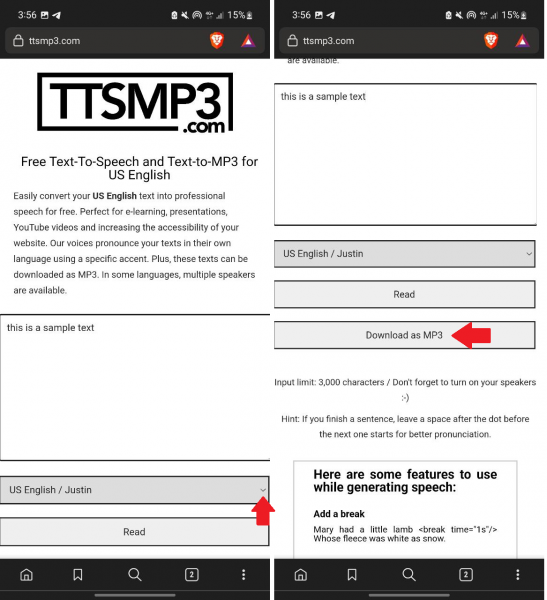
Who’s Behind the Voice on TikTok?
The person behind the original text-to-speech voice on TikTok is Beverly Standing, who is a Canadian voice actor.
However, in 2021, TikTok had to change the app’s default text-to-speech voice after Standing filed a lawsuit against the company. As it turns out, she only did a recording for ByteDance, TikTok’s parent company. However, TikTok didn’t ask for approval to use her voice for the platform’s text-to-speech capabilities.
Why Is the Text-to-Speech Option Missing on TikTok?
If you don’t have the text-to-speech option on TikTok, it’s most likely because you haven’t updated the app yet. The feature has already rolled out to all users regardless of device or location. Thus, it should be available with the latest version of the app.
If you need help with updating the TikTok app, you can check out our tutorials on how to update apps on Android and how to update apps on iOS.
Use Text-to-Speech on TikTok with Ease
Text-to-speech on TikTok is a nifty accessibility tool. On top of that, it also helps you reach a wider audience and potentially gain more followers on the app. Luckily, as we’ve shown in this guide, it’s incredibly quick and easy to use. Plus, if you want to play around with more text-to-speech voices, there are a lot of TikTok voice generators you can use online.
We hope this guide has made adding text-to-speech on TikTok videos a breeze for you. What are your techniques for using text-to-speech on TikTok? Feel free to let us know!


