TikTok is currently one of the most popular social media apps in the world, with more than a billion people using the platform each month. With that, it’s only right that it tries to be as inclusive as possible. One of the ways it has done so is by adding a text-to-speech feature and letting users skip photosensitive content. Now, the developers behind the app have added auto TikTok captions, which are extremely helpful for deaf users or those with impaired hearing. In addition, having these captions is also useful for people who prefer to watch TikTok videos with the sound off.
Being a content creator means it’s almost a necessity to learn how to use TikTok since it lets you reach a wide audience. If you want to add closed captioning to your repository of TikTok knowledge, you’ve come to the right place. In this guide, we’re going to show you simple ways to add closed captions to your TikTok videos.
Also read: How To Go Live on Tiktok: Everything You Need to Know
Inside This Article
- What Are Auto TikTok Captions? How Do They Work?
- Enabling Auto TikTok Captions
- How to Edit TikTok Captions
- How Accurate Are Auto TikTok Captions?
- Other Ways to Add Closed Captions to Your TikTok Videos
- How to Disable Closed Captions on a TikTok Video You’re Watching
What Are Auto TikTok Captions? How Do They Work?
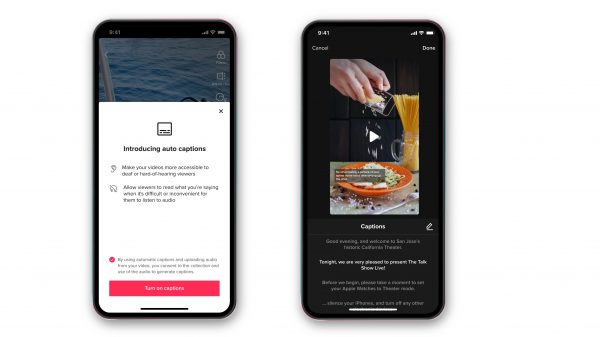
TikTok’s auto-captions feature automatically transcribes your audio and generates subtitles for your TikTok videos. Before this feature was introduced in April 2021, the only way TikTok creators could include closed captions in their videos was by manually typing each word they say or by turning to third-party apps to auto-generate captions. As a result, not a lot of creators captioned their videos, even if doing so meant increased content engagement.
But now that TikTok has auto-captions, your viewers can read the content of your video if they aren’t able to listen to it. What’s great about auto TikTok captions is that you’re free to edit them afterward for accuracy. Should a viewer prefer to watch your content without auto-captions, they can simply tap on the text to hide these captions.
The feature is still relatively new as of writing, so there are still a few limitations to it. For instance, it can only automatically generate captions for videos that are in American English or Japanese. In addition, you can’t add auto TikTok captions for songs you’ve added to your videos; the feature can only generate auto-captions for videos that you speak in. Another thing to take note of is that auto TikTok captions aren’t embedded. That means that they won’t appear on a captioned video when you download it.
How to Enable Auto TikTok Captions
If you want to add auto-captions to a TikTok video, you can easily do so through these steps:
- Tap on the plus icon at the bottom of your screen to add a post.
- Hit the red button to start recording your video. Alternatively, you can select the upload button at the bottom right if you want to use a pre-recorded clip.
- Once you’re happy with the recording, tap on the checkmark to start editing.
- Select the Captions icon from the menu on the right.
- A message that explains auto TikTok captions will pop up on your screen. Select “Turn on captions” to continue.
- Wait for the app to process your video’s audio and generate auto-captions. This can take a while, especially if your video is long and/or your phone’s processing power isn’t that high.
- Once the app is done processing the audio, it’ll take you to a separate screen where you can edit the auto-generated captions (more on that later).
- You can change the location of the captions by dragging them around your screen.
- Hit the Save button in the upper right corner once you’re done.
- From there, you can proceed with uploading your video by tapping on the Next button, filling out the description, and hitting the Post button.
Unfortunately, TikTok doesn’t provide you with style options when it comes to auto-captions, so you only get white text on a dark background. If you want to add a bit of pizzazz to your subtitles (e.g., changing the font, adding emojis), you’ll have to add them in manually.
How to Edit TikTok Captions
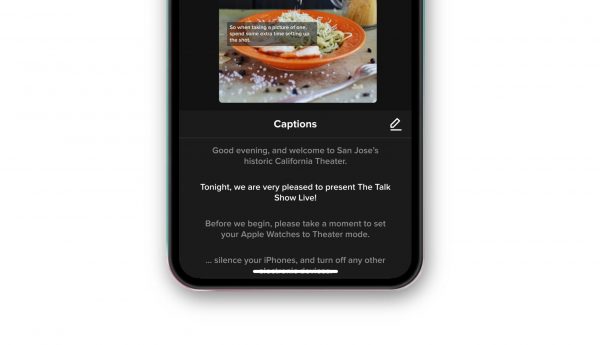
Just like any AI-powered tool, TikTok’s auto-captions aren’t the most accurate. You might notice that the subtitles that the app generates won’t always match what you’re saying in the video. Luckily, you can still tweak these auto-generated captions. In this section, we show you how to edit auto TikTok captions both before and after you have posted your video.
Editing TikTok Captions Before Posting
- Once TikTok has processed your video’s audio, tap on the pencil-and-paper icon that appears beside the Captions header.
- You can tap on the play icon beside each line of the auto-generated captions so that you can review what you’re saying in each section.
- Make all the necessary edits to the captions. You can replace words, correct misspellings, and insert missing punctuations. If you think a line is too long, you can split it by using the Enter key on your keypad. However, you need to be careful because you can’t join or rejoin lines. If you split a line by mistake, you’ll need to discard your edits and start over.
- Once you’re happy with your TikTok captions, tap on the Save button, and proceed with the upload like you normally would.
Editing TikTok Captions After Posting
Unfortunately, you can’t edit any part of a TikTok video you’ve already uploaded, and that includes the captions. Therefore, you’ll need to carefully review your video before hitting that Post button.
That said, there’s still a way to salvage a posted video if you notice a typo in your captions — that is by deleting and reuploading the video. However, note that you’ll have to give up all the views, likes, comments, and shares that your video has garnered thus far. If you’re willing to sacrifice these numbers to update your TikTok’s captions, proceed with these steps:
- View all the videos you’ve posted by tapping on the Profile icon in the bottom-right corner of the screen.
- Tap on the video whose captions you want to edit.
- Select the Menu button (ellipsis icon) towards the bottom-right of the screen.
- Tap on “Save video” to download the TikTok.
- Once the download is complete, tap on the Menu icon again.
- Scroll all the way to the end, and tap on the Delete button.
- After deleting the video, tap on the plus icon in the middle.
- Tap on the Upload button, select the video you just downloaded and hit “Next.”
- Select the Next button in the upper-right corner to proceed with the edit.
- Tap on the Captions button to auto-generate subtitles.
- Wait for the app to process the audio. Then, update the captions.
- Once you’re done editing, tap on the Save button.
- Continue with the uploading process like you normally would.
How Accurate Are Auto TikTok Captions?
TikTok’s auto-captions feature does a pretty good job of transcribing audio. However, as we mentioned earlier, you won’t always get the most accurate results. The app doesn’t always “hear” the right words, and there might be a few missed or incorrect punctuations here and there. Thus, you’ll still have to correct a few misspelled words, run-on sentences, and other grammatical errors in the auto-generated captions.
To help TikTok generate more accurate captions, try to record your video in a quiet room and speak as clearly as you can. That way, you wouldn’t have to edit the auto-captions as much anymore.
Other Ways to Add Closed Captions to Your TikTok Videos
Making use of the auto-captions feature isn’t the only way you can add closed captions to your TikTok videos. You can also add them manually within the app, use Instagram, or get help from paid captioning services. What’s great about these other methods is that they allow you to stylize your subtitles, unlike auto TikTok captions that only use white text on a dark background. Plus, they let you add closed captions that are in languages other than American English and Japanese.
Adding TikTok Captions Manually
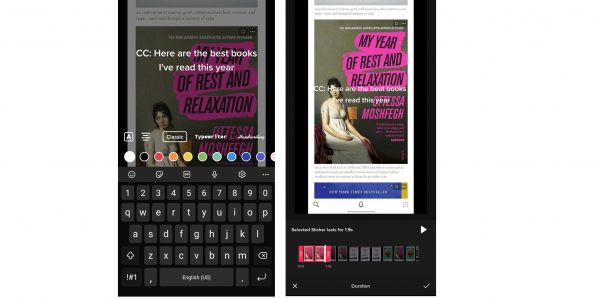
Manually adding TikTok captions to your videos can be a grueling process. It doesn’t just involve typing out every word you say in the video, which, in itself, is already pretty time-consuming. You also need to make sure that the captions and the audio are in sync. That said, this method is the way to go if you want more control over your TikTok captions. Plus, it gives you the freedom to choose the font and color, set the text alignment, and add emojis to your subtitles.
To manually add closed captions to TikTok videos, follow these simple steps:
- Launch the TikTok app on your phone. Then, tap on the plus icon to add a new post.
- Hit the red button to record a video or the Upload button to use a pre-recorded clip.
- Tap on the checkmark in the bottom-right corner to start editing.
- Select the Text option at the bottom of your screen.
- Manually type out what you say in the video. You can start your captions with “CC:” (which means “closed captioning”).
- Customize the font, color, style, and alignment of your TikTok captions. Then, move them to where you want them to appear in the video.
- To adjust when the captions appear in the video, tap on the text and then on “Set duration.” Drag the sliders to assign a timestamp to the text.
- Tap on the checkmark beside “Duration” to lock in your edit.
- Depending on the length of your video, you might have to repeat steps 4 to 8 to add closed captions to each section of your video.
- Preview your video to check if the audio is in sync with your captions.
- Once you’re happy with your edits, tap on “Next,” and proceed with the uploading process like you normally would.
Adding TikTok Captions Using Instagram Stories
If you still want to be able to stylize your TikTok captions but don’t have the time to manually type them in, you can use Instagram Stories’ live captioning feature. Here’s how:
- Launch Instagram, and tap on the plus icon.
- Select the “Story” option.
- Press the white button to record your video. If you’ve already recorded your clip, tap on the icon in the bottom left corner to upload it.
- Tap on the Stickers button, which is the third icon from the right.
- Look for the Captions sticker (you can use the search function to make this easier), and tap on it. Upon tapping, Instagram will start transcribing your audio right away.
- If you want, you can customize the captions’ style, font, and color. You can also adjust its size and placement on your video.
- If you want to edit your captions, you can start by tapping on them. Once you do, each word of the captions will show up vertically on your screen. Tap on the word you want to edit, and make the necessary corrections.
- When you’re done, select the Save button (the arrow pointing downward) to download the video.
- Then, post your newly-captioned video to TikTok like you normally would.
If you’re going to use this method, you have to take note that Instagram only lets you record Stories that are up to 15 seconds long. Therefore, if the TikTok video you want to upload exceeds that video length, you might have to cut it into clips that are 15 seconds or less and upload them one by one to Instagram Stories. Then, you can just stitch them together when you upload them to TikTok.
Also read: Best Instagram Caption Generator to Make Your Posts Go Viral
Using Captioning Services to Add TikTok Captions
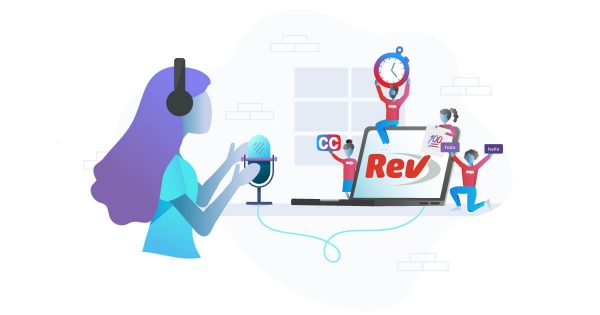
Employing the help of captioning services is the best option for those who want to add TikTok captions but don’t want to go through all the fuss involved. These services transcribe your video for you and can embed the captions in the video.
However, this option does come with a price. Rev.com, a popular transcription service, charges $1.25 per minute if the video is in English. If the video is in another language, however, the fee ranges from $3 to $7. To have your video captioned by Rev, here’s what you have to do:
- Head over to rev.com.
- Click on the Login option in the upper-right corner of your screen, and then enter your credentials. If you don’t have an account yet, simply click on the Create Account button.
- Under “Services,” click on “Transcription” then on the Get Started button.
- Add the video you want to have captioned by either uploading it directly from your device or entering the URL to the file.
- To have your captions permanently embedded in your video, click on the “Burned-In Video Captions” add-on before you checkout. Note that there’s an additional fee for this service, but it does mean that you can directly upload the video once you get it back from Rev.
- Checkout and enter your payment details.
Once you’ve completed your purchase, you can get the video back within 24 hours.
Other captioning services exist besides Rev, like GoTranscript, which is slightly cheaper. GoTranscript’s rates start at $1.04 per minute. However, you’ll have to wait up to five days to get your video back. If you want to have it back faster, say within six to 12 hours or a day, the fee is much higher and can go up to $3 per minute of video.
How to Disable Closed Captions on a TikTok Video You’re Watching
By default, TikTok captions show up on the videos you watch — that is if the creator has added them. However, if you don’t find them necessary or prefer to watch TikTok videos without auto-captions, you can easily disable them in just two easy steps:
- Tap on the captions of the video you’re watching.
- Upon tapping, a small button that says “Hide captions” will show up either below or above the captions. Tap on this button.
And that’s it! You have now hidden auto TikTok captions on that one video. A small icon will appear in its place, and you can tap on it if you want to turn on the captions again.
If you want to disable auto-captions for all captioned TikTok videos, you can do so by following these steps:
- Tap on the Profile icon in the bottom right corner of your screen.
- Go to Settings and privacy by tapping on the icon that has three horizontal lines.
- Scroll down, and select Accessibility.
- Under “Captions,” tap on “Always show captions” to switch this feature off.
Final Thoughts
Adding captions to your TikTok videos is a great way to increase content engagement. But more than that, it’s also helpful for deaf or hard-of-hearing users who view your videos. Luckily, with TikTok’s auto-captions feature, you can now easily caption your videos to make them more accessible to your viewers.
