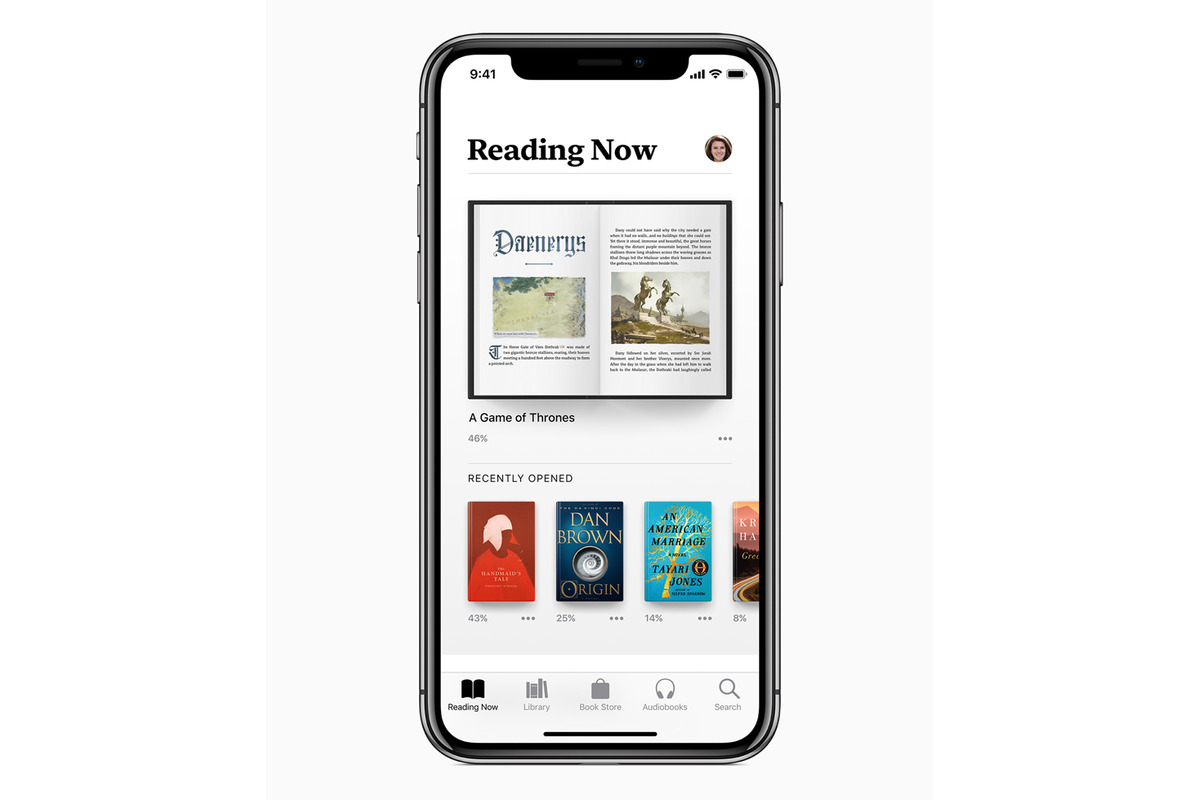
Are you an avid reader who loves using iBooks on your mobile device? If so, we’ve got a handy tip for you! Have you ever wondered how to close a book in iBooks without having to go back to your library? Well, you’re in luck! In this article, we’ll show you a nifty trick to effortlessly close a book in iBooks using a simple gesture – pinching the page. So, say goodbye to fumbling through menus or pressing the home button to exit a book. With this easy method, you’ll be able to seamlessly transition from one book to another, maximizing your reading efficiency. Let’s dive in and uncover how to close a book in iBooks with a pinch of your fingers!
Inside This Article
- Tip 1: Pinch Gesture
- Tip 2: Using the Book’s Menu
- Tip 3: Using the Book’s Controls
- Tip 4: Closing Multiple Books at Once
- Conclusion
- FAQs
Tip 1: Pinch Gesture
One of the convenient features of reading books in iBooks is the ability to close a book using a pinch gesture. This simple and intuitive gesture allows you to quickly exit a book and return to your library without needing to navigate through menus or buttons.
Here’s how you can close a book in iBooks using the pinch gesture:
- Open the book you want to read in iBooks.
- Position your fingers on the screen, placing your thumb and index finger on opposite edges of the page.
- Pinch the page by bringing your thumb and index finger towards each other, as if you were pinching something.
- Release your fingers once the page has closed completely.
And just like that, you’ve closed the book and returned to your library. It’s a quick and effortless way to navigate between books and manage your reading sessions in iBooks.
The pinch gesture works seamlessly across iPhone, iPad, and iPod touch devices, providing a consistent experience for users regardless of the device they are using. Whether you’re reading a novel, a textbook, or a magazine, the pinch gesture allows you to close a book with ease and efficiency.
So, the next time you’re finished reading a book in iBooks, remember the pinch gesture and close it in a snap. It’s a handy tip that will save you time and streamline your reading experience.
Tip 2: Using the Book’s Menu
When it comes to reading a book in iBooks, you have a wealth of options at your fingertips. One of the key features that can enhance your reading experience is the book’s menu. The book’s menu provides a range of functions and tools that allow you to navigate through the book, customize your reading preferences, and access additional information.
To access the book’s menu, simply tap anywhere on the screen while reading. This will display a toolbar at the top of the screen, which includes various icons and options. Let’s explore some of the key features of the book’s menu:
- Table of Contents: The table of contents provides a quick overview of the book’s chapters and sections. You can easily jump to a specific chapter by tapping on its title in the table of contents.
- Bookmarks: If you want to mark a specific page or section for future reference, you can use the bookmark feature. Simply tap the bookmark icon in the book’s menu to add or remove a bookmark.
- Annotations and Highlights: With iBooks, you can highlight important passages in the book and add personal annotations. To access this feature, tap the highlighting icon in the book’s menu and select the desired text. You can choose different colors for your highlights and add notes to them.
- Text Settings: The book’s menu also allows you to customize your reading experience by adjusting the text settings. You can change the font, font size, and background color to suit your preferences. Simply tap the “Aa” icon in the book’s menu to access these options.
- Search: If you’re trying to find a specific word or phrase within the book, the search feature in the book’s menu can come in handy. Tap the magnifying glass icon and enter your search term to quickly locate the desired information.
- Dictionary and Wikipedia: Enhance your reading comprehension by using the built-in dictionary and Wikipedia feature. Simply tap and hold on a word in the book to view its definition or get more information from Wikipedia.
The book’s menu in iBooks is designed to provide you with a seamless and enjoyable reading experience. By familiarizing yourself with the various features and tools offered in the menu, you can personalize your reading preferences and make the most out of your digital book collection.
Tip 3: Using the Book’s Controls
When reading a book in iBooks, it’s important to familiarize yourself with the various controls available to enhance your reading experience. These controls allow you to navigate through the book, customize the display, and interact with the content in different ways.
One of the primary controls you’ll frequently use is the navigation bar located at the top of the screen. This bar contains the book’s title, page indicator, and buttons for accessing the table of contents, bookmarks, and notes. By tapping on the page indicator, you can quickly jump to a specific page or chapter within the book.
In addition to the navigation bar, iBooks also provides a toolbar at the bottom of the screen. This toolbar includes buttons for adjusting the display settings, such as brightness and text size. You can easily toggle the brightness by dragging the slider left or right. To adjust the text size, tap on the “Aa” button and choose your desired font size.
Another useful control is the highlight and note feature. To highlight a specific passage in the book, simply tap and hold on the text, then drag your finger to select the desired section. A menu will appear, allowing you to choose from different highlight colors and add notes. This feature comes in handy when you want to mark important information or jot down your thoughts.
If you’re looking for a specific word or phrase within the book, iBooks offers a search function. Tap on the magnifying glass icon in the top right corner of the screen, enter your search term, and iBooks will display the results with the matching text highlighted. This feature saves you time and makes it easier to find specific information within a large book.
To manage your book library effectively, you can use the library view. Simply tap on the library icon in the top left corner of the screen to access your collection of books. From here, you can organize your books into categories, create custom collections, and sort the books by title, author, or recently added.
Now, let’s move on to the closing of a book in iBooks. This is done by pinching the page. While reading, simply place two fingers on the screen and pinch them together, mimicking the gesture of closing a physical book. This action will take you back to your bookshelf or library view, allowing you to choose another book or exit the app.
Tip 4: Closing Multiple Books at Once
Managing a large collection of books on your iBooks app can sometimes become overwhelming. If you find yourself with multiple books open and want to clean up your reading list, there’s a handy tip that allows you to close multiple books at once.
To close multiple books simultaneously, follow these simple steps:
- Open the iBooks app on your device.
- Navigate to the library section by tapping the “Library” tab at the bottom of the screen.
- At the top right corner of the screen, you’ll see an “Edit” button. Tap on it.
- Each book in your library will now display a small circle on the top left corner. Tap on the circle next to each book you want to close.
- As you tap on each circle, a checkmark will appear indicating that the book is selected.
- Once you’ve selected all the books you want to close, look for the “Delete” button at the bottom right corner and tap on it.
- A confirmation pop-up will appear asking if you want to delete the selected books. Tap “Delete” to proceed.
- Voila! All the selected books will be closed, and you’ll have a clean reading list.
This tip is especially helpful when you want to clear out books that you have finished reading or no longer need open. It saves you time and makes it easier to find the books you want to read or refer back to.
Remember, if you accidentally close a book that you didn’t intend to, don’t worry! You can always re-download it from the Book Store or your iCloud account.
So next time you find yourself with multiple books open in iBooks, use this handy tip to close them all at once. It’s a simple way to keep your reading list organized and clutter-free.
Conclusion
In conclusion, closing a book in iBooks by pinching the page is a simple and intuitive feature that enhances the reading experience on your device. With just a few simple steps, you can easily close a book and return to the library or the main iBooks screen.
This convenient gesture allows you to quickly switch between books and easily manage your reading materials. It’s particularly handy for those who enjoy reading multiple books at once or prefer to skim through various titles before deciding which one to delve into.
So, whether you’re an avid bookworm or someone who occasionally enjoys diving into a good read, mastering the pinching gesture in iBooks gives you greater control and flexibility over your reading experience.
With this feature at your fingertips, you can navigate through your digital library effortlessly and make the most out of your reading adventures.
FAQs
1. How do I close a book in iBooks?
To close a book in iBooks, simply pinch the page with two fingers. This gesture will close the book and take you back to your library.
2. Can I save my progress in a book and resume reading later?
Yes, iBooks allows you to save your progress in a book and resume reading from where you left off. When you close a book, iBooks automatically remembers the page you were on and takes you back to that page when you reopen the book.
3. Is it possible to change the font size in iBooks?
Absolutely! iBooks offers options to change the font size as per your preference. You can easily adjust the font size by navigating to the “Text” settings within the iBooks app. Simply tap on the text icon while reading a book and select your preferred font size.
4. Can I highlight and take notes in iBooks?
Yes, iBooks provides the functionality to highlight text and take notes within a book. Simply tap and hold on a word or a sentence to highlight it. You can also add notes by tapping the highlighted text and selecting the “Add Note” option.
5. Can I sync my books across multiple devices?
Yes, iBooks offers seamless synchronization across your Apple devices. Once you sign in with the same Apple ID on all your devices, your books will be automatically synced. This means you can start reading a book on your iPhone and continue from where you left off on your iPad or Mac.
