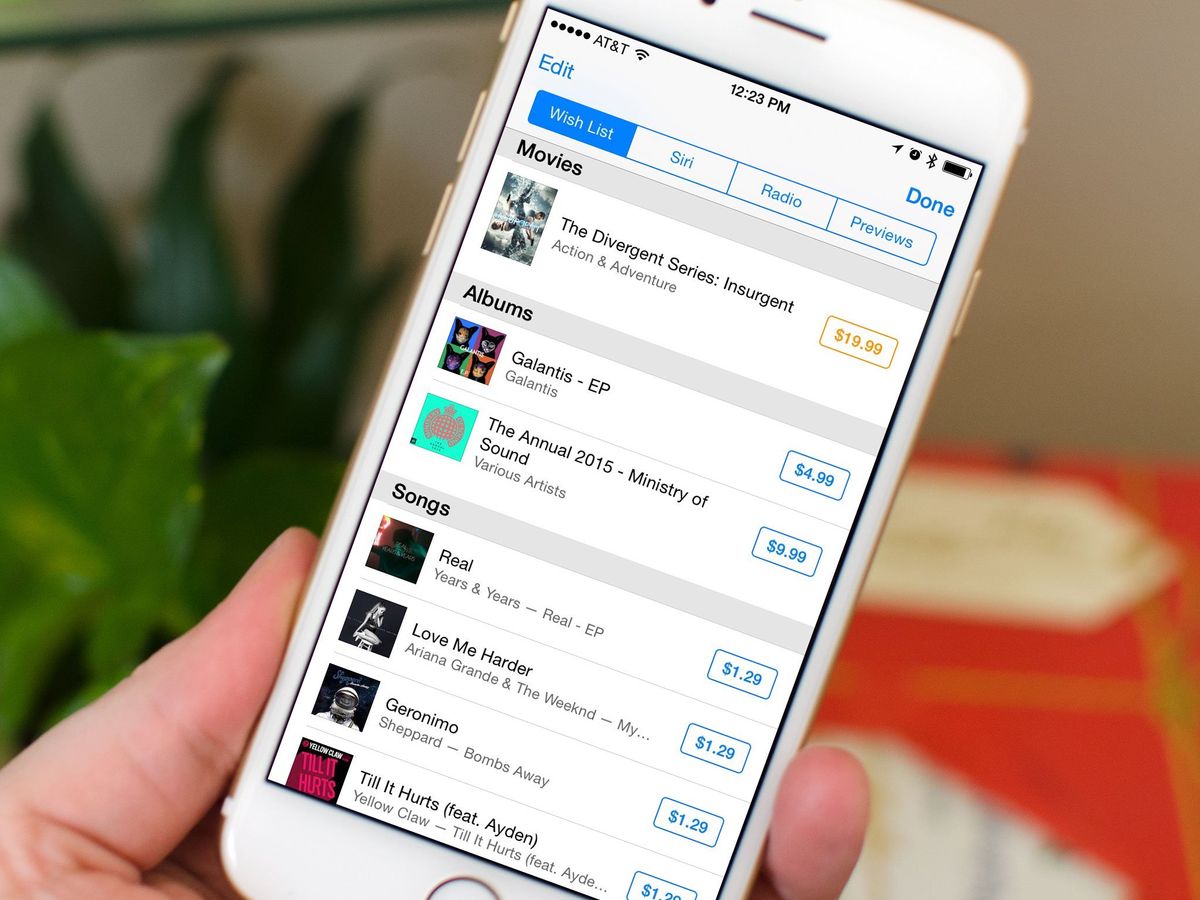
Welcome to our tip of the day! If you are an avid iTunes user, you probably have a long list of songs, movies, and apps that you want to explore or purchase. Keeping track of all your desires can be overwhelming. However, fear not, because today we are going to show you how to create a wish list in iTunes. This nifty feature allows you to compile all the content you want to check out or buy in one convenient place. Whether it’s a new album from your favorite artist, an exciting movie, or the latest trending app, having a wish list ensures that you never miss out on the things you want. So, let’s dive in and learn how to create your very own wish list in iTunes.
Inside This Article
- Tip 1: Launching iTunes
- Tip 2: Navigating to the App Store
- Tip 3: Finding and selecting the desired apps or media
- Tip 4: Adding to the Wish List
- Conclusion
- FAQs
Tip 1: Launching iTunes
Launching iTunes is the first step towards creating a wish list of your favorite apps and media. Whether you’re using a Mac or a Windows computer, the process is straightforward and easy. Here’s how you can quickly open iTunes on your device:
1. For Mac users, click on the iTunes icon located in your Applications folder or Dock. Alternatively, you can use the Spotlight search feature by pressing Command + Spacebar and typing “iTunes” to locate and launch the application.
2. If you’re using a Windows computer, navigate to the Start menu and type “iTunes” in the search bar. Click on the iTunes app from the search results, and it will open on your screen.
3. Another convenient way to launch iTunes is by using the iTunes shortcut on your desktop, if you’ve previously created one. Simply double-click on the desktop icon, and the application will open.
Once you’ve successfully launched iTunes, you’re ready to proceed to the next step and explore the vast collection of apps and media available on the platform.
Tip 2: Navigating to the App Store
Now that you have launched iTunes, it’s time to navigate to the App Store. The App Store is where you can find an extensive collection of mobile apps, games, and other digital media. Here’s how to do it:
1. In the top navigation bar of iTunes, you will see a series of tabs. Click on the “App Store” tab to access the App Store.
2. Once you click on the “App Store” tab, you will be taken to the main page of the App Store. Here, you will find various sections such as “Today,” “Games,” “Apps,” “Updates,” and more.
3. To explore different categories or genres of apps, you can click on the “Apps” section. This will allow you to browse through a wide range of app categories like Productivity, Social Media, Entertainment, and many more.
4. If you have a specific app in mind, you can use the search bar located at the top right corner of the App Store page. Simply type in the name of the app you are looking for and hit enter. iTunes will then display the search results, and you can click on the app you want to learn more about.
5. As you explore the App Store, you may come across featured apps or promotional banners. Feel free to click on them to discover new and exciting apps that are currently highlighted by Apple.
Navigating to the App Store is the first step towards finding and adding the apps you want to your iTunes wish list. Once you have mastered this basic navigation, you can move on to selecting the desired apps or media to add to your wish list.
Tip 3: Finding and selecting the desired apps or media
Now that you have launched iTunes and navigated to the App Store, it’s time to find and select the desired apps or media to add to your wish list. Follow these steps to make the process a breeze:
1. Utilize the search bar: At the top-right corner of the App Store interface, you’ll find a search bar. Simply enter the name of the app or media you’re looking for and hit the Enter key. iTunes will display a list of relevant results based on your search.
2. Browse through categories: If you’re unsure of exactly what you’re looking for, you can explore different categories of apps or media. iTunes offers multiple categories such as Games, Entertainment, Music, Movies, and more. Click on a category of interest to see the available options within it.
3. Check out the featured section: Another helpful way to discover apps or media is by checking out the featured section. iTunes regularly highlights popular or new releases, making it easier for you to find something exciting. Look out for banners or special promotions that catch your attention.
4. Read reviews and ratings: Before making a final decision, it’s always a good idea to read reviews and check the overall ratings of the app or media. Look for reviews that provide detailed insights or mention any potential drawbacks. This will help you make an informed choice and ensure that you’re getting a high-quality product.
5. Preview before selecting: iTunes offers a preview feature that allows you to listen to a song snippet or view a demo of an app or media. Take advantage of this feature to get a glimpse of what you can expect. Previews can help you determine if the app or media aligns with your interests or requirements.
6. Consider recommendations: iTunes may suggest apps or media based on your previous purchases or browsing history. Take a look at these recommendations as they might introduce you to new content that you’ll enjoy. Recommendations are usually displayed on the main App Store page or within specific categories.
7. Select and add to your wish list: Once you’ve found an app or media that you want to add to your wish list, simply click on it to view the details page. On this page, you’ll usually find an “Add to Wish List” button. Click on this button, and iTunes will automatically add the app or media to your wish list for future reference.
By following these steps, you’ll have no trouble finding and selecting the desired apps or media and adding them to your wish list in iTunes. Remember, creating a wish list can help you keep track of the content you want to purchase or download later, making your iTunes experience much more organized and convenient.
Tip 4: Adding to the Wish List
Adding items to your wish list on iTunes is a simple process that allows you to keep track of apps, music, movies, and more that you want to purchase or download in the future. Here’s how you can add items to your wish list:
1. Open iTunes and navigate to the App Store, Music, Movies, or any other section where the item you want to add is located.
2. Browse through the available options and find the specific app, song, album, or movie that you’re interested in. You can use the search bar or explore the different categories and charts to discover new content.
3. Once you’ve found the item you want to add to your wish list, click on it to open the details page.
4. On the details page, you’ll find a button or link that allows you to add the item to your wish list. Look for an icon that resembles a plus sign or a heart-shaped button with a plus sign inside it.
5. Click on the “Add to Wish List” button, and the item will be added to your wish list. You may be prompted to sign in to your iTunes account if you haven’t already done so.
6. Repeat the process for any other items you want to add to your wish list, whether they’re apps, songs, movies, or other media.
7. To view your wish list, go to your account settings or profile page in iTunes. There should be a section specifically dedicated to your wish list, where you can see all the items you’ve added.
8. From your wish list, you can easily keep track of the items you’re interested in and make purchasing decisions at a later time. You can also share your wish list with others, allowing them to see the items you’re excited about.
Adding items to your wish list in iTunes is a great way to organize your desired content and make sure you don’t forget about the apps, music, or movies you want to explore or purchase. It’s a convenient feature that helps streamline your browsing and shopping experience on iTunes.
In conclusion, creating a Wish List in iTunes is a simple and useful feature that allows users to keep track of their favorite songs, albums, movies, and more. By following the steps outlined in this article, users can easily add items to their Wish List and access them at any time for future purchase or listening/watching. Whether it’s a song that caught your ear, a movie you’ve been dying to watch, or an app you don’t want to forget, the Wish List feature in iTunes is the perfect solution to stay organized and ensure you never miss out on your most desired content. So go ahead, start creating your ultimate Wish List and make your iTunes experience even more personalized and enjoyable!
FAQs
1. How do I create a wish list in iTunes?
To create a wish list in iTunes, follow these steps:
– Open iTunes on your device.
– Go to the iTunes Store.
– Browse for the item you want to add to your wish list.
– Click on the “…” button next to the price or the item’s name.
– From the dropdown menu, select “Add to Wish List.”
2. Can I share my iTunes wish list with others?
Yes, you can share your iTunes wish list with others. To do so:
– Open iTunes on your device.
– Go to the iTunes Store.
– Click on “Wish List” in the upper-right corner.
– On the next page, click on the “…” button at the top right.
– Select “Share Wish List.”
– Choose the sharing method you prefer, such as email or social media.
3. How do I access my iTunes wish list?
To access your iTunes wish list:
– Open iTunes on your device.
– Go to the iTunes Store.
– Click on “Wish List” in the upper-right corner.
– You will see all the items in your wish list.
4. How do I remove an item from my iTunes wish list?
To remove an item from your iTunes wish list:
– Open iTunes on your device.
– Go to the iTunes Store.
– Click on “Wish List” in the upper-right corner.
– Find the item you want to remove and click on the “…” button next to it.
– From the dropdown menu, select “Remove from Wish List.”
5. Can I set notifications for items in my iTunes wish list?
Unfortunately, iTunes doesn’t offer a built-in feature to set notifications for items in your wish list. However, you can check your wish list regularly to see if any items have changed in price or become available for purchase.
